Le 22 avril 2021, Ubuntu 21.04 (nom de code Hirsute Hippo) a été publié par Canonical avec des améliorations de sécurité et de performances ainsi que de nouvelles versions d'applications logicielles. Ubuntu 21.04 inclut un SDK pour le développement d'applications Flutter, Microsoft SQL Server pour Ubuntu et des graphiques Wayland par défaut. Microsoft et Canonical fourniront conjointement une assistance et un réglage des performances pour Microsoft SQL Server sur Ubuntu.
Bien que cette mise à jour inclue de nombreuses améliorations et mises à jour, la période de support n'est que de 9 mois, soit jusqu'en janvier 2022. Si vous recherchez un support à long terme, alors Ubuntu 20.04 LTS (nom de code Focal Fossa) est recommandé, car il a 5 ans de assistance à long terme jusqu'en avril 2025.
Avant de prendre l'avion pour effectuer une mise à niveau, vous devez conserver une sauvegarde des fichiers et documents importants dans un stockage externe ou un stockage en nuage. Si vous utilisez Ubuntu 20.04, vous devez d'abord mettre à niveau vers Ubuntu 20.10, car la version 20.10 est toujours prise en charge par Canonical et a une durée de vie jusqu'en juillet 2021, alors poursuivons la mise à niveau.
Il existe principalement deux façons de mettre à niveau, l'une est le gestionnaire de mise à jour basé sur l'interface graphique et l'autre est celui basé sur les commandes. Dans cet article, je vais vous montrer étape par étape comment mettre à niveau votre système Ubuntu via la ligne de commande et via l'interface graphique.
Mettre à niveau Ubuntu 20.04 vers 21.04 à l'aide du gestionnaire de mise à jour graphique
Avant la mise à niveau, assurez-vous que toutes les informations sur les packages logiciels étaient à jour. Si une mise à jour est disponible, une invite avec l'option d'installation apparaîtra, puis cliquez sur installer et poursuivez l'authentification.
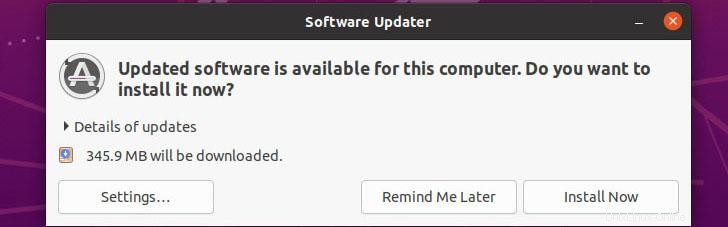
Une fois l'installation terminée, le gestionnaire de packages vous demandera de vous redémarrer pour terminer le processus, puis cliquez sur Redémarrer maintenant et attendez le démarrage.
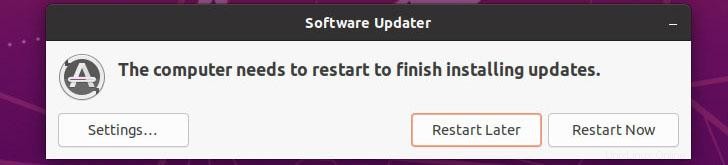
Maintenant, dans le menu de l'application, recherchez et ouvrez Logiciels et mises à jour.
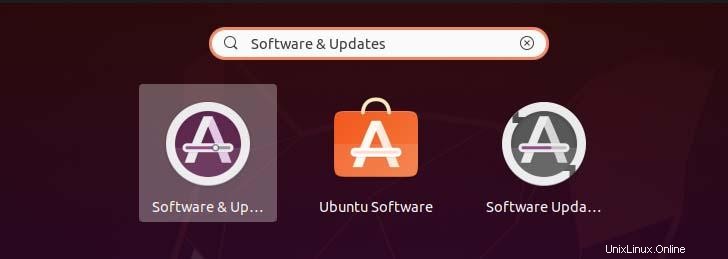
Cliquez ensuite sur l'onglet Mises à jour en bas, il peut y avoir une section intitulée M'avertir d'une nouvelle version d'Ubuntu. Mettez à jour le paramètre sur Pour toute nouvelle version à partir de l'actuel, une authentification vous sera demandée pour appliquer les modifications.
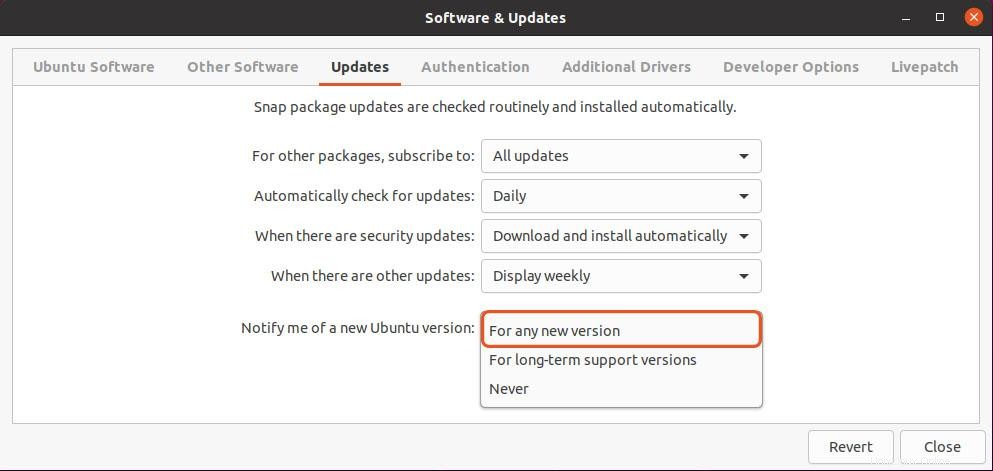
Maintenant, fermez le Logiciel et mises à jour et ouvrez Software Updater. Vous verrez la fenêtre d'invite suivante pour Ubuntu 20.04. Pour mettre à niveau votre Ubuntu 20.04 vers 21.04, vous devez d'abord le mettre à niveau vers 20.10 puis 21.04 car la version 20.10 est toujours prise en charge par Canonical. La méthode de mise à niveau est la même, il n'y aura donc pas de problème.
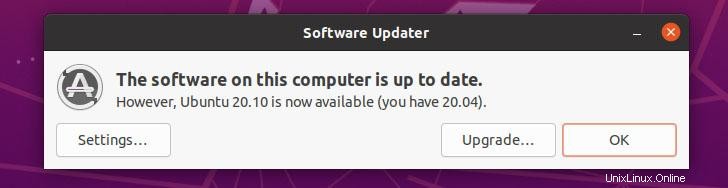
Pour 20.10, vous verrez le suivant,
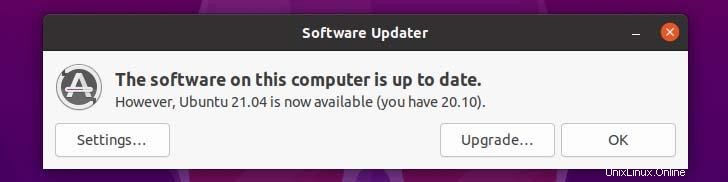
Maintenant, cliquez sur Mettre à niveau pour continuer le processus de mise à niveau et la boîte de dialogue apparaîtra avec les notes de version, cliquez à nouveau sur Mettre à niveau. 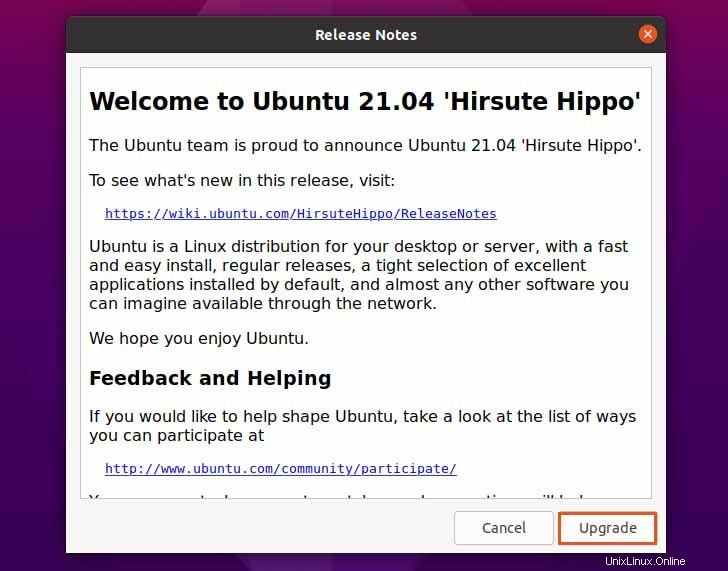
Ensuite, vous verrez la fenêtre de mise à niveau de distribution suivante. Dans le processus, vous pouvez être informé que certaines sources tierces sont désactivées, vous pouvez simplement l'ignorer et fermer la boîte de dialogue car vous pouvez la réactiver une fois la mise à niveau terminée.
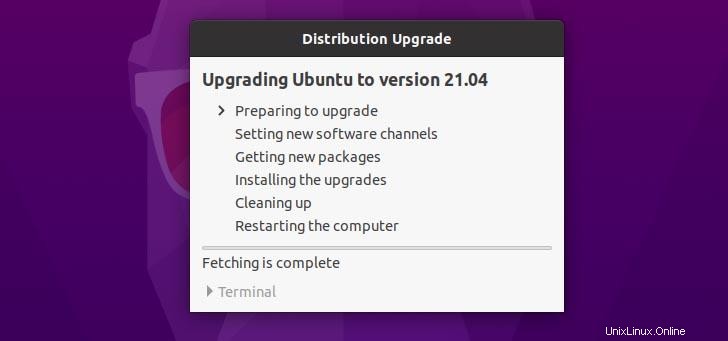
Pendant le processus de mise à niveau, vous verrez la fenêtre suivante vous donnant la possibilité de continuer la mise à jour de démarrage ou de l'annuler. Vous pouvez commencer en cliquant sur Démarrer la mise à niveau .
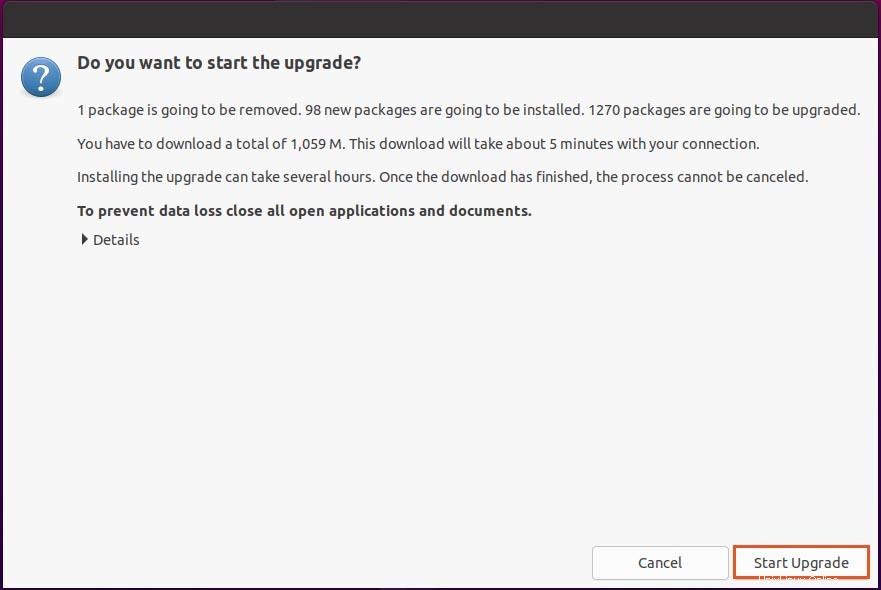
Au cours du processus, vous pouvez obtenir le type de fenêtre de configuration suivant, il vous suffit de le sélectionner sinon puis de cliquer sur Suivant pour continuer le processus de mise à niveau.
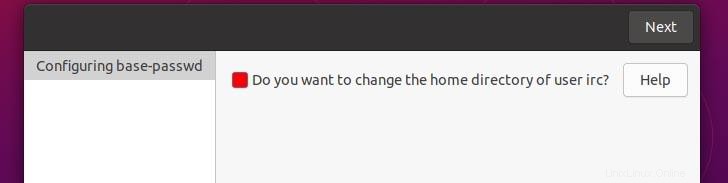
Une fois qu'une nouvelle version des packages est installée, vous verrez l'invite dans le terminal vous demandant de conserver ou de supprimer les packages obsolètes. Vous pouvez procéder à la suppression car ces packages n'étaient plus maintenus par son développeur ou aucun autre package n'en dépend et il n'y a que quelques utilisateurs de celui-ci. Il peut y avoir de nombreuses raisons pour lesquelles les mainteneurs de packages Ubuntu souhaitent supprimer ces packages.
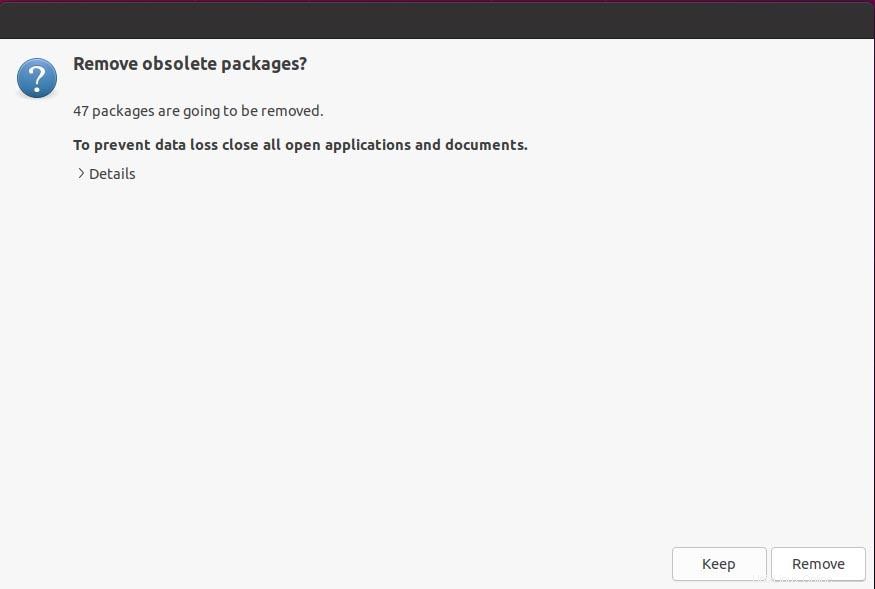
Une fois le package obsolète complètement supprimé, le gestionnaire de mise à jour vous demandera de redémarrer votre système pour appliquer les modifications.
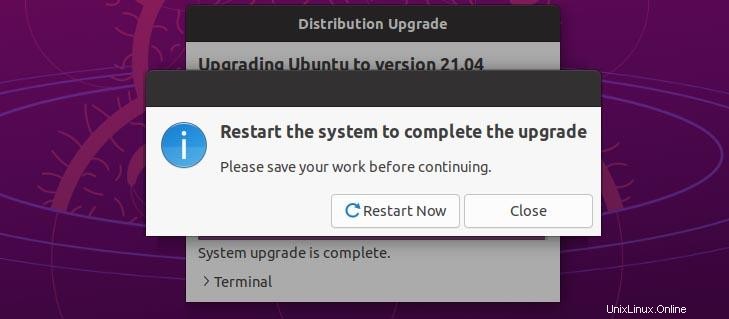
Une fois le redémarrage terminé, vous pouvez vérifier la mise à niveau en exécutant la commande ci-dessous,
$ lsb_release -a

Mise à niveau d'Ubuntu 20.04 vers 21.04 à l'aide de la ligne de commande
Nous pouvons mettre à jour notre système à l'aide de commandes, vous devez simplement suivre la procédure suivante.
Tout d'abord, mettez à jour les informations sur le package.
$ sudo apt update
Ensuite,
$ sudo apt dist-upgrade
Après avoir exécuté la commande ci-dessus, si vous voyez le nouveau noyau en cours d'installation, votre système doit être redémarré avant de poursuivre la mise à niveau. Pour redémarrer, exécutez :
$ sudo shutdown -r now
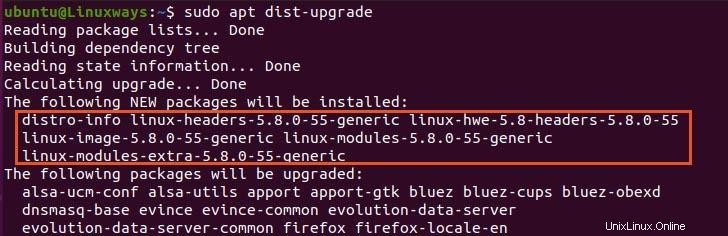
Une fois le redémarrage terminé, nous devons apporter quelques modifications au fichier de configuration du gestionnaire de mise à jour. Pour ce faire, ouvrez le fichier de configuration suivant dans votre éditeur préféré, j'utilise vim.
$ sudo vim /etc/update-manager/release-upgrades
Au bas du fichier, vous verrez l'invite changer sa valeur de LTS à normal. Une fois les modifications apportées, écrivez simplement et quittez le fichier.
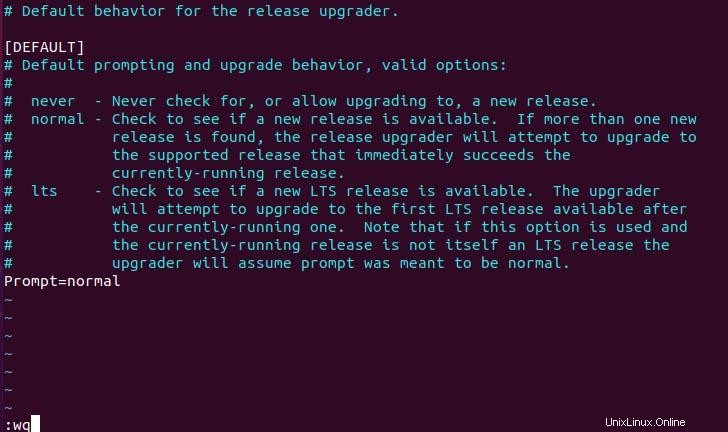
Maintenant, si votre version actuelle d'Ubuntu est 20.04, vous devez d'abord mettre à niveau vers Ubuntu 20.10 en suivant le même processus, puis enfin mettre à niveau vers Ubuntu 21.04 à partir d'Ubuntu 20.10. Une fois que tout est configuré, exécutez la commande suivante pour procéder à la mise à niveau.
$ do-release-upgrade
Après avoir exécuté la commande ci-dessus, il effectuera un certain processus, puis vous serez invité à répondre à la question suivante. Pour démarrer la mise à niveau, tapez y et appuyez sur enter puis vous serez averti que votre écran de verrouillage restera désactivé pendant le processus de mise à niveau, pour continuer à nouveau appuyez sur enter .
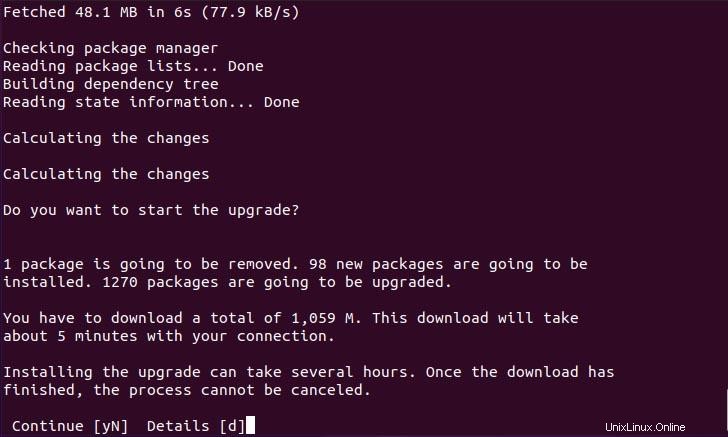
En fonction de votre réseau, le téléchargement de tous les packages prendra du temps. Une fois complètement téléchargé, vous verrez l'invite de configuration suivante, puis sélectionnez ok et appuyez sur Entrée.
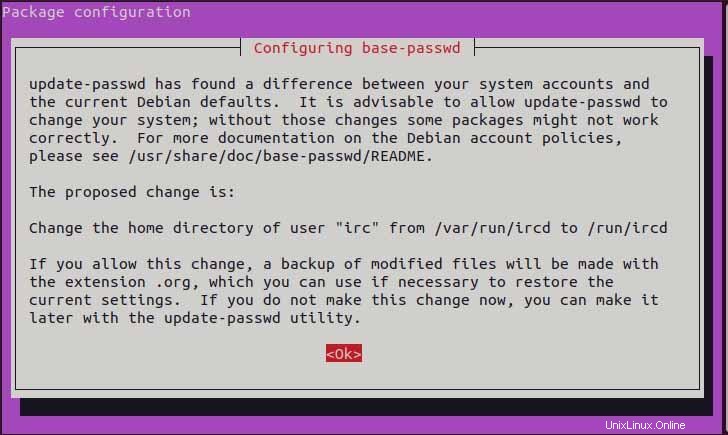
Ensuite, vous verrez à nouveau une autre boîte de dialogue vous demandant de choisir de poursuivre ou non la configuration. Pour moi, je préférerais aller avec config donc je sélectionne oui et appuyez sur Entrée.
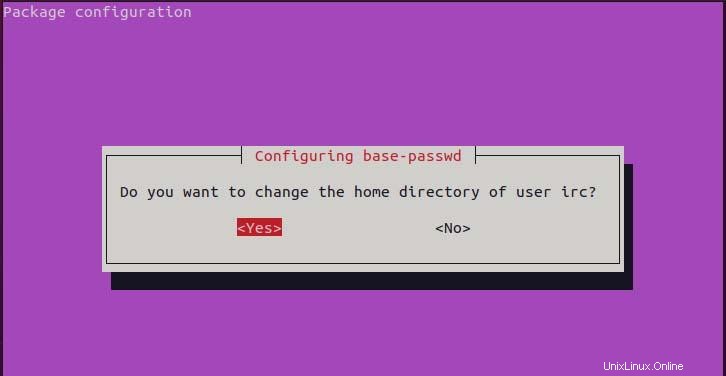
Une fois l'installation terminée, il vous sera demandé si vous souhaitez supprimer les packages obsolètes, j'irai avec oui, donc je tape y et appuyez sur Entrée. Les packages obsolètes font référence aux packages inutilisés ou aux packages qui n'étaient plus en développement ou en cours d'utilisation.
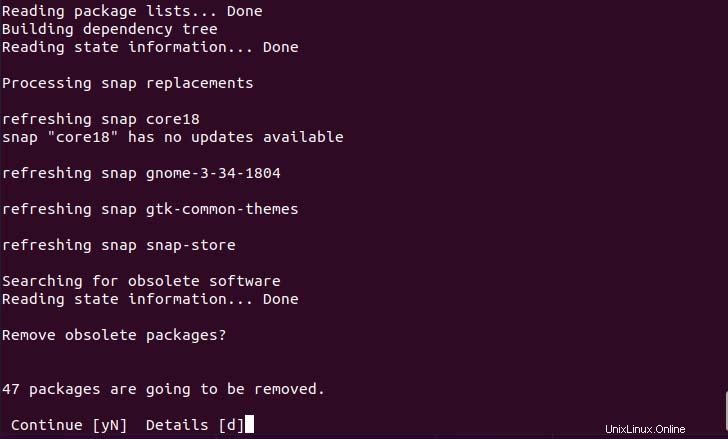
Maintenant, une fois que tout est configuré, il vous sera demandé de redémarrer votre système afin de le faire, tapez y et appuyez sur Entrée. Une fois le redémarrage terminé, vous pouvez tester votre version d'Ubuntu à l'aide de la commande suivante.
$ lsb_release -a

La mise à niveau d'Ubuntu de 20.04 à 21.04 s'est terminée avec succès.