PRESENTATION :
Une personne peut mettre à niveau Ubuntu de deux manières différentes :
- En utilisant la ligne de commande.
- Utilisez l'outil graphique Software Updater GUI.
Permettez-moi de vous renseigner sur les détails. Veuillez garder à l'esprit que ce guide s'applique à Ubuntu 20.04, 18.04 et à de nombreuses autres versions de ce système d'exploitation.
LIGNE DE COMMANDE OU MÉTHODE GRAPHIQUE :
- Une personne peut toujours utiliser la ligne de commande si vous le souhaitez, mais ce n'est pas obligatoire et pour les débutants, ce n'est pas recommandé car cela nécessite des compétences de niveau professionnel. La méthode de ligne de commande fonctionne mieux avec les distributions Linux basées sur Ubuntu telles que Linux Mint, Linux Lite et quelques autres.
- Méthode graphique est en comparaison considéré comme plus facile même pour les débutants car il comporte moins d'étapes et plus faciles à suivre.
MISE À JOUR AVEC LA MÉTHODE GRAPHIQUE :
La mise à jour du système Ubuntu est plutôt une tâche facile à réaliser. Une personne n'a pas besoin d'aller sur le terminal pour mettre à jour le système si elle exécute principalement Ubuntu en tant que bureau.
ÉTAPE 1 :
- Allez dans "Activités", dans le menu et cliquez sur "Mise à jour du logiciel".
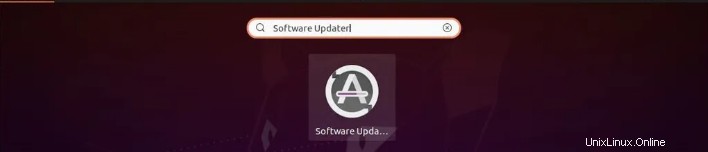
ÉTAPE 2 :
- Les données des dernières mises à jour seront désormais récupérées par le programme de mise à jour, c'est-à-dire que le programme recherchera lui-même les mises à jour si elles sont disponibles ou non à ce moment-là.
- Si des mises à jour sont disponibles, la mise à jour du système passera à l'étape suivante.
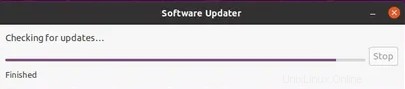
ÉTAPE 3 :
- Si de nouvelles mises à jour sont disponibles, le système proposera l'option "Installer maintenant".
- Pour commencer à télécharger de nouvelles mises à jour, sélectionnez "Installer maintenant".
- L'option "Installer maintenant" est généralement disponible si des mises à jour sont disponibles à ce moment-là.
- Il existe une autre option de "Me le rappeler plus tard" si la personne choisit de mettre à jour le système Ubuntu ultérieurement.
- Dans certains cas, pour que le système Ubuntu se mette à jour, il peut nécessiter un mot de passe.
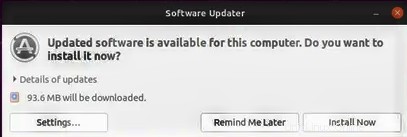
ÉTAPE 4 :
- Attendez maintenant le temps nécessaire pour que la mise à jour se termine.
- La durée peut varier de quelques minutes à une heure et le temps nécessaire pour mettre à jour le système Ubuntu est généralement caractérisé par la vitesse de connexion Internet de la personne et la configuration du système dans son ensemble.
- Il peut être nécessaire de redémarrer le système Ubuntu pour que les mises à jour téléchargées prennent effet immédiatement.
- La personne effectuant la tâche de mise à jour sera alertée, s'il est nécessaire de redémarrer le système, à la fin de la mise à jour.
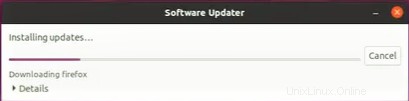
ÉTAPE 5 :
- Maintenant, il est temps de cliquer sur "Redémarrer maintenant" pour redémarrer/redémarrer le système d'exploitation.
- Si une personne ne souhaite pas redémarrer le système immédiatement, car cela nécessite d'éteindre l'ordinateur, elle peut choisir "Redémarrer plus tard" selon son choix.
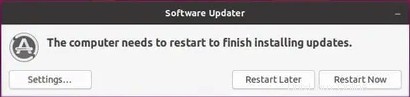
ÉTAPE 6 :
- Recherchez à nouveau les mises à jour après le redémarrage pour voir si certaines sont encore en attente d'installation.
- Si aucune autre mise à jour n'est disponible, le système Ubuntu de l'ordinateur est mis à jour.
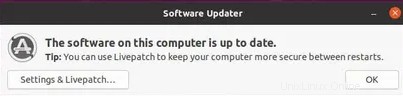
Ci-dessus sont mentionnées les quelques étapes à suivre pour mettre à jour le système d'exploitation Ubuntu installé.
MISE À JOUR VIA LA LIGNE DE COMMANDE :
Une autre méthode de mise à jour consiste à utiliser la méthode de la ligne de commande , voici les étapes à suivre pour mettre à jour le système d'exploitation Ubuntu sur un ordinateur. Cette méthode est un peu délicate mais pas tant que ça.
Voici les étapes à suivre pour mettre à jour Ubuntu via la méthode de la ligne de commande.
ÉTAPE 1 :
- L'index du référentiel doit être mis à jour pour que la mise à jour commence sous peu.

ÉTAPE 2 :
- Commençons par examiner les mises à jour actuellement disponibles pour le système Ubuntu.
- Si les mises à jour sont disponibles, le système le notifiera en mentionnant "upgradable".

ÉTAPE 3 :
Une fois les mises à jour disponibles, si vous êtes d'accord avec les mises à jour, installez-les sur le PC.
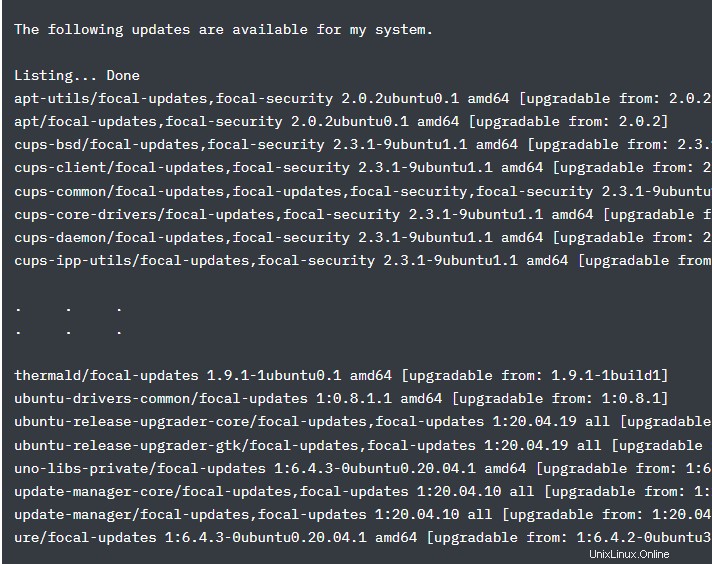
ÉTAPE 4 :
- Après avoir appuyé sur le bouton pour démarrer la mise à jour, il est maintenant temps de télécharger les mises à jour pour le noyau et les autres programmes installés.

ÉTAPE 5 :
- Après cela, la liste des packages qui seront mis à jour vous sera envoyée maintenant.
- Pour lancer la mise à jour, appuyez sur "Y" puis appuyez sur "Entrée".
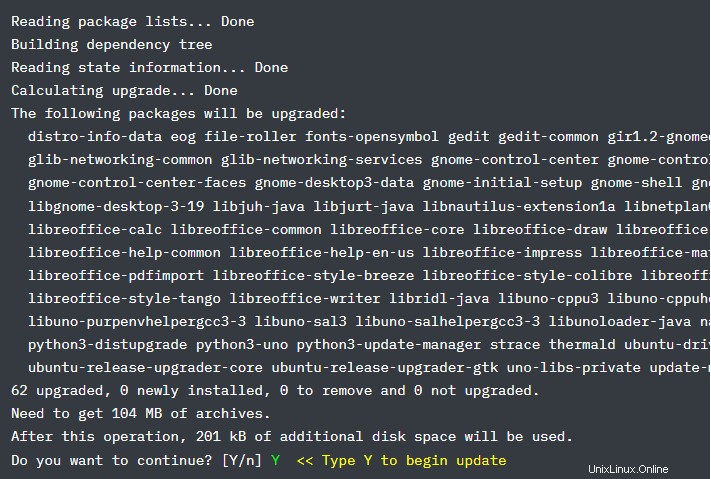

ÉTAPE 6 :
- Dans cette étape, il n'y a rien qu'une personne ait à faire, le système le fera lui-même.
- Une fois les mises à jour du package obtenues, l'installation commencera à les mettre à jour sous peu.
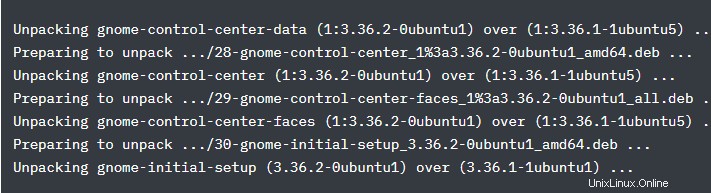
ÉTAPE 7 :
- Laissez un peu de temps pour que la mise à niveau du système se termine.
- Le temps nécessaire pour mettre à jour votre système dépend de la vitesse de connexion à Internet et de la configuration du système.
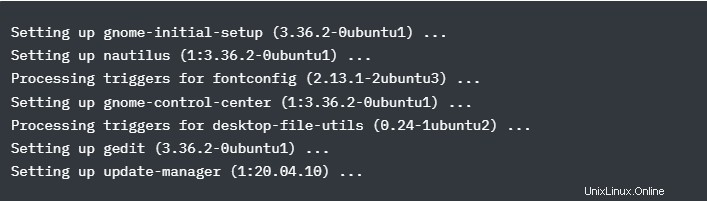
ÉTAPE 8 :
- Redémarrez votre ordinateur une fois les packages installés.

ÉTAPE 9 :
- Pour vérifier si des mises à jour doivent être installées, utilisez la commande apt.
ÉTAPE 10 :
- Si aucune autre mise à jour n'est disponible, la mise à jour est terminée.

- Une fois la mise à jour terminée, le système vous montrera ce qui suit :

CONCLUSION :
- Gardez à l'esprit qu'une fois qu'une personne exécute les mises à jour logicielles, tous les programmes téléchargés via Ubuntu seront également entièrement mis à jour. Cela implique que la mise à niveau d'Ubuntu tend également à mettre à jour le système d'exploitation principal de l'ordinateur.
- Il est recommandé d'effectuer une sauvegarde au préalable.
