XAMPP est l'abréviation de multiplateforme (X), serveur Apache (A), MariaDB (M), PHP (P) et Perl (P). Il permet à un utilisateur de transformer son système en un serveur Web complet. XAMPP est disponible pour les principaux systèmes d'exploitation, notamment Linux, Windows et MacOS. Il permet de créer un site Web hors ligne pour le tester sur la machine locale avant de le télécharger sur un serveur distant.
Dans notre post précédent, nous décrivions l'installation de XAMPP sur Mint. Ce guide explique comment installer XAMPP sur le système CentOS. Nous expliquerons toute la procédure sur le système d'exploitation CentOS 8.
Remarque : Pour installer un programme sur un système Linux, vous devez être un utilisateur root ou disposer des privilèges sudo.
Installer XAMPP sur CentOS
Étape 1 :Installer les outils en ligne
Le serveur XAMPP nécessite que netstat soit installé sur votre système. Netstat fait partie du package net-tools. Par conséquent, vous devrez installer les net-tools package sur votre système CentOS. Exécutez cette commande dans Terminal pour ce faire :
$ sudo yum install net-tools
Entrez le mot de passe pour sudo, après quoi les net-tools seront installés sur votre système.
Étape 2 :Téléchargez le package d'installation
Vous devrez maintenant télécharger le package d'installation XAMPP pour le système d'exploitation Linux. Visitez le site Web suivant et téléchargez la dernière version de XAMPP pour Linux.
https://www.apachefriends.org/download.html
Alternativement, vous pouvez utiliser exécuter la commande ci-dessous dans Terminal pour télécharger XAMPP pour Linux.
$ wget https://www.apachefriends.org/xampp-files/8.0.0/xampp-linux-x64-8.0.0-2-installer.run
Une fois le programme d'installation de XAMPP téléchargé, passez à l'étape suivante.
Étape 3 :Rendre le package d'installation exécutable
Maintenant, à l'aide de la commande cd, déplacez-vous dans le répertoire contenant le fichier d'installation de XAMPP que vous avez téléchargé à l'étape précédente. Exécutez ensuite la commande ci-dessous pour rendre le fichier d'installation exécutable.
$ sudo chmod 755 xampp-linux-x64-8.0.0-2-installer.run
Étape 4 :Exécutez le programme d'installation
Ensuite, pour installer XAMPP, exécutez le programme d'installation comme suit :
$ sudo ./xampp-linux-x64-8.0.0-2-installer.run
Après avoir exécuté la commande ci-dessus, l'assistant de configuration suivant se lancera. Cliquez sur Suivant pour continuer.
Ensuite, dans l'écran suivant, il vous sera demandé de sélectionner les composants à installer. Laissez la sélection par défaut telle quelle et appuyez sur Suivant .
Maintenant, pour les fenêtres suivantes, continuez à cliquer sur Suivant jusqu'à ce que vous voyiez la fenêtre suivante. Attendez que l'installation des composants sélectionnés soit terminée. Appuyez ensuite sur Suivant.
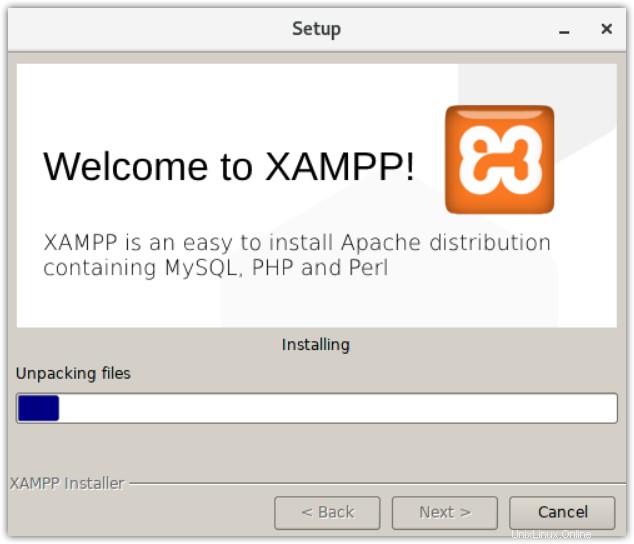
Maintenant, la fenêtre suivante vous informera de l'achèvement de l'installation de XAMPP sur votre système. Cliquez sur Terminer pour fermer l'assistant. Si vous ne souhaitez pas démarrer XAMPP maintenant, vous pouvez également décocher la case Lancer XAMPP case à cocher.
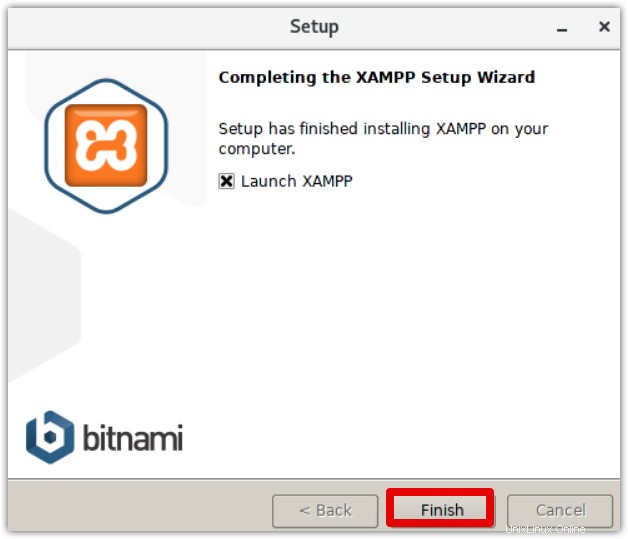
Étape 5 :Démarrer et vérifier l'installation de XAMPP
Pour démarrer XAMPP depuis le Terminal, exécutez la commande ci-dessous :
$ sudo /opt/lampp/lampp start
La sortie suivante indique que XAMPP est démarré et déjà en cours d'exécution. Notez qu'à chaque redémarrage de votre machine; vous devrez démarrer manuellement XAMPP.
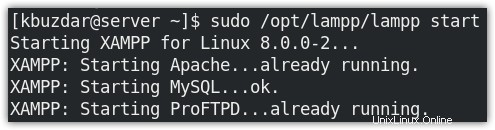
Après avoir exécuté la commande ci-dessus, vous pouvez recevoir l'erreur suivante comme moi :
“httpd: Syntax error on line 522 of /opt/lampp/etc/httpd.conf: Syntax error on line 10 of /opt/lampp/etc/extra/httpd-xampp.conf: Cannot load modules/libphp7.so into server: libnsl.so.1: cannot open shared object file: No such file or directory”
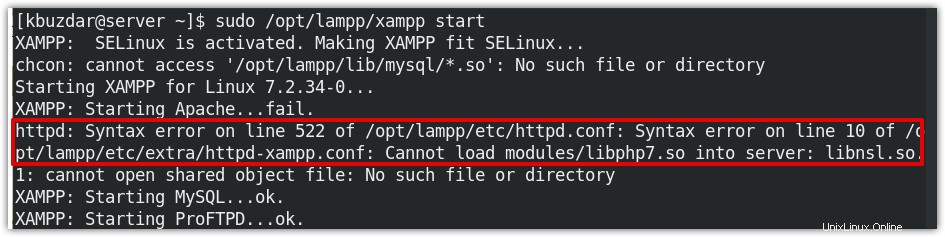
Pour résoudre cette erreur, installez libnsl bibliothèque à l'aide de la commande ci-dessous dans Terminal :
$ sudo dnf install libnsl
Maintenant, redémarrez XAMPP comme décrit ci-dessus.
Pour vérifier l'installation de XAMPP, accédez à l'adresse suivante dans votre navigateur Web :
http://localhost
Si vous voyez la page suivante sur votre navigateur, cela indique que XAMPP a été installé avec succès et fonctionne sur votre système.
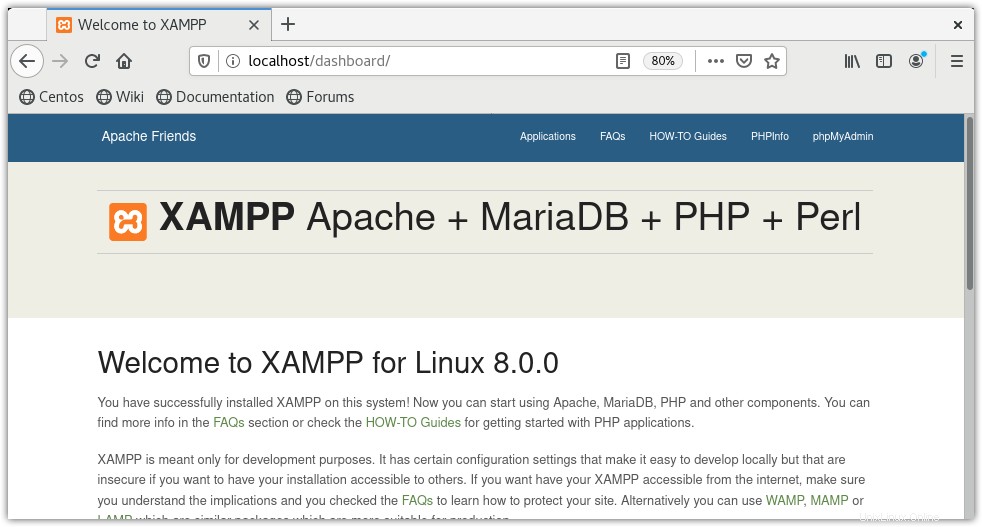
Accédez ensuite à l'adresse suivante pour vérifier si phpmyadmin a été installé.
http://localhost/phpmyadmin
Si vous voyez la page suivante sur votre navigateur, cela indique que phpmyadmin a également été installé et exécuté avec succès sur le système.
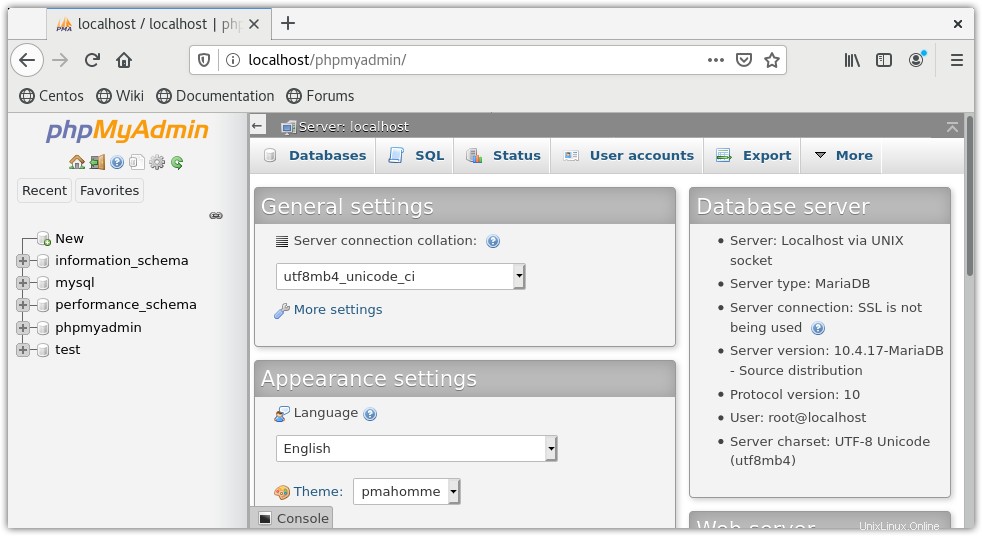
Si vous devez arrêter XAMPP, exécutez la commande ci-dessous dans Terminal :
$ sudo /opt/lampp/lampp stop
Désinstaller XAMPP
Si vous n'avez plus besoin de XAMPP, vous pouvez facilement le supprimer de votre système.
Tout d'abord, déplacez-vous dans le /opt/lampp répertoire où le XAMPP est installé.
$ cd /opt/lampp
Exécutez ensuite le fichier de désinstallation comme suit :
$ sudo ./uninstall
Ensuite, il vous sera demandé si vous souhaitez désinstaller XAMPP et ses modules. Cliquez sur Oui , après quoi il commencera à désinstaller XAMPP du système. Une fois qu'il est désinstallé, vous verrez une boîte de dialogue vous informant du message de désinstallation terminée. Cliquez sur OK pour fermer la boîte de dialogue.
Si vous souhaitez également supprimer le répertoire XAMPP ainsi que ses fichiers, exécutez la commande ci-dessous dans Terminal :
$ sudo rm -r /opt/lamp
Dans ce guide, nous avons expliqué comment installer XAMPP sur votre système CentOS. Nous avons également expliqué comment vérifier l'installation de XAMPP et la démarrer. Enfin, nous avons également expliqué la procédure pour désinstaller XAMPP au cas où vous auriez besoin de le faire.