ONLYOFFICE est un serveur de documents gratuit et open source pour les petites et moyennes entreprises. Cette suite de collaboration basée sur le Web peut être utilisée pour gérer des documents, des projets, des équipes et des relations clients à partir d'un emplacement central. ONLYOFFICE prend en charge plusieurs formats Open XML, notamment .xlsx, .pptx et .docx, et permet l'édition collaborative en temps réel. Vous pouvez utiliser l'API ONLYOFFICE Document Server pour intégrer l'éditeur de documents ONLYOFFICE à votre site Web afin de gérer les éditeurs.
Dans ce tutoriel, nous allons vous montrer comment installer ONLYOFFICE Document Server sur Debian 10.
Prérequis
- Un nouveau VPS Debian 10 sur la plate-forme cloud Atlantic.Net
- Un mot de passe root configuré sur votre serveur
Étape 1 - Créer un serveur cloud Atlantic.Net
Tout d'abord, connectez-vous à votre serveur Atlantic.Net Cloud. Créez un nouveau serveur, en choisissant Debian 10 comme système d'exploitation, avec au moins 2 Go de RAM. Connectez-vous à votre serveur cloud via SSH et connectez-vous à l'aide des informations d'identification mises en évidence en haut de la page.
Une fois connecté à votre serveur Debian 10, exécutez la commande suivante pour mettre à jour votre système de base avec les derniers packages disponibles.
apt-get update -y
Étape 2 - Installer Nginx et d'autres dépendances
Tout d'abord, vous devrez installer le serveur Web Nginx pour servir le serveur de documents ONLYOFFICE. Vous pouvez l'installer avec la commande suivante :
apt-get install nginx nginx-extras -y
Après avoir installé le serveur Web Nginx, vous devrez installer RabbitMQ-server et Redis sur votre système. Vous pouvez installer les deux à l'aide de la commande suivante :
apt-get install redis-server rabbitmq-server gnupg2 -y
Une fois les deux packages installés, démarrez le service RabbitMQ et Redis avec la commande suivante :
systemctl start rabbitmq-server systemctl start redis-server
Une fois que vous avez terminé, vous pouvez passer à l'étape suivante.
Étape 3 - Installer et configurer PostgreSQL
ONLYOFFICE utilise PostgreSQL comme base de données, vous devrez donc l'installer sur votre serveur. Vous pouvez l'installer à l'aide de la commande suivante :
apt-get install postgresql -y
Une fois installé, démarrez le service PostgreSQL avec la commande suivante :
systemctl start postgresql
Ensuite, connectez-vous au shell PostgreSQL avec la commande suivante :
su - postgres [email protected]:~$ psql
Une fois connecté, vous devriez obtenir le résultat suivant :
psql (11.9 (Debian 11.9-0+deb10u1)) Type "help" for help.
Créez ensuite une base de données et un utilisateur pour le serveur de documents avec la commande suivante :
postgres=# CREATE DATABASE onlyoffice; postgres=# CREATE USER onlyoffice WITH password 'onlyoffice'; postgres=# GRANT ALL privileges ON DATABASE onlyoffice TO onlyoffice;
Ensuite, quittez le shell PostgreSQL avec la commande suivante :
postgres=# EXIT
Ensuite, réexécutez la commande exit pour quitter l'utilisateur Postgres :
exit
Étape 4 - Installer le serveur de documents ONLYOFFICE
Tout d'abord, téléchargez et ajoutez la clé GPG avec la commande suivante :
apt-key adv --keyserver hkp://keyserver.ubuntu.com:80 --recv-keys CB2DE8E5
Vous devriez obtenir le résultat suivant :
Executing: /tmp/apt-key-gpghome.6kfxbI7gmP/gpg.1.sh --keyserver hkp://keyserver.ubuntu.com:80 --recv-keys CB2DE8E5 gpg: key 8320CA65CB2DE8E5: public key "Ascensio System Limited (ONLYOFFICE) <[email protected]>" imported gpg: Total number processed: 1 gpg: imported: 1
Ensuite, ajoutez le référentiel ONLYOFFICE avec la commande suivante :
echo "deb https://download.onlyoffice.com/repo/debian squeeze main" | tee /etc/apt/sources.list.d/onlyoffice.list
Une fois le référentiel ajouté, mettez à jour le référentiel et installez le serveur de documents ONLYOFFICE avec la commande suivante :
apt-get update -y apt-get install onlyoffice-documentserver -y
Lors de l'installation, il vous sera demandé de fournir le mot de passe comme indiqué ci-dessous :
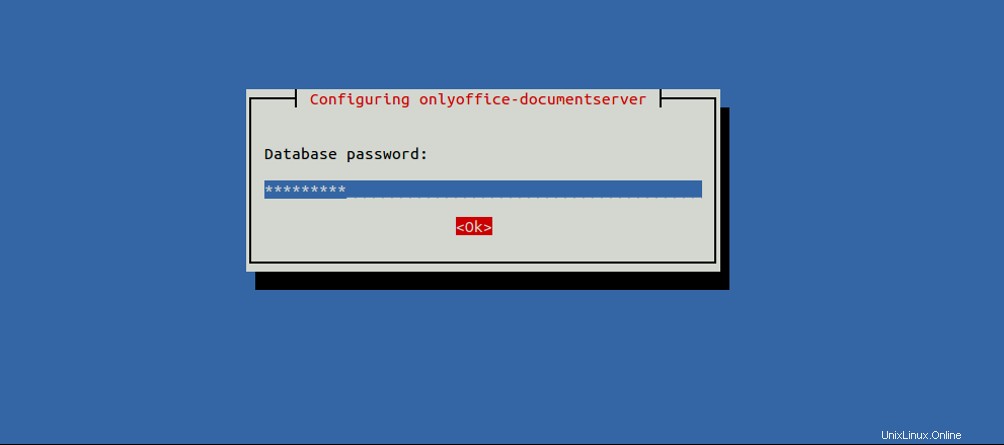
Fournissez votre mot de passe de base de données ONLYOFFICE que vous avez créé précédemment, puis appuyez sur Entrée pour terminer l'installation :
Setting up onlyoffice-documentserver (5.6.5-3) ... Generating AllFonts.js, please wait...Done Generating presentation themes, please wait...Done Congratulations, the ONLYOFFICE documentserver has been installed successfully!
ONLYOFFICE crée automatiquement un fichier de configuration Nginx lors de l'installation. Vous pouvez le vérifier avec la commande suivante :
cat /etc/nginx/conf.d/ds.conf
Sortie :
include /etc/nginx/includes/http-common.conf;
server {
listen 0.0.0.0:80;
listen [::]:80 default_server;
server_tokens off;
include /etc/nginx/includes/ds-*.conf;
} Ensuite, redémarrez le service Nginx pour appliquer les modifications :
systemctl restart nginx
Étape 5 - Accéder au serveur de documents ONLYOFFICE
Maintenant, ouvrez votre navigateur Web et accédez à l'interface Web du serveur de documents ONLYOFFICE en utilisant l'URL http://your-server-ip . Vous devriez voir le tableau de bord ONLYOFFICE dans l'écran suivant :
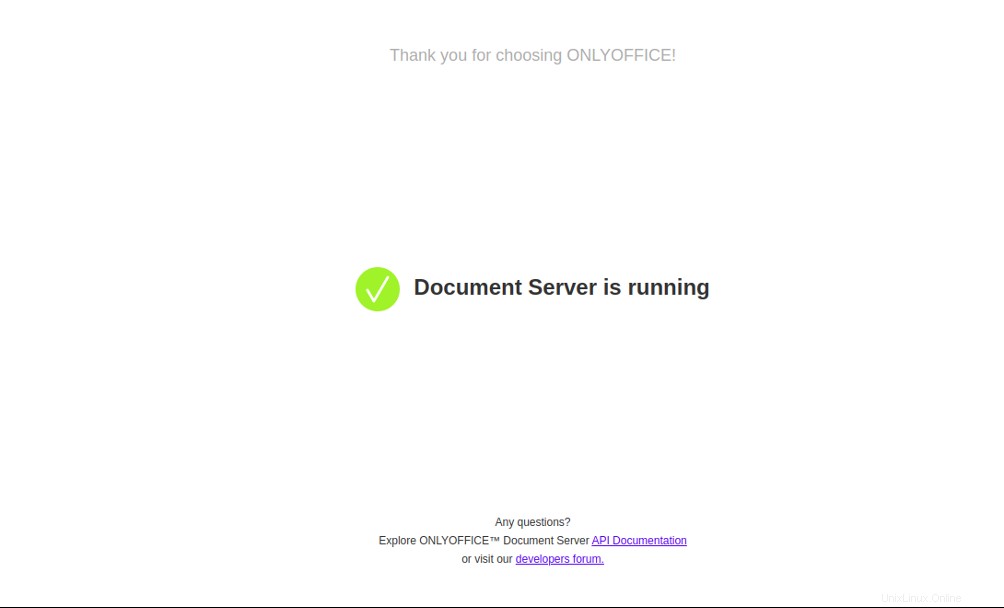
Conclusion
Toutes nos félicitations! Vous avez installé avec succès le serveur de documents ONLYOFFICE sur Debian 10. Vous pouvez maintenant intégrer l'API du serveur de documents ONLYOFFICE à votre site Web et commencer à éditer vos documents. Pour plus d'informations, visitez la page de documentation de ONLYOFFICE. Commencez à utiliser ONLYOFFICE sur votre compte d'hébergement VPS Alantic.Net !