OpenMeeting est un logiciel de conférence open source utilisé pour les conférences Web, la formation en ligne et le partage de bureau. Il s'agit d'un projet Apache Foundation basé sur Red5 Media Server. OpenMeeting est écrit en Java et prend en charge plusieurs serveurs de base de données. Il vous permet d'enregistrer des sessions et inclut des fonctionnalités telles qu'un explorateur de fichiers avancé, le chat, la gestion des utilisateurs, etc.
Dans ce tutoriel, nous allons vous montrer comment installer OpenMeetings sur Ubuntu 20.04.
Prérequis
- Un nouveau VPS Ubuntu 20.04 sur la plate-forme cloud Atlantic.net
- Un mot de passe root configuré sur votre serveur
Étape 1 - Créer un serveur cloud Atlantic.Net
Tout d'abord, connectez-vous à votre serveur Atlantic.Net Cloud. Créez un nouveau serveur en choisissant Ubuntu 20.04 comme système d'exploitation avec au moins 4 Go de RAM. Connectez-vous à votre serveur cloud via SSH et connectez-vous à l'aide des informations d'identification mises en évidence en haut de la page.
Une fois que vous êtes connecté à votre serveur Ubuntu 20.04, exécutez la commande suivante pour mettre à jour votre système de base avec les derniers packages disponibles.
apt-get update -y
Étape 2 - Installer les dépendances requises
OpenMeeting est écrit en Java, vous devrez donc installer Java JDK sur votre système. Vous pouvez l'installer avec la commande suivante :
apt-get install openjdk-11-jdk openjdk-11-jdk-headless -y
Une fois installé, vérifiez la version de Java à l'aide de la commande suivante :
java -version
Vous devriez voir le résultat suivant :
openjdk version "11.0.7" 2020-04-14 OpenJDK Runtime Environment (build 11.0.7+10-post-Ubuntu-3ubuntu1) OpenJDK 64-Bit Server VM (build 11.0.7+10-post-Ubuntu-3ubuntu1, mixed mode, sharing)
Ensuite, installez icedtea, imagemagick et les autres packages requis sur votre système. Vous pouvez les installer avec la commande suivante :
apt-get install icedtea-netx imagemagick libjpeg62 zlib1g-dev flashplugin-installer ffmpeg vlc sox -y
Ensuite, vous devrez modifier ImageMagick, afin qu'OpenMeetings puisse télécharger des fichiers Office sur un tableau blanc.
Vous pouvez le faire en éditant le fichier suivant :
nano /etc/ImageMagick-6/policy.xml
Commentez les lignes suivantes :
<!-- <policy domain="coder" rights="none" pattern="PS" /> --> <!-- <policy domain="coder" rights="none" pattern="PDF" /> -->
Enregistrez et fermez le fichier, puis installez LibreOffice avec la commande suivante :
apt-get install software-properties-common -y add-apt-repository ppa:libreoffice/ppa apt-get update -y apt-get install libreoffice -y
Une fois que vous avez terminé, vous pouvez passer à l'étape suivante.
Étape 3 - Installer et configurer une base de données
OpenMeeting utilise MariaDB/MySQL comme backend de base de données, vous devrez donc installer le serveur MariaDB sur votre système. Vous pouvez l'installer avec la commande suivante :
apt-get install mariadb-server -y
Une fois installé, connectez-vous au shell MariaDB avec la commande suivante :
mysql
Une fois connecté, créez une base de données et un utilisateur pour OpenMeeting avec la commande suivante :
CREATE DATABASE openmeeting DEFAULT CHARACTER SET 'utf8'; GRANT ALL PRIVILEGES ON openmeeting.* TO 'open'@'localhost' IDENTIFIED BY 'password' WITH GRANT OPTION;
Ensuite, videz les privilèges et quittez le shell MariaDB à l'aide de la commande suivante :
FLUSH PRIVILEGES; EXIT;
Étape 4 - Installer OpenMeeting
Tout d'abord, vous devrez télécharger OpenMeeting depuis le site Web d'Apache :
wget http://archive.apache.org/dist/openmeetings/4.0.9/bin/apache-openmeetings-4.0.9.tar.gz
Une fois le téléchargement terminé, créez un répertoire pour OpenMeeting et extrayez-y le fichier téléchargé :
mkdir /opt/openmeetings tar -xvzf apache-openmeetings-4.0.9.tar.gz -C /opt/openmeetings
Ensuite, vous devrez télécharger le connecteur MySQL et le copier dans OpenMeeting. Vous pouvez le télécharger avec la commande suivante :
wget https://repo1.maven.org/maven2/mysql/mysql-connector-java/5.1.48/mysql-connector-java- 5.1.48.jar
Ensuite, copiez le fichier téléchargé dans le répertoire OpenMeeting avec la commande suivante :
cp mysql-connector-java-5.1.48.jar /opt/openmeetings/webapps/openmeetings/WEB-INF/lib/
Ensuite, changez le répertoire en /opt/openmeetings et démarrez l'application avec la commande suivante :
cd /opt/openmeetings sh red5.sh openmeetings
À ce stade, OpenMeeting est démarré et écoute sur le port 5080.
Étape 5 – Accéder à l'interface utilisateur Web d'OpenMeeting
Maintenant, ouvrez votre navigateur Web et accédez à OpenMeeting en utilisant l'URL http://your-server-ip:5080/openmeetings . Vous devriez voir l'écran suivant :
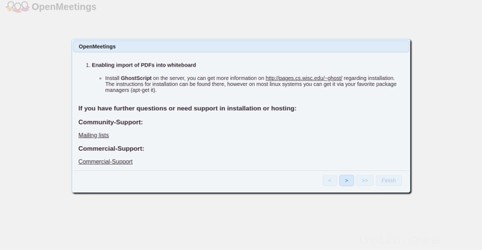
Cliquez sur le > bouton. Vous devriez voir l'écran suivant :
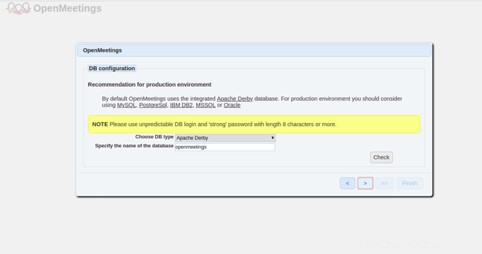
Sélectionnez votre type de base de données et indiquez le nom de la base de données, puis cliquez sur le bouton>. Vous devriez voir l'écran suivant :
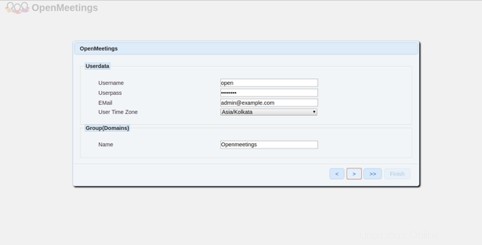
Indiquez votre nom d'utilisateur, votre mot de passe et votre adresse e-mail, puis cliquez sur > bouton. Vous devriez voir l'écran suivant :
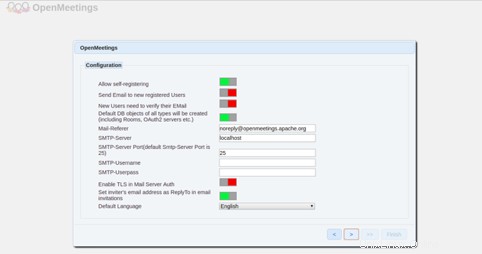
Fournissez vos informations SMTP et cliquez sur > bouton. Vous devriez voir l'écran suivant :
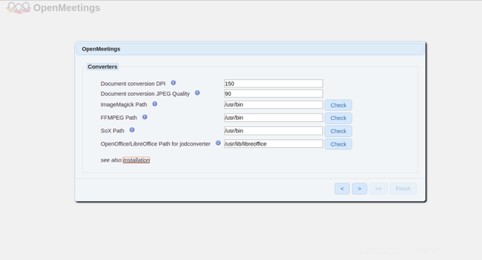
Indiquez votre chemin ImageMagick, sox et FFmpeg et cliquez sur > bouton. Vous devriez voir l'écran suivant :
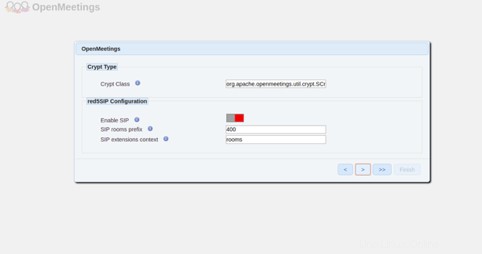
Cliquez sur le > bouton. Vous devriez voir l'écran suivant :
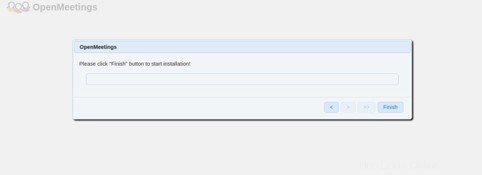
Cliquez sur Terminer bouton. Vous devriez voir l'écran suivant :
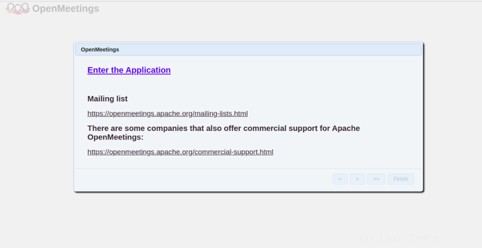
Cliquez sur Entrez l'application bouton. Vous devriez voir l'écran suivant :
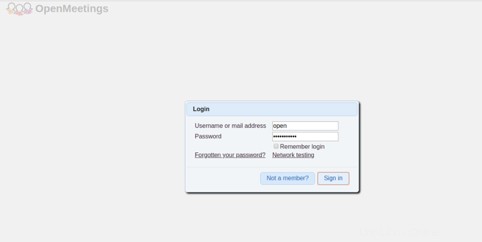
Indiquez votre nom d'utilisateur et votre mot de passe d'administrateur, puis cliquez sur Signer Dans bouton. Vous devriez voir le tableau de bord OpenMeeting dans l'écran suivant :
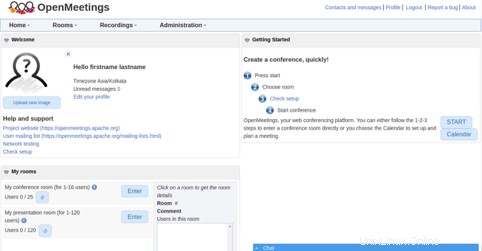
Conclusion
Toutes nos félicitations! Vous avez installé avec succès OpenMeeting sur Ubuntu 20.04. Essayez de configurer votre propre système de conférence Web et de formation sur votre compte d'hébergement VPS d'Atlantic.Net.