Bareos, également appelé "Backup Archiving Recovery Open Sourced", est un logiciel open source utilisé pour la sauvegarde et la protection des données. Il est multiplateforme et prend en charge tous les principaux systèmes d'exploitation, notamment Linux, Windows, MacOS et Unix. Bareos est livré avec une interface Web simple et conviviale qui vous aide à effectuer des opérations de sauvegarde via un navigateur Web.
Bareos se compose de plusieurs composants, notamment le répertoire de sauvegarde, l'unité de contrôle, les démons de stockage et les démons de fichiers. Le directeur est le contrôleur des autres démons, tandis que les démons de fichiers sont responsables de la sauvegarde des données du client.
Dans ce tutoriel, nous allons apprendre à installer l'application de sauvegarde Bareos sur CentOS 8.
Prérequis
- Un nouveau VPS CentOS 8 sur la plate-forme cloud Atlantic.Net
- Un mot de passe root configuré sur votre serveur
Étape 1 - Créer un serveur cloud Atlantic.Net
Tout d'abord, connectez-vous à votre serveur Atlantic.Net Cloud. Créez un nouveau serveur en choisissant CentOS 8 comme système d'exploitation avec au moins 2 Go de RAM. Connectez-vous à votre serveur cloud via SSH et connectez-vous à l'aide des informations d'identification mises en évidence en haut de la page.
Une fois que vous êtes connecté à votre serveur CentOS 8, exécutez la commande suivante pour mettre à jour votre système de base avec les derniers packages disponibles.
dnf update -y
Étape 2 - Installer le serveur LAMP
Bareos utilise MariaDB ou MySQL comme backend de base de données. Vous devrez installer le serveur de base de données MariaDB, Apache et PHP sur votre système. Vous pouvez les installer avec la commande suivante :
dnf install httpd mariadb-server php php-cli php-common -y
Une fois tous les packages installés, démarrez les services Apache et MariaDB et activez-les au redémarrage du système avec la commande suivante :
systemctl start httpd systemctl enable httpd systemctl start mariadb systemctl enable mariadb
Étape 3 - Installer Bareos
Vous pouvez le télécharger avec la commande suivante :
wget -O /etc/yum.repos.d/bareos.repo http://download.bareos.org/bareos/release/latest/CentOS_8/bareos.repo
Ensuite, installez le serveur Bareos en exécutant la commande suivante :
dnf install bareos bareos-database-mysql -y
Une fois tous les packages installés, démarrez tous les services Bareos et activez-les au démarrage avec la commande suivante :
systemctl start bareos-dir systemctl start bareos-sd systemctl start bareos-fd systemctl enable bareos-dir systemctl enable bareos-sd systemctl enable bareos-fd
Étape 4 - Préparer la base de données Bareos
Ensuite, vous devrez créer une base de données et une table pour Bareos.
Commencez par créer une base de données avec la commande suivante :
/usr/lib/bareos/scripts/create_bareos_database
Vous devriez obtenir le résultat suivant :
Creating mysql database Creating of bareos database succeeded.
Ensuite, créez une table de base de données avec la commande suivante :
/usr/lib/bareos/scripts/make_bareos_tables
Vous devriez obtenir le résultat suivant :
Making mysql tables Creation of Bareos MySQL tables succeeded.
Ensuite, accordez tous les privilèges aux Bareos avec la commande suivante :
/usr/lib/bareos/scripts/grant_bareos_privileges
Vous devriez obtenir le résultat suivant :
Granting mysql tables Privileges for user bareos granted ON database bareos.
Étape 5 - Installer l'interface utilisateur Web Bareos
Tout d'abord, vous devrez installer le dépôt EPEL sur votre système. Vous pouvez l'installer avec la commande suivante :
dnf install epel-release -y
Une fois installé, vous pouvez exécuter la commande suivante pour installer l'interface Web Bareos.
dnf install bareos-webui -y
Une fois l'installation terminée, redémarrez les services httpd et Bareos avec la commande suivante :
systemctl restart httpd systemctl restart bareos-dir bareos-sd bareos-fd
Ensuite, vous devrez créer un utilisateur administrateur et un mot de passe pour Bareos WebUI.
Pour ce faire, connectez-vous à la console Bareos avec la commande suivante :
bconsole
Vous devriez obtenir le résultat suivant :
Connecting to Director localhost:9101 Encryption: TLS_CHACHA20_POLY1305_SHA256 1000 OK: bareos-dir Version: 19.2.7 (16 April 2020) bareos.org build binary bareos.org binaries are UNSUPPORTED by bareos.com. Get official binaries and vendor support on https://www.bareos.com You are connected using the default console
Enter a period (.) to cancel a command.
Ensuite, exécutez la commande suivante pour créer un utilisateur et un mot de passe administrateur :
configure add console name=admin password=admin123 profile=webui-admin
Vous devriez obtenir le résultat suivant :
Created resource config file "/etc/bareos/bareos-dir.d/console/admin.conf":
Console {
Name = admin
Password = admin123
Profile = webui-admin
} Ensuite, quittez la console Bareos et modifiez le fichier de configuration de l'administrateur Bareos :
nano /etc/bareos/bareos-dir.d/console/admin.conf
Ajoutez la ligne "TLS Enable =No" comme indiqué ci-dessous :
Console {
Name = admin
Password = admin123
Profile = webui-admin
TLS Enable = No
} Enregistrez et fermez le fichier, puis redémarrez le service Bareos avec la commande suivante :
systemctl restart bareos-dir bareos-sd bareos-fd
Étape 6 – Accéder à l'interface utilisateur Web de Bareos
Maintenant, ouvrez votre navigateur Web et accédez à l'interface utilisateur Web Bareos à l'aide de l'URL http://your-server-ip/bareos-webui . Vous serez redirigé vers la page suivante :
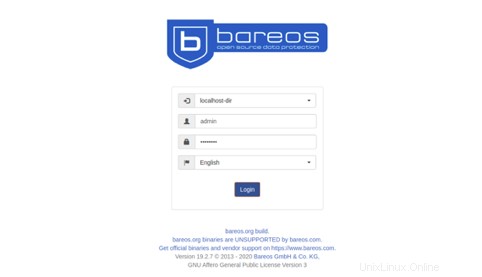
Indiquez votre nom d'utilisateur et votre mot de passe d'administrateur et cliquez sur Connexion bouton. Vous devriez voir le tableau de bord Bareos sur la page suivante :
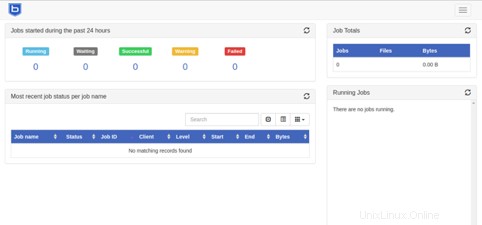
Toutes nos félicitations! Vous avez installé et configuré avec succès l'application de sauvegarde Bareos sur CentOS 8. Vous pouvez maintenant ajouter votre premier client Bareos et créer une tâche pour qu'il s'exécute régulièrement - commencez dès aujourd'hui avec Bareos sur Atlantic.Net VPS Hosting !