WP-CLI est l'outil de ligne de commande officiel utilisé pour gérer WordPress. WP-CLI vous permet d'installer et de mettre à jour des thèmes, des plugins et de configurer des installations multisites sans utiliser de navigateur Web. Il peut augmenter la productivité et accélérer le processus de développement, car effectuer certaines tâches à l'aide de la ligne de commande est beaucoup plus facile qu'à l'aide d'une interface graphique.
WP-CLI vous permet d'effectuer des commandes qui ne sont pas prises en charge par le back-end WordPress standard. L'un des avantages les plus importants de WP-CLI est son efficacité; pour un environnement multi-sites, vous n'avez pas besoin de vous connecter à chaque compte pour vous occuper des tâches de base.
Dans ce tutoriel, nous allons vous montrer comment installer et utiliser WP-CLI pour gérer WordPress.
Prérequis
- Un nouveau VPS Ubuntu 20.04 avec WordPress installé sur la plate-forme cloud Atlantic.Net
- Un mot de passe root configuré sur votre serveur
Créer un serveur cloud Atlantic.Net
Tout d'abord, connectez-vous à votre serveur Atlantic.Net Cloud. Créez un nouveau serveur en choisissant Ubuntu 20.04 comme système d'exploitation avec au moins 1 Go de RAM. Connectez-vous à votre serveur cloud via SSH et connectez-vous à l'aide des informations d'identification mises en évidence en haut de la page.
Une fois que vous êtes connecté à votre serveur Ubuntu 20.04, exécutez la commande suivante pour mettre à jour votre système de base avec les derniers packages disponibles.
apt-get update -y
Installer WP-CLI
wget https://raw.githubusercontent.com/wp-cli/builds/gh-pages/phar/wp-cli.phar
Une fois le téléchargement terminé, déplacez le fichier téléchargé dans le répertoire /usr/bin :
mv wp-cli.phar /usr/bin/wpcli
Ensuite, fournissez l'autorisation d'exécution avec la commande suivante :
chmod +x /usr/bin/wpcli
Ensuite, vérifiez l'installation de WP-CLI à l'aide de la commande suivante :
wpcli --info
Vous devriez obtenir le résultat suivant :
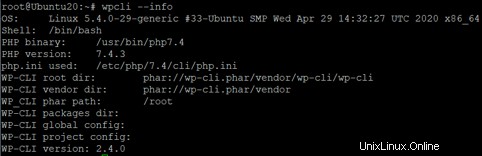
Gérer les plugins avec WP-CLI
WP-CLI vous permet de rechercher, d'installer et d'activer les plugins WordPress selon vos besoins.
Pour répertorier les plugins WordPress installés, exécutez la commande wp-cli en tant qu'utilisateur www-data dans le répertoire racine du document WordPress :
cd /var/www/html/ sudo -u www-data wpcli plugin list
Vous devriez obtenir quelque chose de similaire à la sortie suivante :
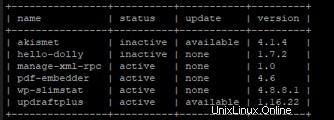
Si vous souhaitez installer le plug-in de mise en cache, recherchez d'abord le plug-in avec la commande suivante :
sudo -u www-data wpcli plugin search w3-total-cache
Vous devriez voir la liste suivante :
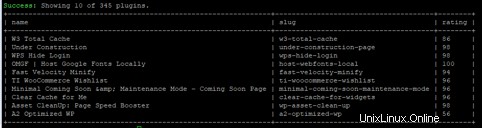
Maintenant, installez le plugin w3-total-cache de la liste ci-dessus en utilisant la commande suivante :
sudo -u www-data wpcli plugin install w3-total-cache
Vous devriez obtenir le résultat suivant :

Ensuite, activez le plugin installé avec la commande suivante :
sudo -u www-data wpcli plugin activate w3-total-cache
Vous devriez voir le résultat suivant :

Maintenant, vérifiez les plugins installés avec la commande suivante :
sudo -u www-data wpcli plugin list
Vous devriez obtenir la liste suivante :
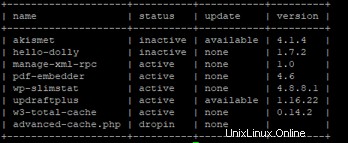
Gérer les thèmes avec WP-CLI
Vous pouvez également rechercher, installer et activer un thème WordPress à l'aide de WP-CLI.
Tout d'abord, répertoriez les thèmes WordPress installés sur votre système à l'aide de la commande suivante :
sudo -u www-data wpcli theme list
Vous devriez obtenir le résultat suivant :
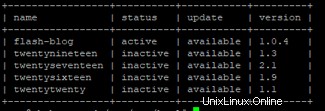
Ensuite, recherchez le thème souhaité avec la commande suivante :
sudo -u www-data wpcli theme search astra
Vous devriez obtenir la liste suivante :
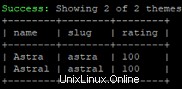
Maintenant, installez le thème de la liste ci-dessus en utilisant la commande suivante :
sudo -u www-data wpcli theme install astra
Une fois installé, vous devriez obtenir le résultat suivant :
Installing Astra (2.4.5) Downloading installation package from https://downloads.wordpress.org/theme/astra.2.4.5.zip... Unpacking the package... Installing the theme... Theme installed successfully. Success: Installed 1 of 1 themes.
Maintenant, activez le thème installé à l'aide de la commande suivante :
sudo -u www-data wpcli theme activate astra
Vous devriez voir le résultat suivant :
Success: Switched to 'Astra' theme.
Gérer la publication avec WP-CLI
Vous pouvez également créer, modifier et gérer des publications WordPress avec WP-CLI.
Répertoriez tous les messages de votre système à l'aide de la commande suivante :
sudo -u www-data wpcli post list
Vous devriez voir la liste suivante :
+----+--------------+-------------+---------------------+-------------+ | ID | post_title | post_name | post_date | post_status | +----+--------------+-------------+---------------------+-------------+ | 1 | Hello world! | hello-world | 2020-06-21 05:01:58 | publish | +----+--------------+-------------+---------------------+-------------+
Ensuite, créez et publiez un nouveau message avec le titre "Installer Django Ubuntu 20.04" en utilisant la commande suivante :
sudo -u www-data wpcli post create --post_status=publish --post_title="Install Django Ubuntu 20.04" --edit
Cela ouvrira l'éditeur vim. Ajoutez le contenu suivant :
In this tutorial, we will learn how to install Django on an Ubuntu 20.04 server.
Enregistrez et fermez l'éditeur vim lorsque vous avez terminé.
Vous pouvez maintenant vérifier votre message nouvellement créé à l'aide de la commande suivante :
sudo -u www-data wpcli post list
Vous devriez obtenir le résultat suivant :
+----+-----------------------------+-----------------------------+---------------------+-------------+ | ID | post_title | post_name | post_date | post_status | +----+-----------------------------+-----------------------------+---------------------+-------------+ | 5 | Install Django Ubuntu 20.04 | install-django-ubuntu-20-04 | 2020-06-21 05:31:36 | publish | | 1 | Hello world! | hello-world | 2020-06-21 05:01:58 | publish | +----+-----------------------------+-----------------------------+---------------------+-------------+
Gérer la base de données avec WP-CLI
Vous pouvez également gérer la base de données WordPress avec WP-CLI.
Vous pouvez vous connecter à la base de données WordPress en utilisant la commande suivante :
sudo -u www-data wpcli db cli
Vous devriez voir le résultat suivant :
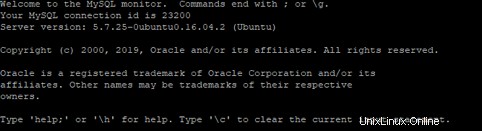
Maintenant, quittez la base de données avec la commande suivante :
MariaDB [wordpress]> EXIT
Vous pouvez également interroger vos utilisateurs à l'aide de la commande suivante :
sudo -u www-data wpcli db query "SELECT user_login,ID FROM wp_users;"
Vous devriez obtenir le résultat suivant :
+------------+----+ | user_login | ID | +------------+----+ | admin | 1 | +------------+----+
Mettre à jour WordPress avec WP-CLI
Si vous souhaitez mettre à jour votre installation WordPress, exécutez la commande suivante :
sudo -u www-data wpcli core update
Vous devriez voir le résultat suivant :
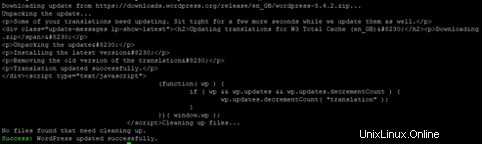
Pour mettre à jour votre base de données WordPress, exécutez la commande suivante :
sudo -u www-data wpcli core update-db
Vous devriez voir le résultat suivant :

Pour mettre à jour tous les plugins, exécutez la commande suivante :
sudo -u www-data wpcli plugin update --all
Vous devriez voir le résultat suivant :
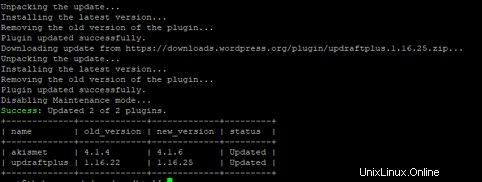
Conclusion
Dans ce guide, vous avez appris à gérer WordPress avec WP-CLI. WP-CLI est un outil très utile qui facilite grandement l'administration de WordPress. Voyez si cela vous aide à effectuer vos tâches d'administration WordPress quotidiennes sur votre installation VPS Hosted WordPress à partir d'Atlantic.Net.