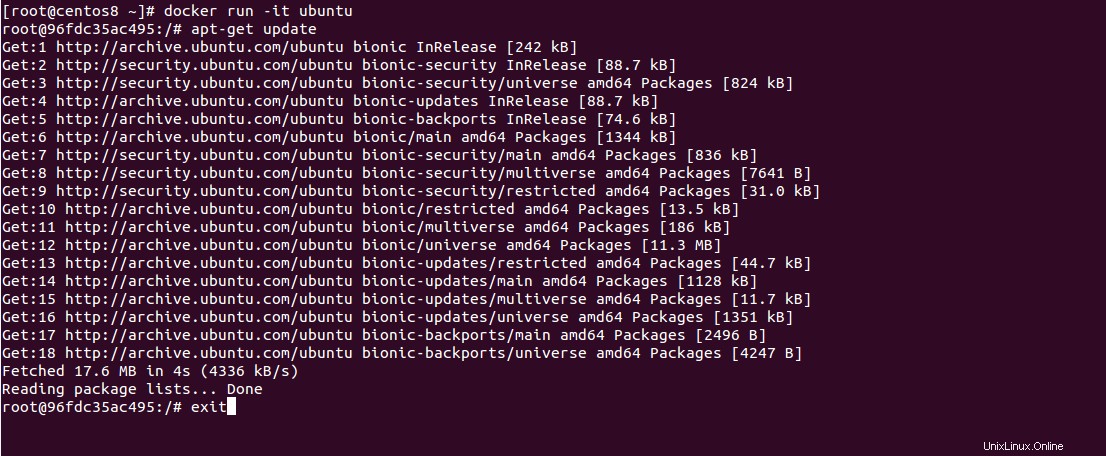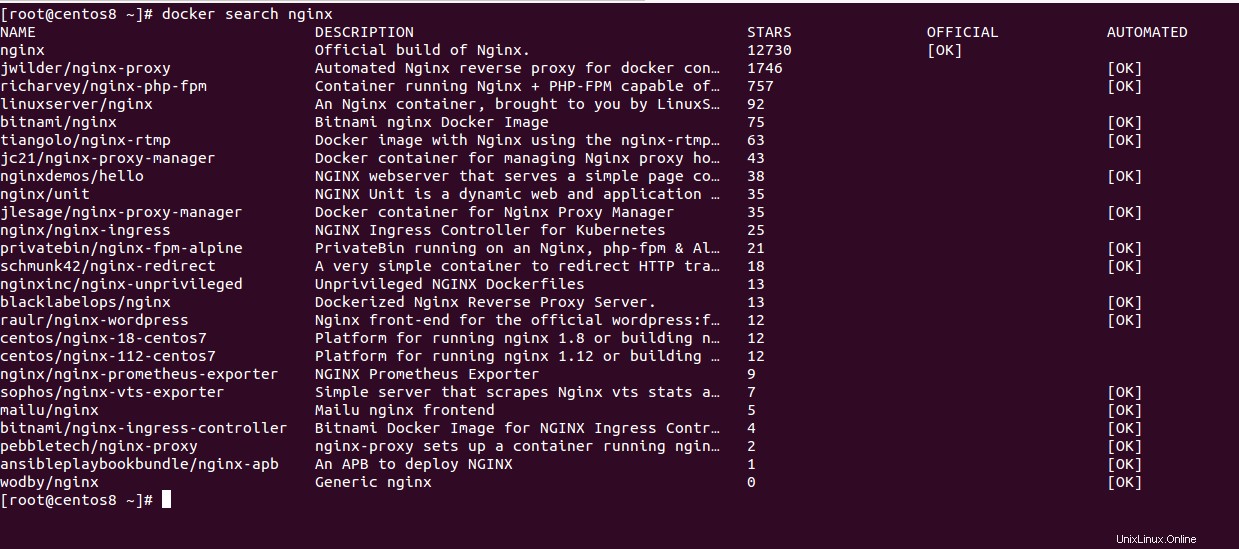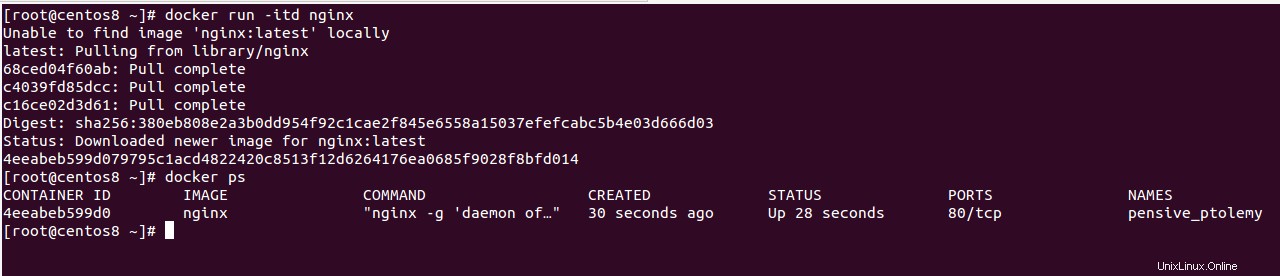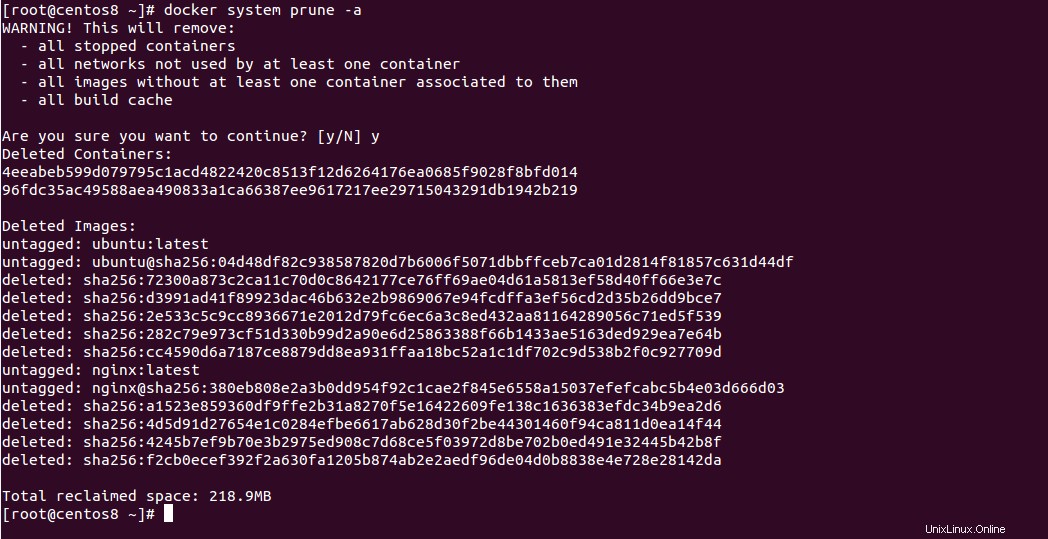Parfois, lors de la conception d'une application, celle-ci fonctionnera parfaitement sur votre machine, mais lors de sa mise en production, l'application ne fonctionnera pas avec les mêmes performances ou la même optimisation. Cette expérience frustrante peut être atténuée en utilisant Docker.
Docker est un service de gestion de conteneurs open source qui vous permet de créer, d'expédier et d'exécuter des applications sur un serveur, un cloud ou un ordinateur portable, ou même de les expédier dans un conteneur pouvant être déployé n'importe où.
Pour résumer, Docker simplifie le processus de gestion des processus applicatifs dans les conteneurs. Docker est récemment devenu très populaire ces derniers temps en raison de sa capacité à exécuter des applications n'importe où, quel que soit le système d'exploitation hôte.
Dans ce tutoriel, nous allons vous montrer comment installer et utiliser Docker sur CentOS 8.
Prérequis
- Un nouveau VPS CentOS 8 sur la plate-forme cloud d'Atlantic.net.
- Un mot de passe root configuré sur votre serveur.
Créer un serveur cloud Atlantic.Net
Tout d'abord, connectez-vous à votre serveur Atlantic.Net Cloud. Créez un nouveau serveur en choisissant CentOS 8 comme système d'exploitation avec au moins 2 Go de RAM. Connectez-vous à votre serveur cloud via SSH et connectez-vous à l'aide des informations d'identification mises en évidence en haut de la page.
Une fois que vous êtes connecté à votre serveur CentOS 8, exécutez la commande suivante pour mettre à jour votre système de base avec les derniers packages disponibles.
dnf mise à jour -y
Installer Docker
dnf config-manager --add-repo=https://download.docker.com/linux/centos/docker-ce.repo
Après avoir ajouté le référentiel, vous pouvez vérifier le référentiel avec la commande suivante :
dnf repolist -v | docker grep
Vous devriez obtenir le résultat suivant :

Maintenant, installez la version appropriée de Docker en utilisant l'option –nobest comme indiqué ci-dessous :
dnf install docker-ce --nobest -y
Après avoir installé Docker, démarrez le service Docker et activez-le après le redémarrage du système :
systemctl start dockersystemctl enable docker
Ensuite, vérifiez l'état du service Docker à l'aide de la commande suivante :
menu fixe d'état systemctl
Vous devriez obtenir le résultat suivant :
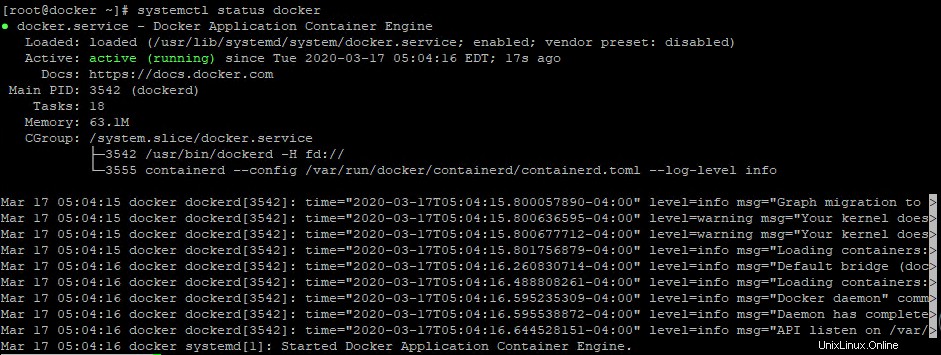
Commandes de base de Docker
Vous pouvez vérifier la version installée de Docker à l'aide de la commande suivante :
docker --version
Vous devriez obtenir le résultat suivant :
Docker version 19.03.6, build 369ce74a3c
Pour vérifier les informations à l'échelle du système sur Docker, exécutez la commande suivante :
info docker
Vous devriez voir l'écran suivant :
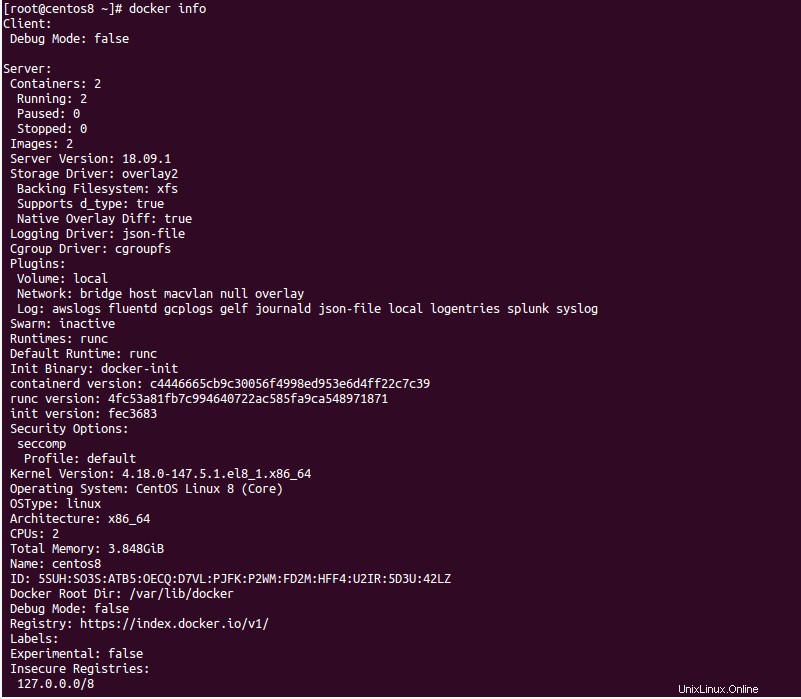
Vous pouvez vérifier toutes les informations sur le conteneur avec la commande suivante :
docker inspect "Container-ID"
Vous pouvez afficher toutes les options disponibles avec la commande docker en utilisant la commande suivante :
docker --help
Vous devriez voir l'écran suivant :
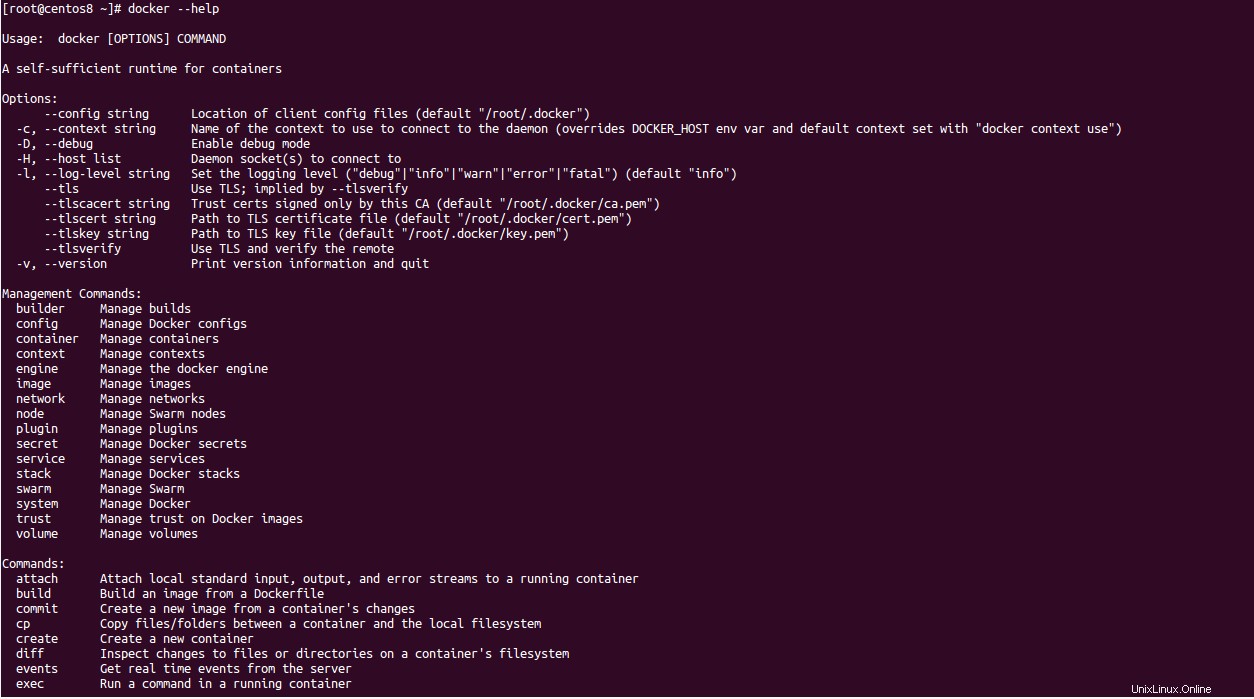
Démarrer le conteneur Docker en mode interactif
Commencez par extraire l'image Ubuntu du référentiel du hub Docker avec la commande suivante :
docker pull ubuntu
Vous devriez voir le résultat suivant :
Using default tag:latestlatest:Pulling from library/ubuntu423ae2b273f4:Pull completede83a2304fa1:Pull completef9a83bce3af0:Pull completeb6b53be908de:Pull completeDigest:sha256:04d48df82c938587820d7b6006f5071dbbffceb7ca01d2814f81857c631d44dfStatus:Downloaded newer image for ubuntu:latestdocker.io/library/ubuntu:latest
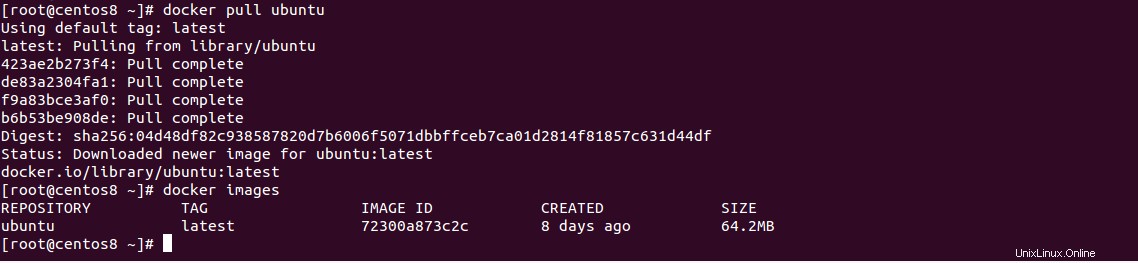
Vous pouvez maintenant vérifier l'image avec la commande suivante :
images fixes
Vous devriez voir le résultat suivant :
RÉPOSITOIRE TAG ID D'IMAGE CRÉÉ SIZEubuntu dernier 72300a873c2c il y a 8 jours 2 Mo.Maintenant, démarrez le conteneur Ubuntu en utilisant l'image téléchargée en mode interactif avec la commande suivante :
docker exécuter -it ubuntuUne fois le conteneur démarré, vous devriez obtenir le shell du conteneur Ubuntu. Vous pouvez maintenant exécuter la commande de mise à jour dans le shell pour mettre à jour le système.
Vous pouvez quitter le conteneur avec la commande suivante :
quitterVous pouvez répertorier le conteneur actif en exécutant la commande suivante :
docker psSortie :
CONTAINER ID IMAGE COMMANDE CRÉÉ STATUT PORTS NOMSVous pouvez répertorier les conteneurs actifs et inactifs en exécutant la commande suivante :
docker ps-aSortie :
Container ID Commande d'image Créé les ports d'état Names 96fdc35ac495 Ubuntu "/ bin / bash" il y a environ une minute sortant (0) il y a 24 secondes Stupeed_keller
Démarrer le conteneur Docker en mode détaché
Docker vous permet de rechercher des images disponibles dans le Docker Hub.
Par exemple, vous pouvez rechercher des images Nginx à l'aide de la commande suivante :
recherche docker nginxVous devriez voir l'écran suivant :
Maintenant, téléchargez et démarrez le conteneur Nginx en mode détaché avec la commande suivante :
docker exécuter -itd nginxCette commande téléchargera l'image Nginx à partir du référentiel Docker Hub et démarrera le conteneur en mode détaché comme indiqué ci-dessous :
Unable to find image 'nginx:latest' locallylatest:Pulling from library/nginx68ced04f60ab:Pull completec4039fd85dcc:Pull completec16ce02d3d61:Pull completeDigest:sha256:380eb808e2a3b0dd954f92c1cae2f845e6558a15037efefcabc5b4e03d666d03Status:Downloaded newer image for nginx:latest4eeabeb599d079795c1acd4822420c8513f12d6264176ea0685f9028f8bfd014
Vous pouvez maintenant vérifier le conteneur en cours d'exécution à l'aide de la commande suivante :
docker psVous devriez voir votre conteneur Nginx dans la sortie suivante :
Container ID Commande d'image Créé les ports d'état Names4EABEB599D0 Nginx "nginx -g 'Daemon of…" 30 secondes il y a 28 secondes 80 / tcp pesive_ptolemyGérer le conteneur Docker
Dans cette section, nous allons vous montrer quelques commandes Docker utiles qui vous aideront à gérer facilement un conteneur Docker.
Pour démarrer le conteneur Docker, utilisez la syntaxe suivante :
démarrage du docker "Container-ID"Tout d'abord, recherchez l'ID du conteneur avec la commande suivante :
docker ps-aSortie :
Container ID Commande d'image Créé les ports d'état Names 4EABEBB599D0 Nginx "nginx -g 'Daemon of…" 19 minutes est sorti (0) il y a environ une minute pesive_ptolemy96fdc35ac495 Ubuntu "/ bin / bash" il y a 22 minutes (0) environ une minute il y a stupefied_kellerEnsuite, démarrez le conteneur avec l'id 4eeabeb599d0 comme indiqué ci-dessous :
démarrage du menu fixe 4eeabeb599d0Maintenant, vérifiez le conteneur en cours d'exécution avec la commande suivante :
docker psVous devriez voir le résultat suivant :
Docker PSContainer ID COMMANDE CRÉATION PORTS D'ÉTAT NOMS4EABEB599D0 NGINX "NGINX -G 'DAEON OF…" Il y a 20 minutes en haut de 36 secondes 80 / TCP PENSY_PTOLEMYPour mettre en pause le conteneur en cours d'exécution, exécutez la commande suivante :
docker pause "Container-ID"Pour arrêter le conteneur en cours d'exécution, exécutez la commande suivante :
docker stop "Container-ID"Pour arrêter tous les conteneurs en cours d'exécution, exécutez la commande suivante :
arrêt docker $(docker ps -a -q)Pour supprimer le conteneur, vous devez d'abord l'arrêter. Ensuite, exécutez la commande suivante pour le supprimer :
docker rm "Container-ID"Pour supprimer tous les conteneurs arrêtés, exécutez la commande suivante :
docker rm $(docker ps -a -q)Pour supprimer l'image Docker, exécutez la commande suivante :
docker rmi "Image-ID"Pour supprimer toutes les images Docker inutilisées, exécutez la commande suivante :
docker rmi $(images docker -q -a)Pour supprimer tout conteneur arrêté et toutes les images inutilisées, exécutez la commande suivante :
prune du système docker -aVous devriez voir le résultat suivant :
ATTENTION ! Cela supprimera :- tous les conteneurs arrêtés - tous les réseaux non utilisés par au moins un conteneur - toutes les images sans au moins un conteneur associé - tout le cache de constructionÊtes-vous sûr de vouloir continuer ? [y/N] yDeleted Containers:4eeabeb599d079795c1acd4822420c8513f12d6264176ea0685f9028f8bfd01496fdc35ac49588aea490833a1ca66387ee9617217ee29715043291db1942b219Deleted Images:untagged:ubuntu:latestuntagged:[email protected]:04d48df82c938587820d7b6006f5071dbbffceb7ca01d2814f81857c631d44dfdeleted:sha256:72300a873c2ca11c70d0c8642177ce76ff69ae04d61a5813ef58d40ff66e3e7cdeleted:sha256:d3991ad41f89923dac46b632e2b9869067e94fcdffa3ef56cd2d35b26dd9bce7deleted:sha256:2e533c5c9cc8936671e2012d79fc6ec6a3c8ed432aa81164289056c71ed5f539deleted:sha256:282c79e973cf51d330b99d2a90e6d25863388f66b1433ae5163ded929ea7e64bdeleted:sha256:cc4590d6a7187ce8879dd8ea931ffaa18bc52a1c1df702c9d538b2f0c927709duntagged:nginx:latestuntagged:example @unixlinux.online:380eb808e2a3b0dd954f92c1cae2f845e6558a15037efefcabc5b4e03d666d03deleted:sha256:a1523e859360df9ffe2b31a8270f5e16422609fe138c1636383efdc34b9ea2d6deleted:sha256:4d5d91d27654e1c0284efbe6617ab628d30f2be44301460f94ca811d0ea14f44deleted:sha256:4245b7ef9b70 e3b2975ed908c7d68ce5f03972d8be702b0ed491e32445b42b8fsupprimé :sha256:f2cb0ecef392f2a630fa1205b874ab2e2aedf96de04d0b8838e4e728e28142daEspace récupéré total :9 Mo
Conclusion
Toutes nos félicitations! Vous avez installé avec succès Docker sur CentOS 8 et vous avez suffisamment de connaissances pour installer et gérer les conteneurs Docker. Vous pouvez maintenant explorer Docker et commencer à développer votre premier projet dans le conteneur Docker sur un VPS d'Atlantic.Net.