WordPress est le système de gestion de contenu le plus populaire utilisé pour héberger des sites Web statiques et dynamiques sur Internet. Il est open source, écrit en PHP et utilise MariaDB/MySQL comme backend de base de données. Il est conçu pour les petites entreprises, les blogs personnels et le commerce électronique. WordPress est adopté par de plus en plus d'utilisateurs chaque jour et constitue un excellent choix pour mettre en place un site Web et le faire fonctionner rapidement.
Dans cet article, nous expliquerons comment installer WordPress à l'aide d'une pile LAMP sur Rocky Linux 8.
Prérequis
- Un nouveau serveur Rocky Linux 8 sur la plate-forme cloud Atlantic.Net
- Un mot de passe root configuré sur votre serveur
Étape 1 - Créer un serveur cloud Atlantic.Net
Tout d'abord, connectez-vous à votre serveur Atlantic.Net Cloud. Créez un nouveau serveur en choisissant Rocky Linux 8 comme système d'exploitation avec au moins 2 Go de RAM. Connectez-vous à votre serveur cloud via SSH et connectez-vous à l'aide des informations d'identification mises en évidence en haut de la page.
Une fois connecté, exécutez la commande suivante pour mettre à jour votre système de base avec les derniers packages disponibles.
dnf update -y
Étape 2 - Installer la pile LAMP
Avant de commencer, la pile LAMP doit être installée dans votre système. Commencez par installer Apache et MariaDB à l'aide de la commande suivante :
dnf install httpd mariadb-server -y
Après avoir installé les deux packages, vous devrez installer PHP et d'autres extensions PHP sur votre système.
Tout d'abord, réinitialisez le PHP 7.2 par défaut avec la commande suivante :
dnf module reset php
Activez ensuite la version PHP 7.4 à l'aide de la commande suivante :
dnf module enable php:7.4
Ensuite, installez PHP 7.4 avec d'autres extensions à l'aide de la commande suivante :
dnf install php php-cli php-json php-gd php-mbstring php-pdo php-xml php-mysqlnd php-pecl-zip curl -y
Une fois tous les packages installés, vous pouvez procéder à la configuration de la base de données MariaDB.
Étape 3 - Créer une base de données pour WordPress
WordPress utilise une base de données pour stocker le contenu. Vous devrez vous assurer que mariaDB est démarré :
service mariadb start service mariadb enable
Ensuite, vous devrez créer une base de données et un utilisateur pour WordPress :
Tout d'abord, connectez-vous à MariaDB avec la commande suivante :
mysql
Une fois connecté, créez une base de données et un utilisateur avec la commande suivante :
CREATE DATABASE wordpressdb; CREATE USER `wordpressuser`@`localhost` IDENTIFIED BY 'securepassword';
Ensuite, accordez tous les privilèges à la base de données WordPress en utilisant la commande suivante :
GRANT ALL ON wordpressdb.* TO `wordpressuser`@`localhost`;
Ensuite, videz les privilèges et quittez MariaDB avec la commande suivante :
FLUSH PRIVILEGES; EXIT;
Étape 4 - Télécharger WordPress
Ensuite, accédez au répertoire racine par défaut d'Apache et téléchargez la dernière version de WordPress avec la commande suivante :
cd /var/www/html curl https://wordpress.org/latest.tar.gz --output wordpress.tar.gz
Une fois le téléchargement terminé, extrayez le fichier téléchargé avec la commande suivante :
tar xf wordpress.tar.gz
Ensuite, définissez la propriété appropriée du répertoire WordPress avec la commande suivante :
chown -R apache:apache /var/www/html/wordpress
Étape 5 - Configurer Apache pour héberger WordPress
Ensuite, vous devrez créer un fichier d'hôte virtuel Apache pour héberger WordPress. Vous pouvez le créer avec la commande suivante :
nano /etc/httpd/conf.d/wordpress.conf
Ajoutez les lignes suivantes :
<VirtualHost *:80> ServerAdmin [email protected] ServerName wordpress.example.com DocumentRoot /var/www/html/wordpress <Directory "/var/www/html/wordpress"> Options Indexes FollowSymLinks AllowOverride all Require all granted </Directory> ErrorLog /var/log/httpd/wordpress_error.log CustomLog /var/log/httpd/wordpress_access.log common </VirtualHost>
Enregistrez et fermez le fichier, puis redémarrez le service Apache pour appliquer les modifications de configuration :
systemctl restart httpd
Étape 6 - Accéder au programme d'installation de WordPress
Maintenant, ouvrez votre navigateur Web et accédez au programme d'installation de WordPress en utilisant l'URL http://wordpress.example.com. Vous devriez voir l'écran suivant :
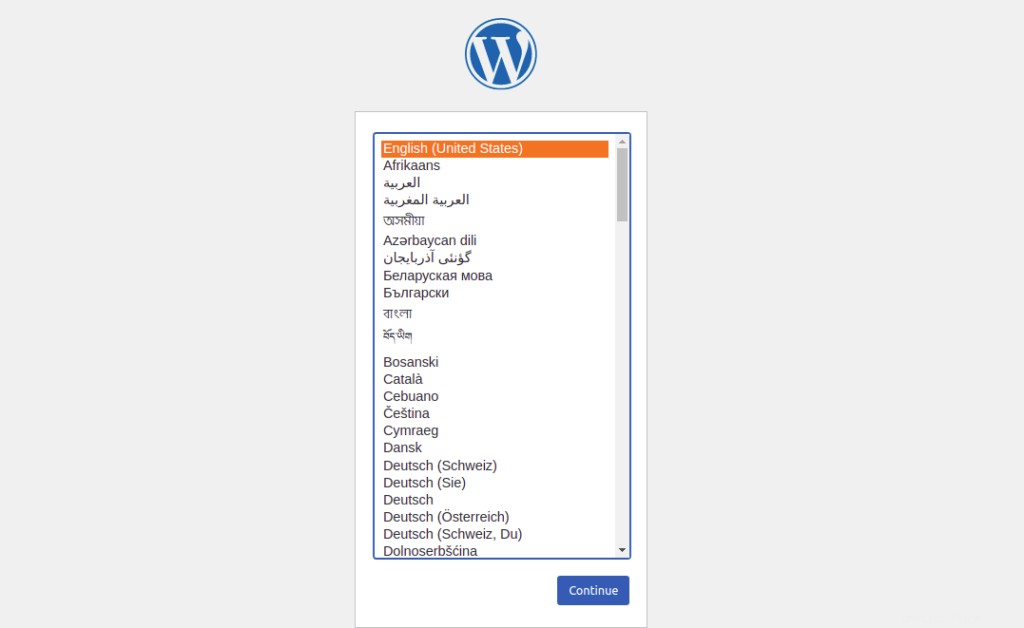
Sélectionnez votre langue et cliquez sur le bouton Suivant. Vous serez redirigé vers l'écran suivant :
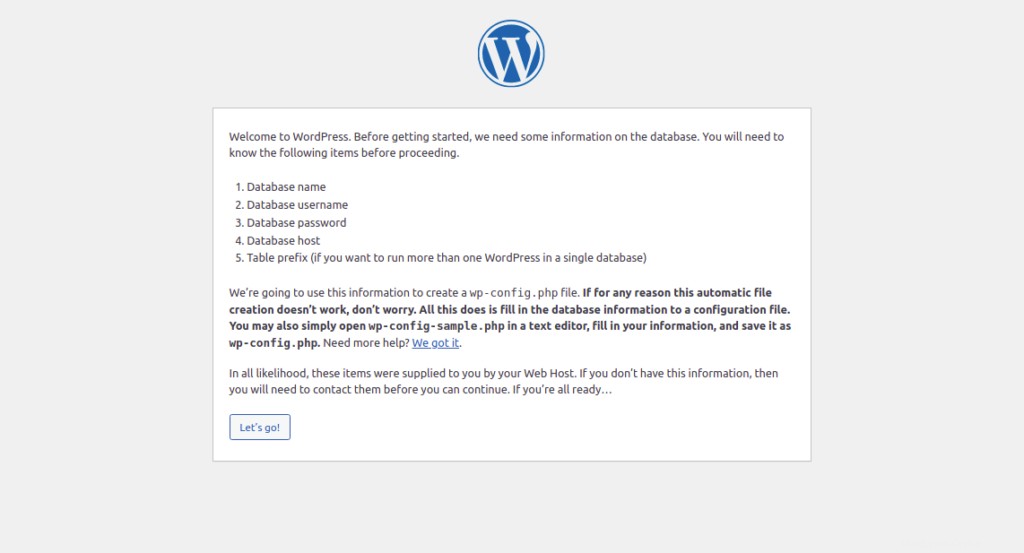
Cliquez sur Let's go ! bouton. Vous devriez voir la page de configuration de la base de données :
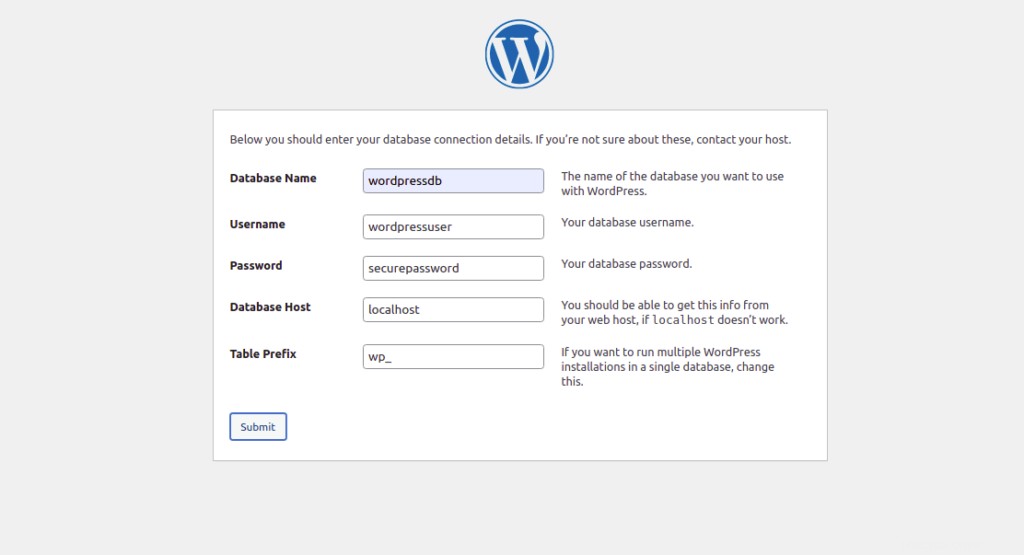
Fournissez vos identifiants de base de données et cliquez sur le bouton Soumettre. Vous devriez voir l'écran suivant :
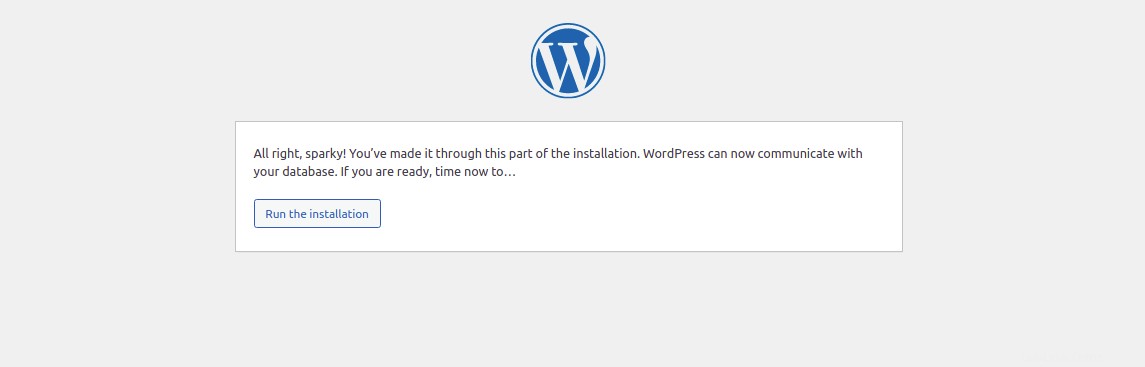
Cliquez sur le bouton Exécuter l'installation. Vous devriez voir l'écran de configuration du site WordPress :
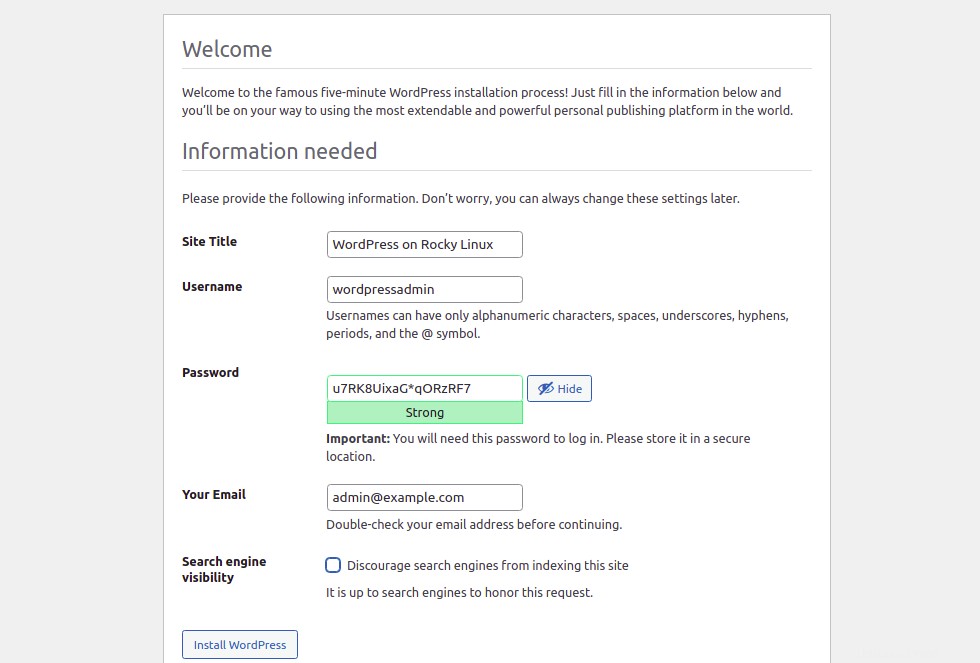
Fournissez les informations de votre site et cliquez sur le bouton Installer WordPress. Vous devriez voir l'écran suivant :
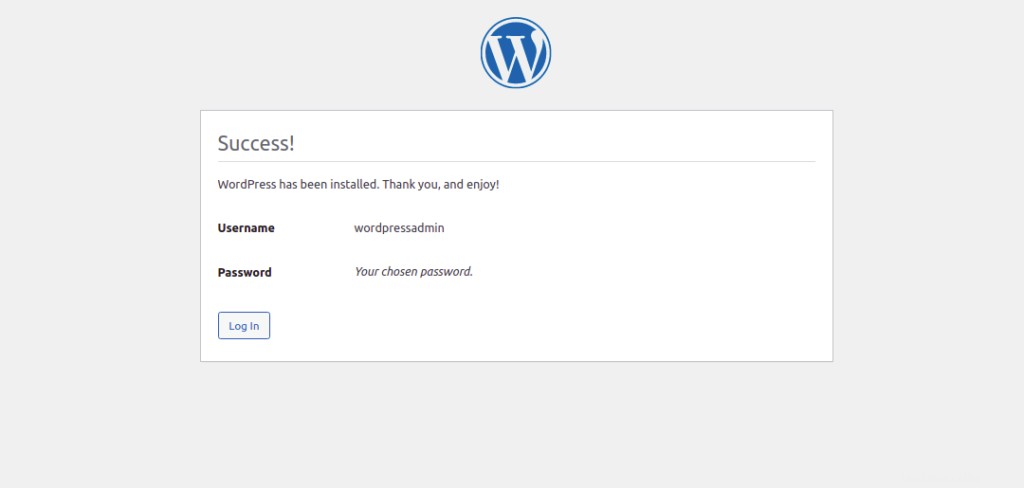
Cliquez sur le bouton Connexion. Vous devriez voir l'écran suivant :
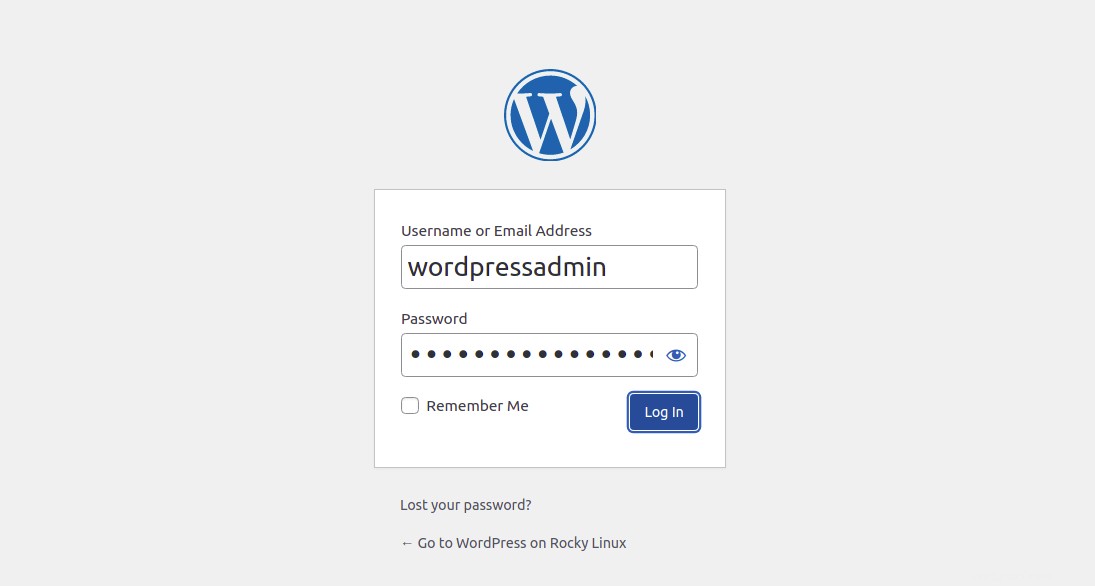
Fournissez votre nom d'utilisateur et votre mot de passe d'administrateur et cliquez sur le bouton Connexion. Vous devriez voir le tableau de bord WordPress sur l'écran suivant :
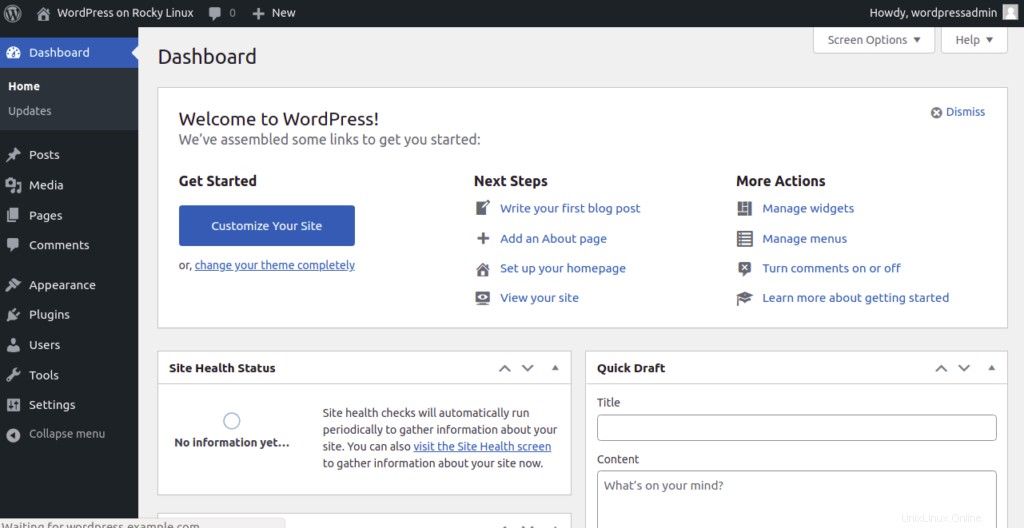
Conclusion
Dans le guide ci-dessus, nous avons expliqué comment installer WordPress avec LAMP sur Rocky Linux 8. Vous pouvez maintenant installer les plugins et thèmes nécessaires et commencer à créer votre premier site Web à partir du tableau de bord WordPress; installez WordPress dès aujourd'hui sur votre compte d'hébergement VPS d'Atlantic.Net.