Bitwarden est un gestionnaire de mots de passe gratuit et open source qui peut être utilisé pour stocker des mots de passe pour n'importe quel appareil et navigateur. Bitwarden vous aide non seulement à créer et à gérer vos mots de passe, mais également à les synchroniser sur tous les appareils. Il propose plusieurs applications clientes, notamment des applications mobiles, une CLI, une interface Web, des extensions de navigateur et des applications de bureau.
Dans ce tutoriel, nous allons vous montrer comment installer Bitwarden Password Manager sur le serveur Ubuntu 20.04.
Prérequis
- Un nouveau VPS Ubuntu 20.04 sur la plate-forme cloud Atlantic.Net
- Un mot de passe root configuré sur votre serveur
Étape 1 - Créer un serveur cloud Atlantic.Net
Tout d'abord, connectez-vous à votre serveur Atlantic.Net Cloud. Créez un nouveau serveur en choisissant Ubuntu 20.04 comme système d'exploitation avec au moins 4 Go de RAM. Connectez-vous à votre serveur cloud via SSH et connectez-vous à l'aide des informations d'identification mises en évidence en haut de la page.
Une fois que vous êtes connecté à votre serveur Ubuntu 20.04, exécutez la commande suivante pour mettre à jour votre système de base avec les derniers packages disponibles.
apt-get update -y
Étape 2 - Installer les dépendances requises
Tout d'abord, vous devrez installer certaines dépendances sur votre serveur. Vous pouvez tous les installer en exécutant la commande suivante :
apt-get install apt-transport-https ca-certificates curl gnupg-agent software-properties-common -y
Une fois tous les packages installés, vous pouvez passer à l'étape suivante.
Étape 3 - Installer Docker et Docker Compose
Tout d'abord, téléchargez et ajoutez la clé GPG avec la commande suivante :
curl -fsSL https://download.docker.com/linux/ubuntu/gpg | apt-key add -
Ensuite, ajoutez le référentiel Docker avec la commande suivante :
add-apt-repository "deb [arch=amd64] https://download.docker.com/linux/ubuntu $(lsb_release -cs) stable"
Une fois le référentiel ajouté, vous pouvez installer Docker et Docker Compose à l'aide de la commande suivante :
apt-get install docker-ce docker-ce-cli containerd.io docker-compose -y
Après avoir installé les deux packages, vérifiez la version installée de Docker avec la commande suivante :
docker --version
Vous devriez obtenir le résultat suivant :
Docker version 19.03.12, build 48a66213fe
Vous pouvez également vérifier la version de Docker Compose avec la commande suivante :
docker-compose --version
Vous devriez voir le résultat suivant :
docker-compose version 1.25.0, build unknown
Étape 4 - Installer Bitwarden
Tout d'abord, vous devrez télécharger le script d'installation Bitwarden à partir de leur site officiel. Vous pouvez le télécharger avec la commande suivante :
curl -Lso bitwarden.sh https://go.btwrdn.co/bw-sh
Ensuite, donnez la permission d'exécution au script téléchargé :
chmod +x bitwarden.sh
Avant d'installer Bitwarden, vous devrez générer l'ID et la clé d'installation de Bitwarden. Vous pouvez les générer à partir du site Web de Bitwarden.
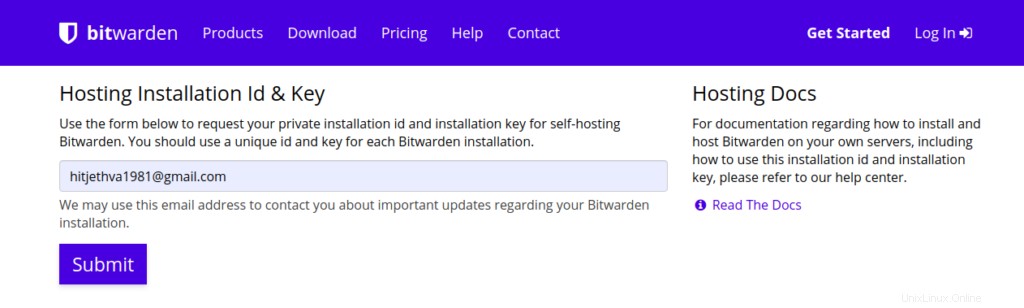
Indiquez votre adresse e-mail et cliquez sur Soumettre bouton. Vous devriez voir votre ID d'installation et votre clé dans l'écran suivant :
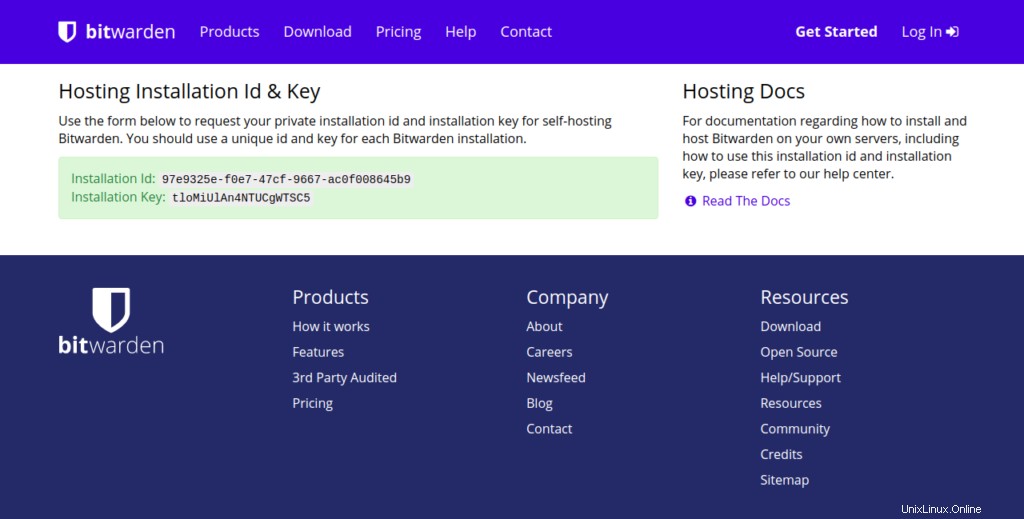
Ensuite, lancez l'installation de Bitwarden avec la commande suivante :
./bitwarden.sh install
Lors de l'installation, il vous sera demandé de fournir l'adresse IP de votre serveur, la clé d'installation et l'ID d'installation comme indiqué ci-dessous :
_ _ _ _ | |__ (_) |___ ____ _ _ __ __| | ___ _ __ | '_ \| | __\ \ /\ / / _` | '__/ _` |/ _ \ '_ \ | |_) | | |_ \ V V / (_| | | | (_| | __/ | | | |_.__/|_|\__| \_/\_/ \__,_|_| \__,_|\___|_| |_| Open source password management solutions Copyright 2015-2020, 8bit Solutions LLC https://bitwarden.com, https://github.com/bitwarden =================================================== Docker version 19.03.12, build 48a66213fe docker-compose version 1.25.0, build unknown (!) Enter the domain name for your Bitwarden instance (ex. bitwarden.example.com): 69.87.216.49 (!) Do you want to use Let's Encrypt to generate a free SSL certificate? (y/n): n 1.36.1: Pulling from bitwarden/setup 6ec8c9369e08: Pull complete fe8522826504: Pull complete 658bf4619169: Pull complete 0392978bbc2e: Pull complete 33dd02257803: Pull complete 2a69859c8164: Pull complete d68079cd71ee: Pull complete 7c08df4e94b0: Pull complete 653a8af878c4: Pull complete d252f877c4a2: Pull complete Digest: sha256:5b2c43b46c03da54aecc6d19098b0574b5fb205f0cd3046019725925cadfdf29 Status: Downloaded newer image for bitwarden/setup:1.36.1 docker.io/bitwarden/setup:1.36.1 (!) Enter your installation id (get at https://bitwarden.com/host): 97e9325e-f0e7-47cf-9667-ac0f008645b9 (!) Enter your installation key: tloMiUlAn4NTUCgWTSC5 (!) Do you have a SSL certificate to use? (y/n): n (!) Do you want to generate a self-signed SSL certificate? (y/n): y Generating self signed SSL certificate. Generating a RSA private key ........................++++ ..................++++ writing new private key to '/bitwarden/ssl/self/69.87.216.49/private.key' ----- Generating key for IdentityServer. Generating a RSA private key .........++++ .......................++++ writing new private key to 'identity.key' ----- !!!!!!!!!! WARNING !!!!!!!!!! You are using an untrusted SSL certificate. This certificate will not be trusted by Bitwarden client applications. You must add this certificate to the trusted store on each device or else you will receive errors when trying to connect to your installation. Building nginx config. Building docker environment files. Building docker environment override files. Building FIDO U2F app id. Building docker-compose.yml. Installation complete If you need to make additional configuration changes, you can modify the settings in `./bwdata/config.yml` and then run: `./bitwarden.sh rebuild` or `./bitwarden.sh update` Next steps, run: `./bitwarden.sh start`
Une fois l'installation terminée, démarrez le service Bitwarden avec la commande suivante :
./bitwarden.sh start
Vous pouvez voir toutes les options de ligne de commande avec la commande suivante :
./bitwarden.sh help
Sortie :
_ _ _ _ | |__ (_) |___ ____ _ _ __ __| | ___ _ __ | '_ \| | __\ \ /\ / / _` | '__/ _` |/ _ \ '_ \ | |_) | | |_ \ V V / (_| | | | (_| | __/ | | | |_.__/|_|\__| \_/\_/ \__,_|_| \__,_|\___|_| |_| Open source password management solutions Copyright 2015-2020, 8bit Solutions LLC https://bitwarden.com, https://github.com/bitwarden =================================================== Docker version 19.03.12, build 48a66213fe docker-compose version 1.25.0, build unknown Available commands: install start restart stop update updatedb updaterun updateself updateconf renewcert rebuild help
Étape 5 :Accéder à Bitwarden
Maintenant, ouvrez votre navigateur Web et accédez au Bitwarden en utilisant l'URL http://your-server-ip. Vous devriez voir l'écran de connexion Bitwarden :
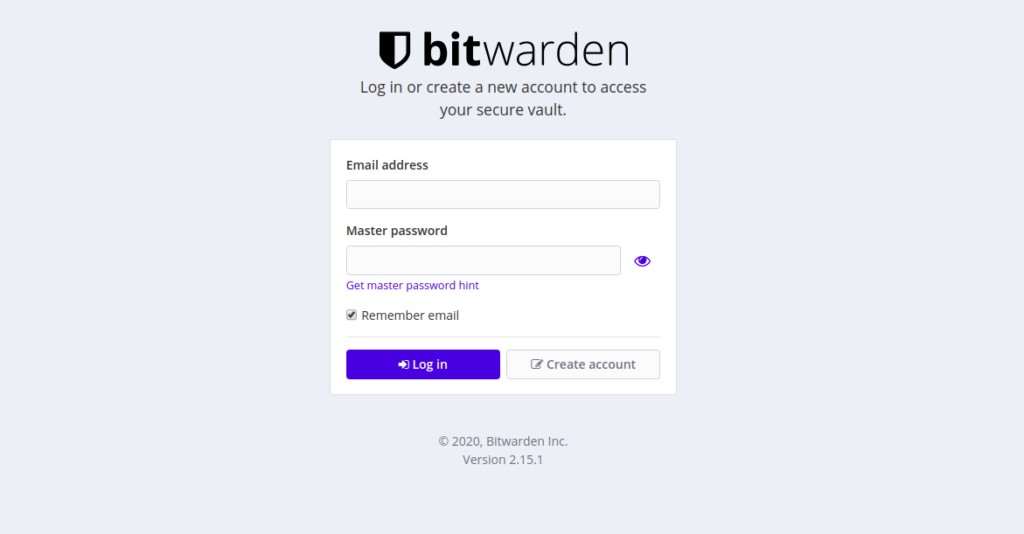
Cliquez sur Créer compte bouton. Vous devriez voir l'écran suivant :
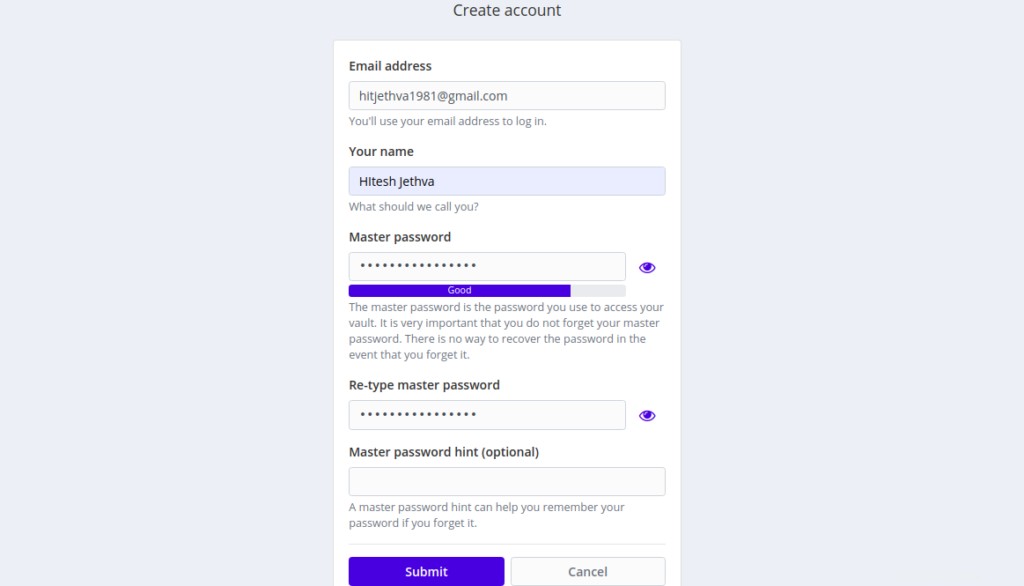
Indiquez votre adresse e-mail, votre nom et votre mot de passe principal, puis cliquez sur Soumettre bouton. Vous devriez voir l'écran de connexion Bitwarden :
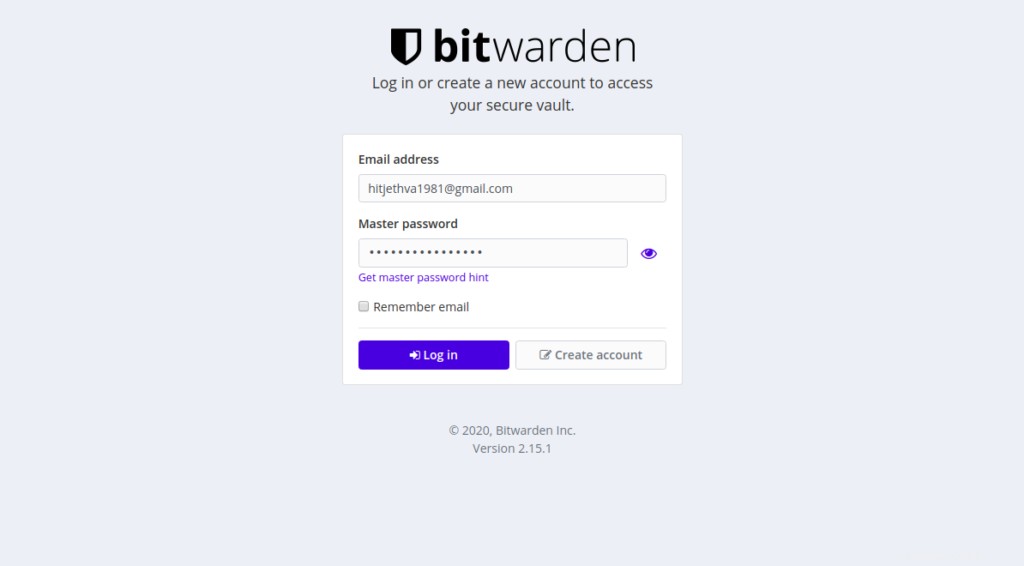
Indiquez votre adresse e-mail et votre mot de passe et cliquez sur Log dans bouton. Vous devriez voir le tableau de bord Bitwarden dans l'écran suivant :
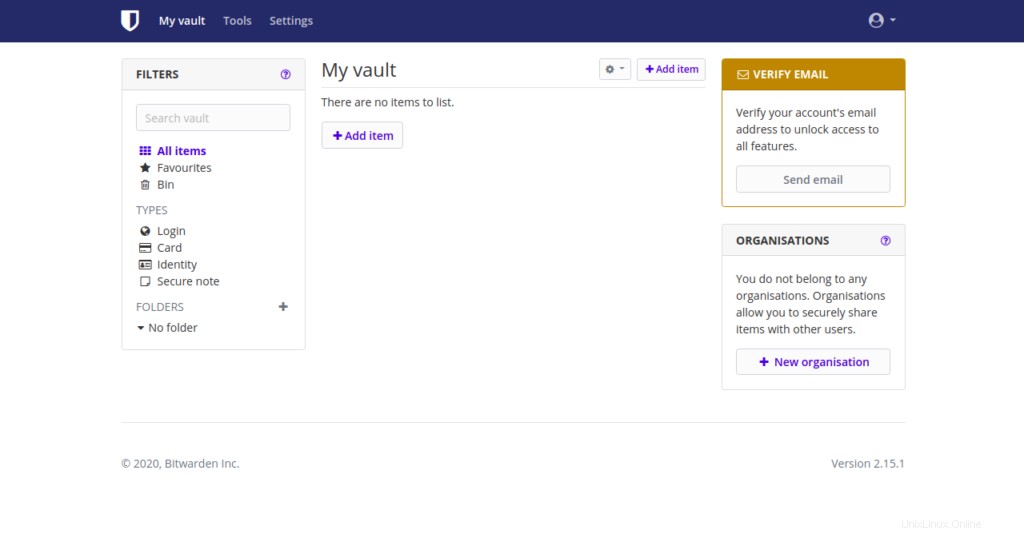
Conclusion
Toutes nos félicitations! Vous avez installé avec succès le gestionnaire de mots de passe Bitwarden sur le serveur Ubuntu 20.04. J'espère que cela vous aidera à stocker, gérer et synchroniser votre mot de passe sur tous les appareils. Essayez d'utiliser Bitwarden avec votre compte d'hébergement VPS d'Atlantic.Net.
En savoir plus sur nos services d'hébergement VPS et nos serveurs privés virtuels.