Passbolt est un gestionnaire de mots de passe open source et auto-hébergé qui peut être utilisé pour stocker et partager en toute sécurité les identifiants de connexion pour les sites Web. Si votre entreprise est organisée en équipes, Passbolt vous aidera à stocker et à partager le mot de passe entre ces équipes. Passbolt est livré avec une interface simple et conviviale et utilise GnuPG pour authentifier les utilisateurs et vérifier les secrets côté serveur.
Dans ce tutoriel, nous allons vous montrer comment installer le gestionnaire de mots de passe Passbolt sur Ubuntu 18.04.
Prérequis
- Un nouveau VPS Ubuntu 18.04 sur la plate-forme cloud Atlantic.Net
- Un mot de passe root configuré sur votre serveur
Étape 1 - Créer un serveur cloud Atlantic.Net
Tout d'abord, connectez-vous à votre serveur Atlantic.Net Cloud. Créez un nouveau serveur, en choisissant Ubuntu 18.04 comme système d'exploitation, avec au moins 1 Go de RAM. Connectez-vous à votre serveur cloud via SSH et connectez-vous à l'aide des informations d'identification mises en évidence en haut de la page.
Une fois connecté à votre serveur Ubuntu 18.04, exécutez la commande suivante pour mettre à jour votre système de base avec les derniers packages disponibles.
apt-get update -y
Étape 2 - Télécharger le script d'installation de Passbolt
La façon la plus simple d'installer Passbolt en utilisant le script d'installation de Passbolt. Pour télécharger le script d'installation, exécutez la commande suivante :
wget -O passbolt-ce-installer-ubuntu-18.04.tar.gz https://www.passbolt.com/ce/download/installers/ubuntu/latest
Ensuite, vérifiez la somme de contrôle du programme d'installation avec la commande suivante :
wget -O passbolt-installer-checksum https://www.passbolt.com/ce/download/installers/ubuntu/latest-checksum sha512sum -c passbolt-installer-checksum
Vous devriez voir le résultat suivant :
passbolt-ce-installer-ubuntu-18.04.tar.gz: OK
Ensuite, extrayez le programme d'installation téléchargé avec la commande suivante :
tar -xzf passbolt-ce-installer-ubuntu-18.04.tar.gz
Une fois le programme d'installation extrait, vous pouvez procéder à l'installation.
Étape 3 - Installer Passbolt
Maintenant, exécutez la commande suivante pour installer Passbolt sur votre système :
./passbolt_ce_ubuntu_installer.sh
Il vous sera demandé d'installer MariaDB sur votre système comme indiqué ci-dessous :
================================================================ ____ __ ____ / __ \____ _____ ____/ /_ ____ / / /_ / /_/ / __ `/ ___/ ___/ __ \/ __ \/ / __/ / ____/ /_/ (__ |__ ) /_/ / /_/ / / /_ /_/ \__,_/____/____/_,___/\____/_/\__/ The open source password manager for teams (c) 2020 Passbolt SA https://www.passbolt.com ================================================================ IMPORTANT NOTE: This installation scripts are for use only on FRESH installed debian >= 9.0 | ubuntu 18.04 | CentOS >= 7.0 ================================================================ ============================================================== Do you want to install a local mariadb server on this machine? ============================================================== 1) yes 2) no #? 1
Tapez 1 et appuyez sur Entrée continuer. Il vous sera demandé de définir le mot de passe root MariaDB comme indiqué ci-dessous :
======================================================= Please enter a new password for the root database user: ======================================================= MariaDB Root Password: MariaDB Root Password (verify):
Ensuite, il vous sera demandé de fournir un nom pour la base de données Passbolt, un nom d'utilisateur de base de données et un mot de passe comme indiqué ci-dessous :
====================================================== Please enter a name for the passbolt database username ====================================================== Passbolt database user name:passbolt ======================================================= Please enter a new password for the mysql passbolt user ======================================================= MariaDB passbolt user password: MariaDB passbolt user password (verify): ============================================== Please enter a name for the passbolt database: ============================================== Passbolt database name:passboltdb
Ensuite, il vous sera demandé de créer une clé GnuPG comme indiqué ci-dessous :
================================================================================ On virtualized environments GnuPG happen to find not enough entropy to generate a key. Therefore, Passbolt will not run properly. Do you want to install Haveged to speed up the entropy generation on your system? Please check https://help.passbolt.com/faq/hosting/why-haveged- virtual-env ================================================================== ============== 1) yes 2) no #? 1 ================================================================= ===============
Tapez 1 et appuyez sur Entrée continuer. Il vous sera demandé de fournir un nom de domaine ou l'adresse IP de votre serveur comme indiqué ci-dessous :
Setting hostname... Please enter the domain name under which passbolt will run. Note this hostname will be used as server_name for nginx and as the domain name to register a SSL certificate with let's encrypt. If you don't have a domain name and you do not plan to use let's encrypt please enter the ip address to access this machine =============================================================== ================= Hostname:your-server-ip =============================================================== =================
Indiquez l'adresse IP ou le nom de domaine de votre serveur et appuyez sur Entrée . Il vous sera demandé de configurer un certificat SSL comme indiqué ci-dessous :
Setting up SSL... Do you want to set up a SSL certificate and enable HTTPS now? - manual: Prompts for the path of user uploaded ssl certificates and set up nginx - auto: Will issue a free SSL certificate with https://www.letsencrypt.org and set up nginx - none: Do not setup HTTPS at all ================================================================================ 1) manual 2) auto 3) none #? 3
Tapez 3 et appuyez sur Entrée pour lancer l'installation. Une fois l'installation terminée avec succès, vous devriez voir la sortie suivante :
Installation is almost complete. Please point your browser to http://your-server-ip to complete the process ============================================================== ==================
À ce stade, Passbolt est maintenant installé sur votre serveur.
Étape 4 - Accéder à l'assistant de configuration Passbolt
Ensuite, vous devrez configurer Passbolt via un navigateur Web.
Ouvrez votre navigateur Web et tapez l'URL http://your-server-ip. Vous serez redirigé vers la page suivante :
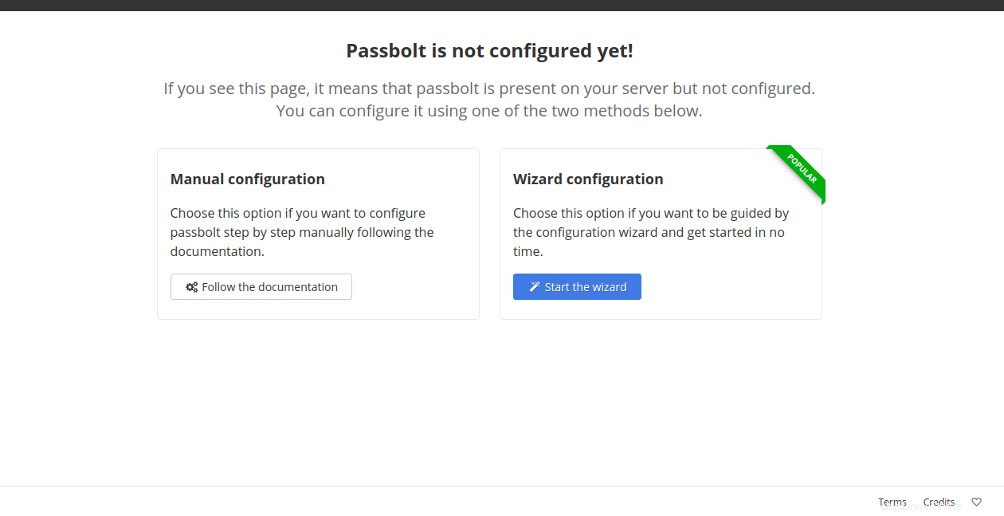
Cliquez sur Démarrer l'assistant bouton. Vous devriez voir la page suivante :
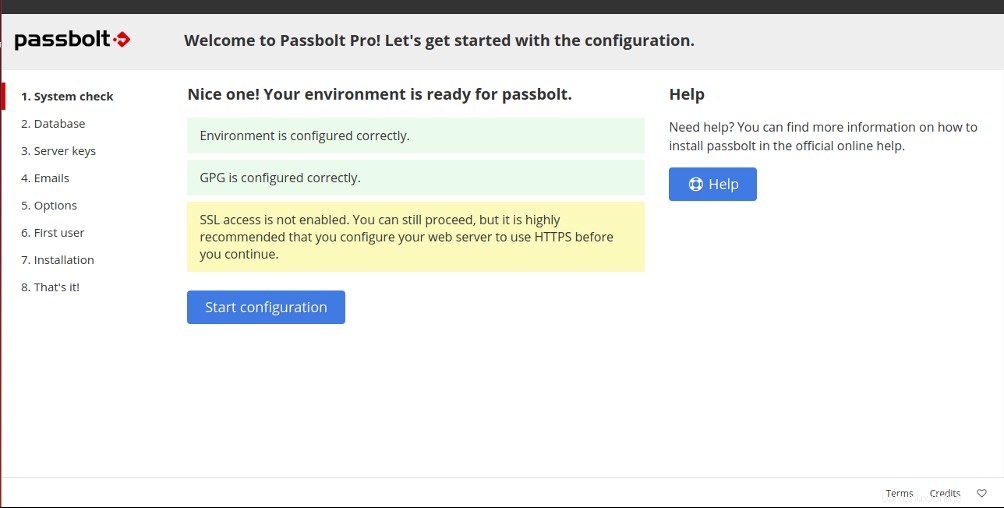
Cliquez sur Démarrer la configuration pour configurer Passbolt comme indiqué ci-dessous :
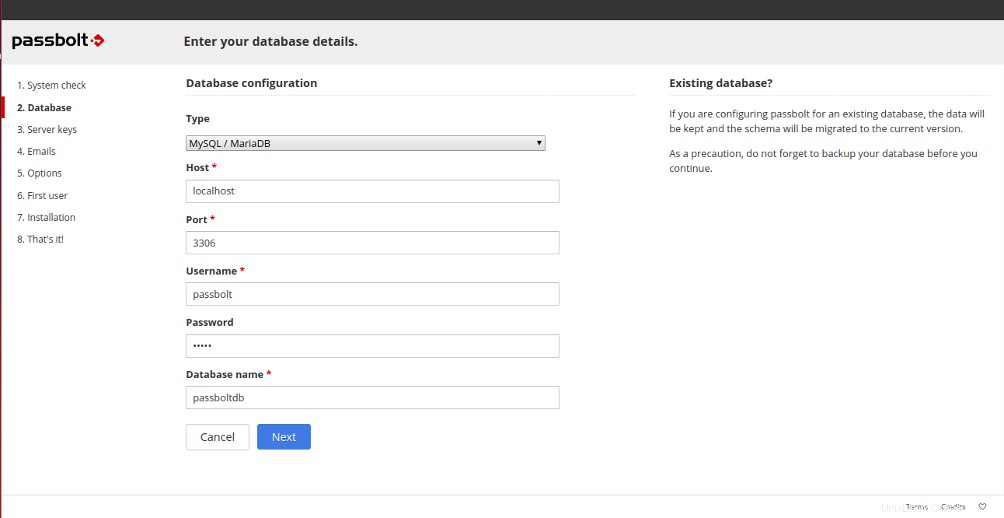
Sous Configuration de la base de données, définissez l'hôte sur localhost.
Laissez le port en tant que 3306
Fournissez les détails de votre base de données créée précédemment et cliquez sur Suivant bouton. Vous devriez voir la page suivante :
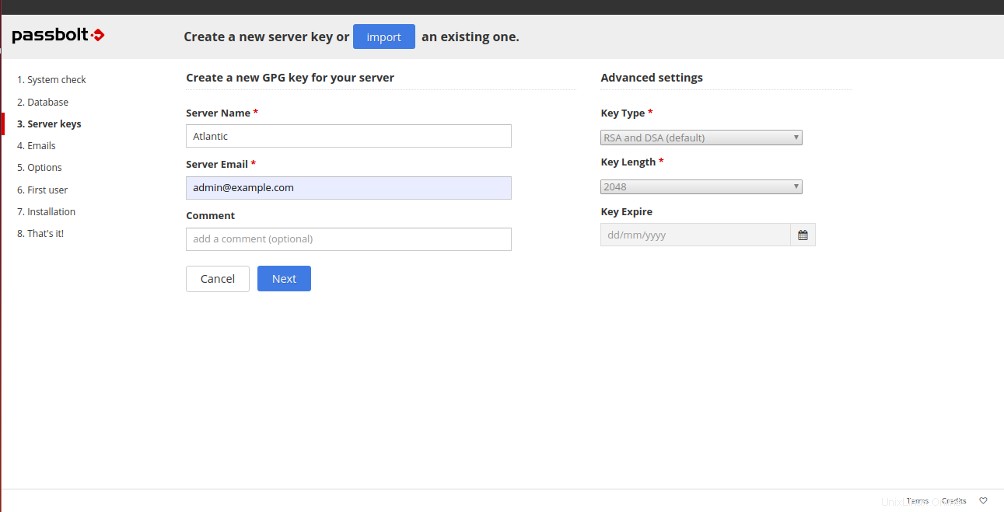
Donnez un nom à votre serveur , courriel et cliquez sur Suivant bouton pour créer une nouvelle clé de serveur. Vous devriez voir la page suivante :
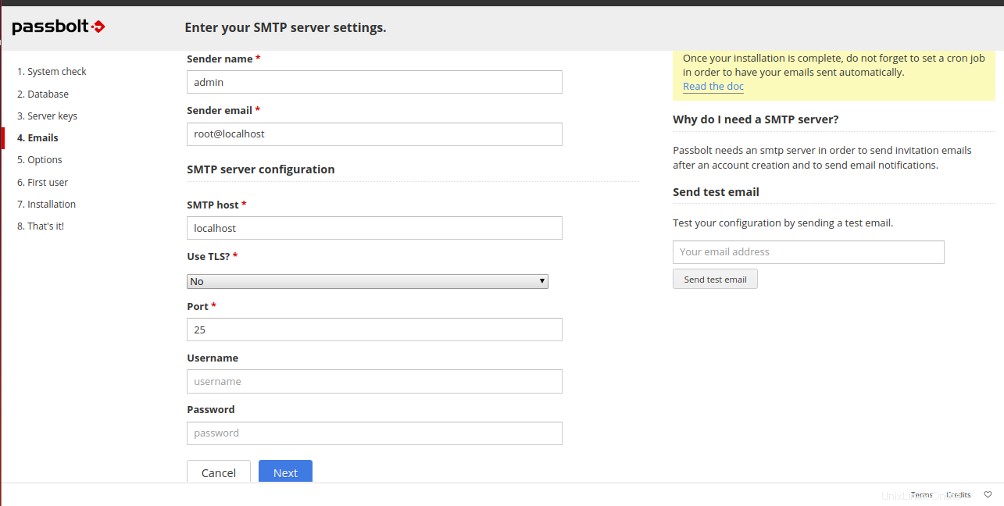
Indiquez les paramètres de votre serveur SMTP et cliquez sur Suivant bouton. Vous devriez voir la page suivante :
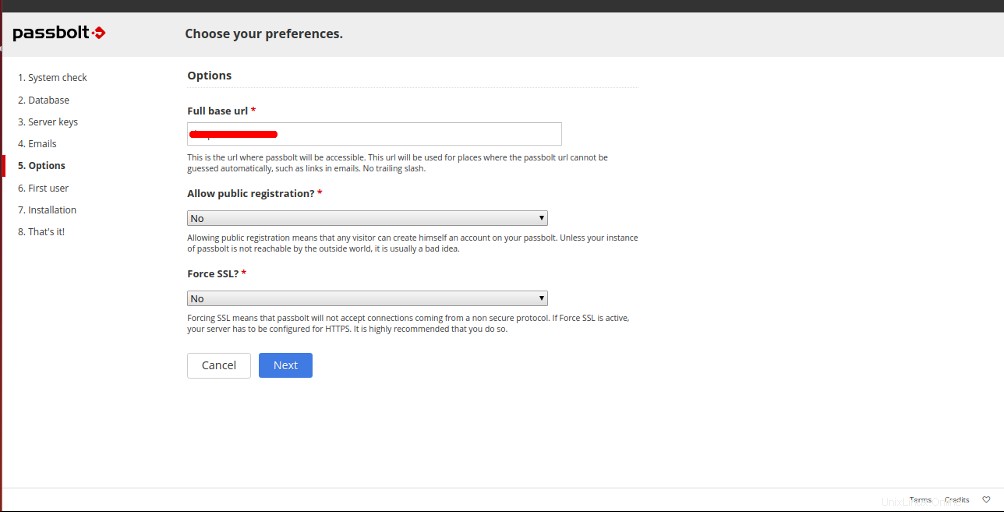
Indiquez l'URL de votre serveur et cliquez sur Suivant bouton. Vous devriez voir la page suivante :
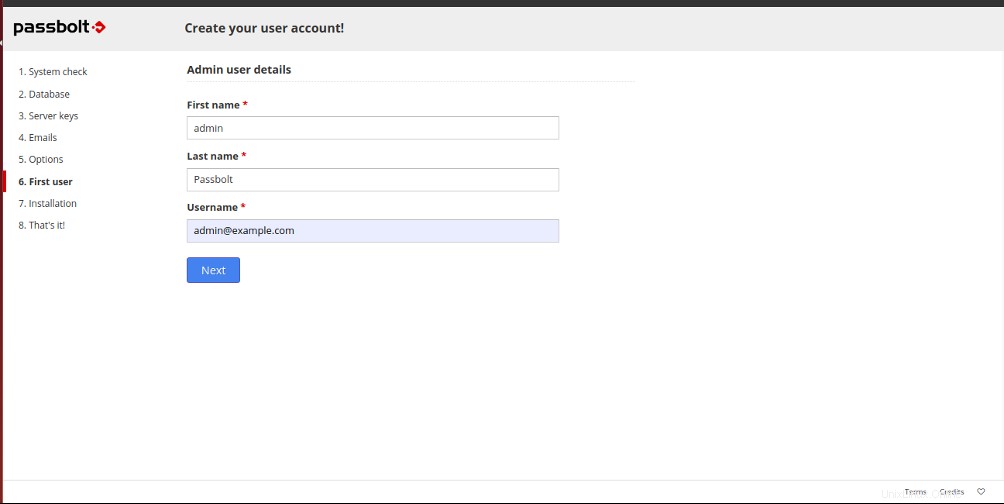
Fournissez vos informations d'utilisateur administrateur et cliquez sur Suivant bouton. Vous devriez voir la page suivante :
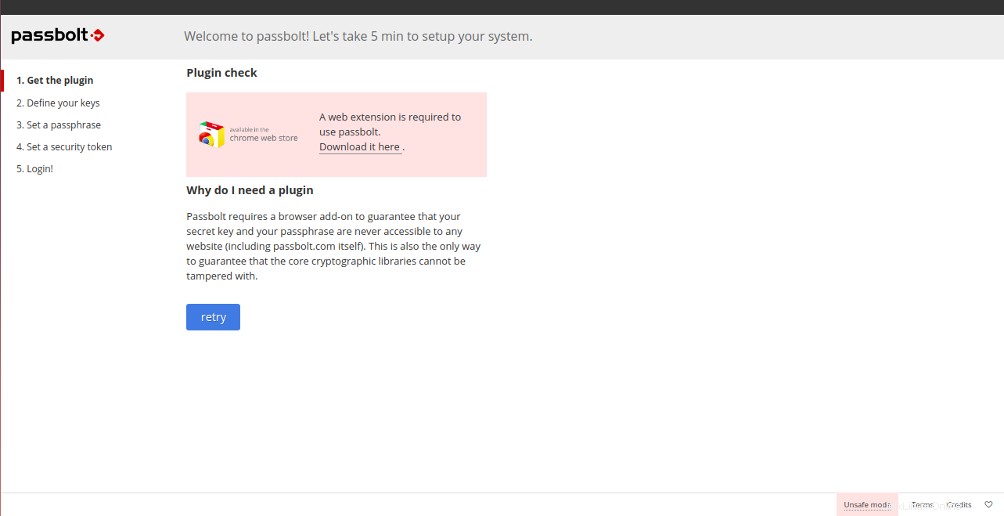
Cliquez sur "Téléchargez-le ici" pour télécharger l'extension Chrome Passbolt et cliquez sur réessayer bouton. Vous devriez voir la page suivante :
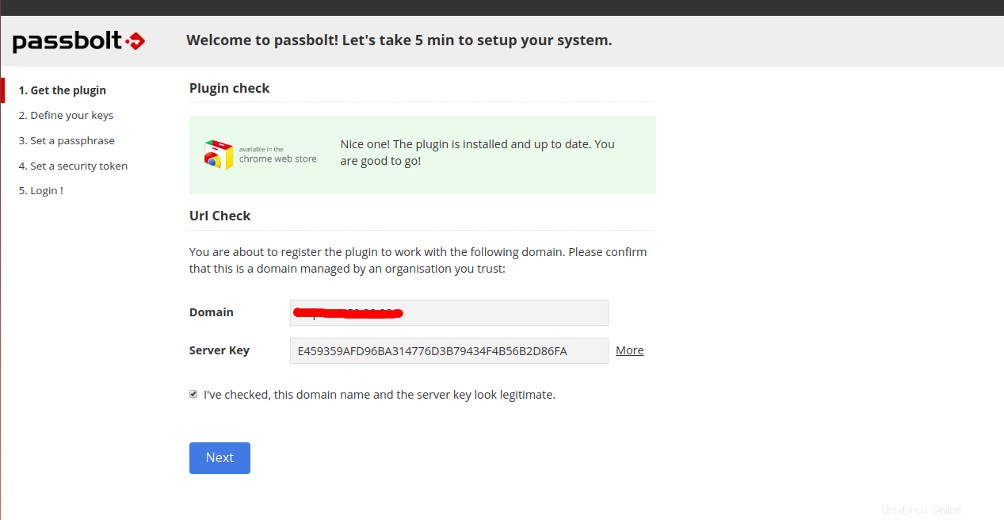
Indiquez l'adresse IP de votre serveur et cliquez sur Suivant bouton. Vous devriez voir la page suivante :
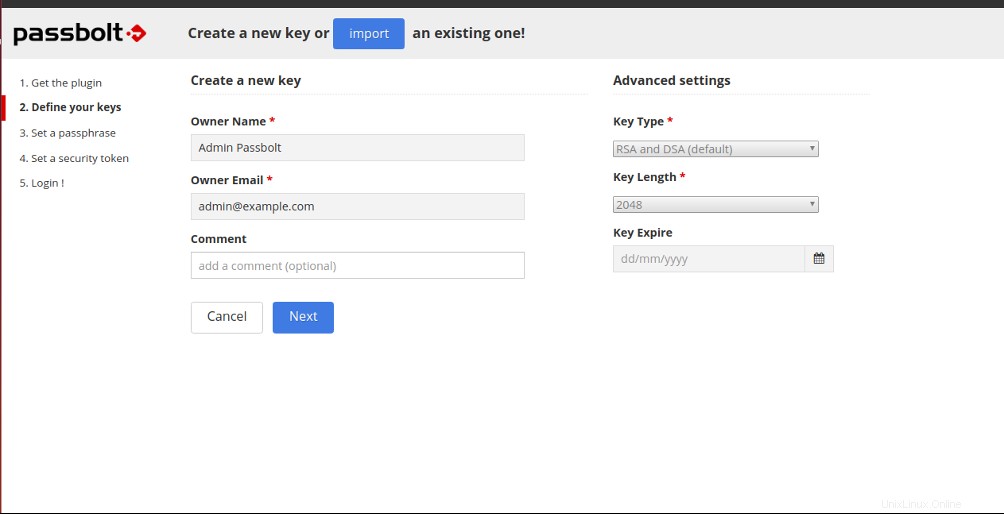
Indiquez le nom et l'adresse e-mail du propriétaire, puis cliquez sur Suivant bouton pour créer une nouvelle clé. Vous devriez voir la page suivante :
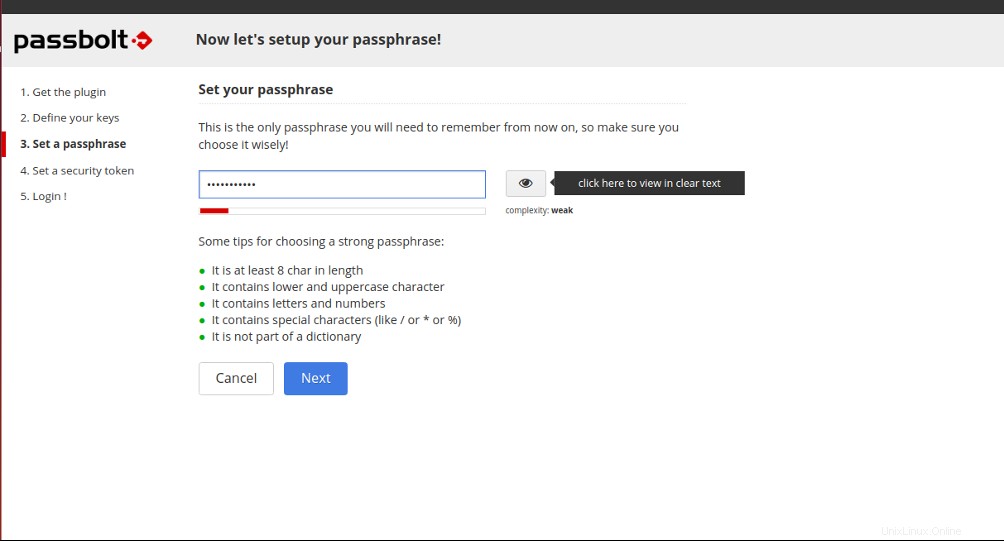
Définissez votre phrase secrète et cliquez sur Suivant bouton. Vous devriez voir la page suivante :
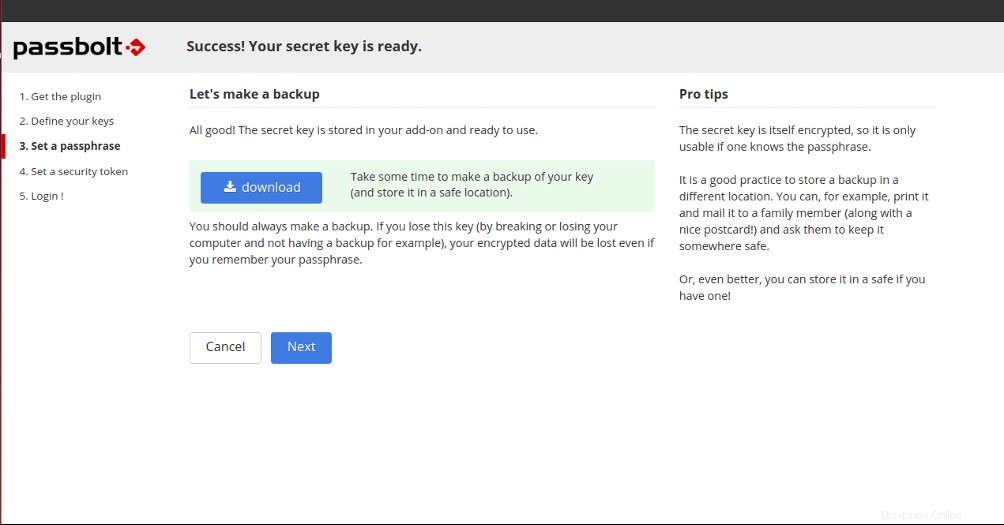
Cliquez sur Suivant bouton. Vous serez redirigé vers la page de connexion Passbolt comme indiqué ci-dessous :
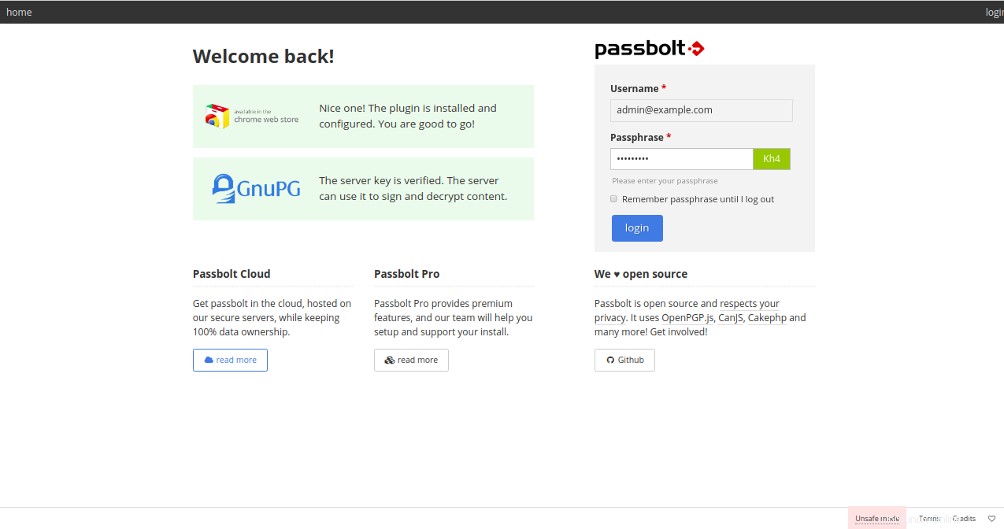
Indiquez votre nom d'utilisateur, votre mot de passe et cliquez sur login bouton. Vous devriez voir le tableau de bord Passbolt sur la page suivante :
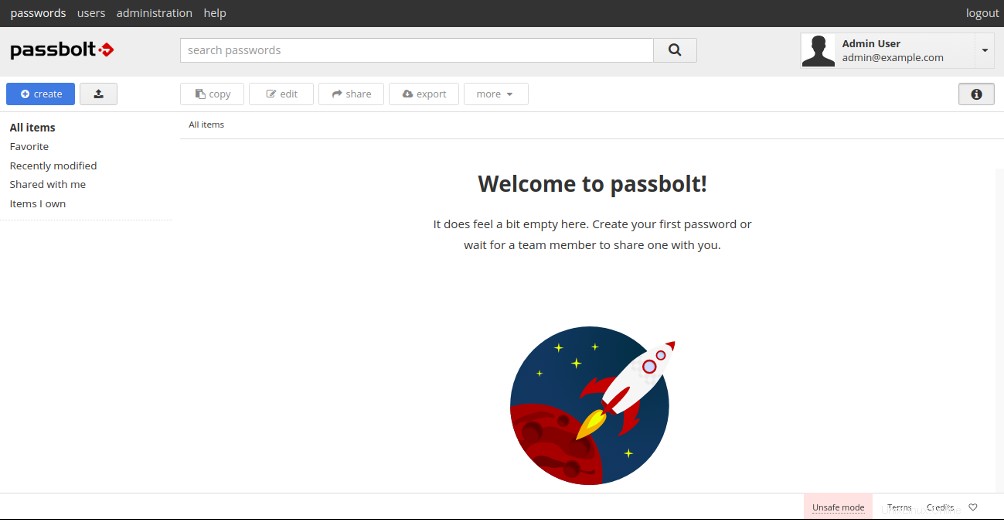
Conclusion
Toutes nos félicitations! Vous avez installé et configuré avec succès le gestionnaire de mots de passe Passbolt sur Ubuntu 18.04. Vous pouvez désormais partager vos identifiants de connexion au sein de votre équipe à l'aide de Passbolt. Configurez Passbolt sur l'hébergement VPS d'Atlantic.Net dès aujourd'hui !