CodeIgniter est un framework PHP MVC gratuit et open-source utilisé pour créer des sites Web en PHP. C'est un cadre très puissant qui vous permet de créer facilement des applications Web complètes. CodeIgniter fournit un ensemble de bibliothèques utiles utilisées pour effectuer diverses opérations telles que l'envoi d'e-mails, le téléchargement de fichiers, la gestion de sessions, etc. Léger mais puissant, CodeIgniter permet aux développeurs d'écrire leurs applications beaucoup plus rapidement.
Dans ce tutoriel, nous expliquerons comment installer le framework PHP CodeIgniter sur Debian 10.
Prérequis
- Un nouveau VPS Debian 10 sur la plate-forme cloud d'Atlantic.net
- Un mot de passe root configuré sur votre serveur
Étape 1 - Créer un serveur cloud Atlantic.Net
Tout d'abord, connectez-vous à votre serveur Atlantic.Net Cloud. Créez un nouveau serveur en choisissant Debian 10 comme système d'exploitation avec au moins 1 Go de RAM. Connectez-vous à votre serveur cloud via SSH et connectez-vous à l'aide des informations d'identification mises en évidence en haut de la page.
Une fois connecté à votre serveur Debian 10, exécutez la commande suivante pour mettre à jour votre système de base avec les derniers packages disponibles.
apt-get update -y
Étape 2 - Installer la pile LAMP
Tout d'abord, vous devrez installer le serveur Web Apache, le serveur MariaDB, PHP et les autres packages requis sur votre système. Vous pouvez tous les installer en exécutant la commande suivante :
apt-get install apache2 mariadb-server libapache2-mod-php php php-cli php-mysql php-zip php-gd php-mbstring php-curl php-xml php-pear php-bcmath unzip git wget nano -y
Une fois tous les packages installés, démarrez les services Apache et MariaDB et activez-les au redémarrage du système avec la commande suivante :
systemctl start apache2 systemctl start mariadb systemctl enable apache2 systemctl enable mariadb
Étape 3 - Configurer la base de données MariaDB
Ensuite, vous devrez créer une base de données et un utilisateur pour CodeIgniter. Tout d'abord, connectez-vous au shell MySQL avec la commande suivante :
mysql
Une fois connecté, créez un utilisateur et une base de données avec la commande suivante :
CREATE USER 'codeigniter'@'localhost' IDENTIFIED BY 'password'; CREATE DATABASE codeigniterdb;
Ensuite, accordez tous les privilèges à la base de données codeigniter avec la commande suivante :
GRANT ALL ON codeigniterdb.* to 'codeigniter'@'localhost';
Ensuite, videz les privilèges et quittez la console MariaDB avec la commande suivante :
FLUSH PRIVILEGES; EXIT;
Étape 4 - Installer et configurer CodeIgniter
Tout d'abord, téléchargez la dernière version de CodeIgniter depuis le dépôt Git avec la commande suivante :
wget https://github.com/bcit-ci/CodeIgniter/archive/3.1.11.zip
Une fois téléchargé, décompressez le fichier téléchargé dans le répertoire racine Web d'Apache :
unzip 3.1.11.zip mv CodeIgniter-3.1.11 /var/www/codeigniter
Ensuite, changez le répertoire en /var/www/codeigniter et modifiez le fichier de configuration de la base de données :
cd /var/www/codeigniter nano application/config/database.php
Définissez les paramètres de votre base de données comme indiqué ci-dessous :
$db['default'] = array( 'dsn' => '', 'hostname' => 'localhost', 'username' => 'codeigniter', 'password' => 'password', 'database' => 'codeigniterdb', 'dbdriver' => 'mysqli', 'dbprefix' => '',
Enregistrez et fermez le fichier puis éditez le fichier config.php et définissez l'URL de votre application :
nano application/config/config.php
Remplacez la ligne suivante par le nom de domaine souhaité :
$config['base_url'] = 'codeigniter.example.com';
Enregistrez et fermez le fichier, puis donnez la propriété et l'autorisation appropriées avec la commande suivante :
chown -R www-data:www-data /var/www/codeigniter chmod -R 755 /var/www/codeigniter
Une fois que vous avez terminé, vous pouvez passer à l'étape suivante.
Étape 5 - Configurer Apache pour CodeIgniter
Ensuite, vous devrez créer un fichier de configuration d'hôte virtuel Apache pour servir l'application CodeIgniter.
Vous pouvez le créer avec la commande suivante :
nano /etc/apache2/sites-available/codeigniter.conf
Ajoutez les lignes suivantes :
<VirtualHost *:80> ServerName codeigniter.example.com ServerAdmin [email protected] DocumentRoot /var/www/codeigniter ErrorLog /var/log/apache2/codeigniter-error_log CustomLog /var/log/apache2/codeigniter-access_log combined <Directory /var/www/codeigniter> Require all granted </Directory> </VirtualHost>accordés
Enregistrez et fermez le fichier, puis activez le fichier de configuration de l'hôte virtuel avec la commande suivante :
a2ensite codeigniter.conf
Ensuite, redémarrez le service Apache pour appliquer les modifications :
systemctl reload apache2
Étape 6 - Accéder à CodeIgniter
À ce stade, CodeIgniter est installé et configuré avec Apache. Maintenant, ouvrez votre navigateur Web et accédez à l'URL http://codeigniter.example.com. Vous devriez voir votre application CodeIgniter dans l'écran suivant :
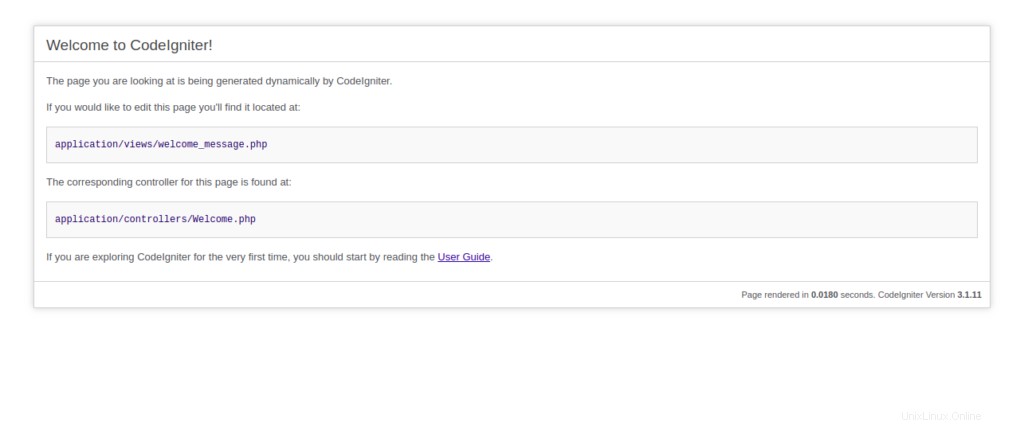
Conclusion
Toutes nos félicitations! Vous avez installé avec succès CodeIgniter Framework avec Apache sur Debian 10. Pour plus d'informations sur l'utilisation de ce framework d'application Web PHP, visitez la page de documentation CodeIgniter. Commencez dès aujourd'hui avec CodeIgniter sur un VPS Debian 10 avec l'hébergement VPS d'Atlantic.Net !