Cockpit est un logiciel de gestion à distance gratuit et open-source sponsorisé par Red Hat. Il fournit une interface Web pour gérer et surveiller un serveur Linux via un navigateur Web. Il fonctionne sur plusieurs systèmes d'exploitation, dont Debian, Ubuntu, CentOS, Fedora, RHEL et Arch Linux. Avec Cockpit, vous pouvez effectuer des tâches de gestion de serveur à distance, telles que gérer des services, créer des comptes d'utilisateurs, surveiller le système, configurer des réseaux, inspecter le journal, mettre à jour le système, gérer le pare-feu, la gestion de domaine, configurer OpenVPN, et bien d'autres. Il prend également en charge Kubernetes et le cluster Openshift. Cockpit fournit également des graphiques et des formulaires faciles à utiliser pour mesurer les performances du système et apporter des modifications à vos systèmes.
Dans ce tutoriel, nous allons vous expliquer comment installer Cockpit sur Debian 10.
Prérequis
- Un nouveau VPS Debian 10 64 bits sur la plate-forme cloud Atlantic.Net
- Un mot de passe root configuré sur votre serveur
Étape 1 - Créer un serveur cloud Atlantic.Net
Tout d'abord, connectez-vous à votre serveur Atlantic.Net Cloud. Créez un nouveau serveur en choisissant Debian 10 comme système d'exploitation avec au moins 2 Go de RAM. Connectez-vous à votre serveur cloud via SSH et connectez-vous à l'aide des informations d'identification mises en évidence en haut de la page.
Une fois connecté à votre serveur Debian 10, exécutez la commande suivante pour mettre à jour votre système de base avec les derniers packages disponibles.
apt-get update -y
Étape 2 - Installer Cockpit
apt-get install cockpit -y
Une fois Cockpit installé, démarrez le service Cockpit et activez-le au redémarrage du système avec la commande suivante :
systemctl start cockpit systemctl enable cockpit You can also verify the status of Cockpit with the following command: systemctl status cockpit
Vous devriez obtenir le résultat suivant :
● cockpit.service - Cockpit Web Service Loaded: loaded (/lib/systemd/system/cockpit.service; static; vendor preset: enabled) Active: active (running) since Tue 2020-07-28 05:57:44 UTC; 3s ago Docs: man:cockpit-ws(8) Process: 30466 ExecStartPre=/usr/sbin/remotectl certificate --ensure --user=root --group=cockpit-ws --selinux-type= (code=exited, status=0/SU Main PID: 30469 (cockpit-ws) Tasks: 2 (limit: 2359) Memory: 2.2M CGroup: /system.slice/cockpit.service └─30469 /usr/lib/cockpit/cockpit-ws Jul 28 05:57:44 debian10 systemd[1]: Starting Cockpit Web Service... Jul 28 05:57:44 debian10 remotectl[30466]: Generating temporary certificate using: sscg --quiet --lifetime 3650 --key-strength 2048 --cert-key- Jul 28 05:57:44 debian10 remotectl[30466]: Error generating temporary dummy cert using sscg, falling back to openssl Jul 28 05:57:44 debian10 remotectl[30466]: Generating temporary certificate using: openssl req -x509 -days 36500 -newkey rsa:2048 -keyout /etc/ Jul 28 05:57:44 debian10 systemd[1]: Started Cockpit Web Service. Jul 28 05:57:44 debian10 cockpit-ws[30469]: Using certificate: /etc/cockpit/ws-certs.d/0-self-signed.cert
Étape 3 – Accéder à l'interface Web du cockpit
À ce stade, Cockpit est installé et écoute sur le port 9090. Vous pouvez vérifier le port d'écoute avec la commande suivante :
apt install net-tools -y netstat -tunelp | grep 9090 You should see the following output: tcp6 0 0 :::9090 :::* LISTEN 0 192987 1/init
Maintenant, ouvrez votre navigateur Web et accédez à l'interface utilisateur Web Cockpit à l'aide de l'URL https://your-server-ip:9090. Vous serez redirigé vers l'interface Web Cockpit comme indiqué ci-dessous :
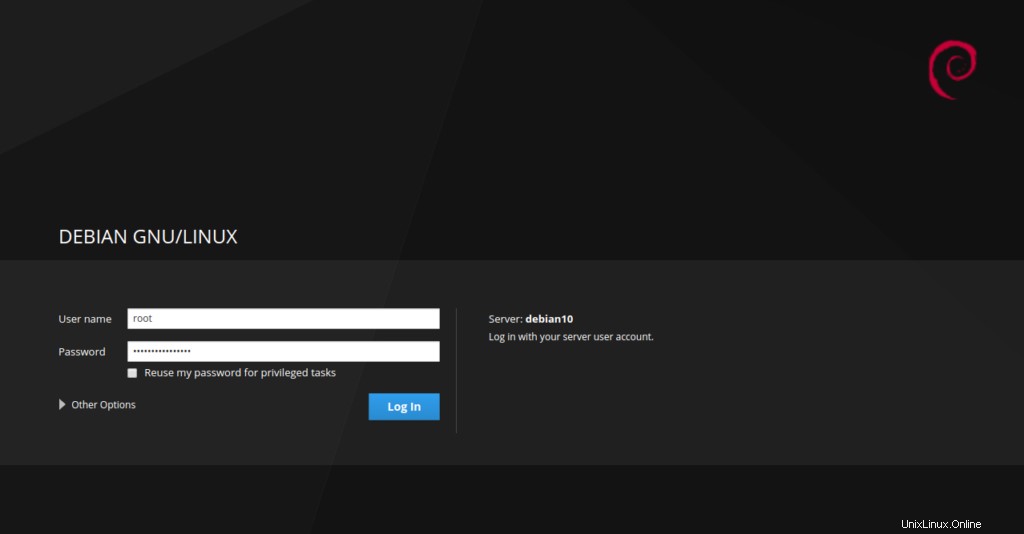
Fournissez votre nom d'utilisateur et votre mot de passe racine système, puis cliquez sur Journal dans bouton. Vous devriez voir le tableau de bord Cockpit dans l'écran suivant :
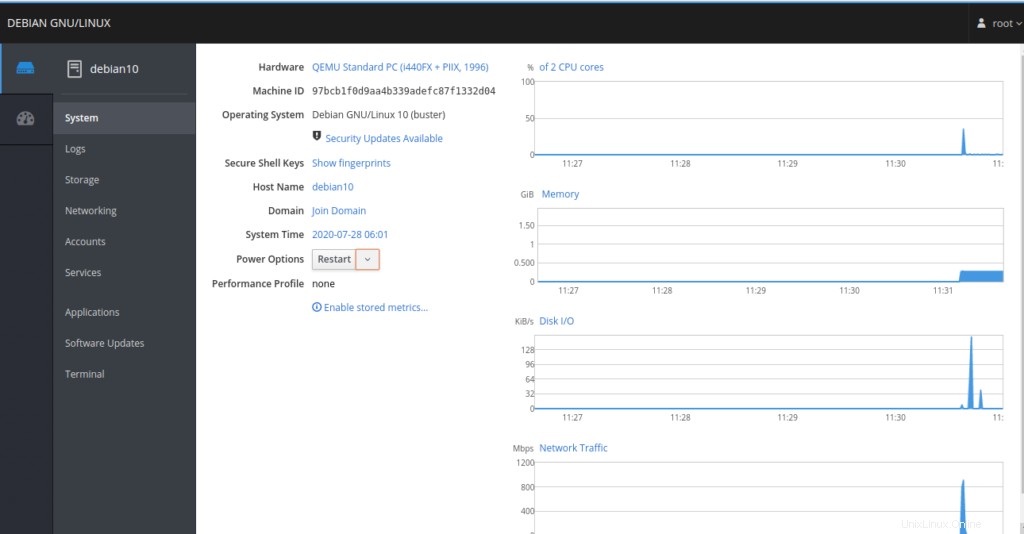
Dans l'écran ci-dessus, vous devriez voir le résumé des informations de votre système et des graphiques de performances pour le processeur, la mémoire, les E/S de disque et le trafic réseau.
Étape 4 - Comment utiliser Cockpit
Dans cette section, nous allons vous montrer comment utiliser l'interface Web de Cockpit.
Dans le volet de gauche, vous devriez voir de nombreuses options utiles.
Dans le volet de gauche, cliquez sur Journaux menu. Vous devriez voir la page des journaux qui permet l'inspection des journaux.
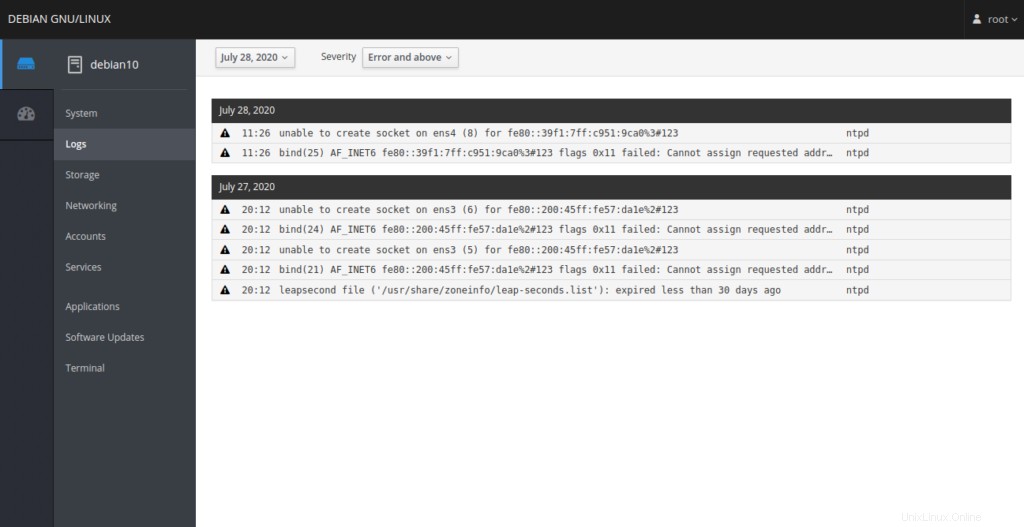
Le stockage Le menu fournit un résumé du disque système, de la partition et du système de fichiers comme indiqué ci-dessous :
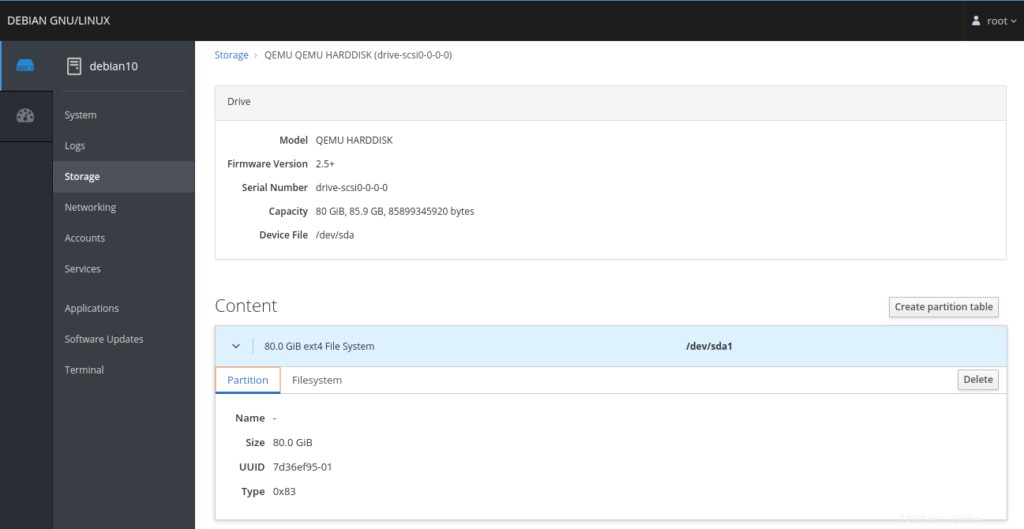
Le réseautage Le menu fournit l'interface réseau, l'adresse IP et les informations sur le trafic. Vous pouvez également ajouter Bond, Bridge et VLAN à l'aide de ce menu.
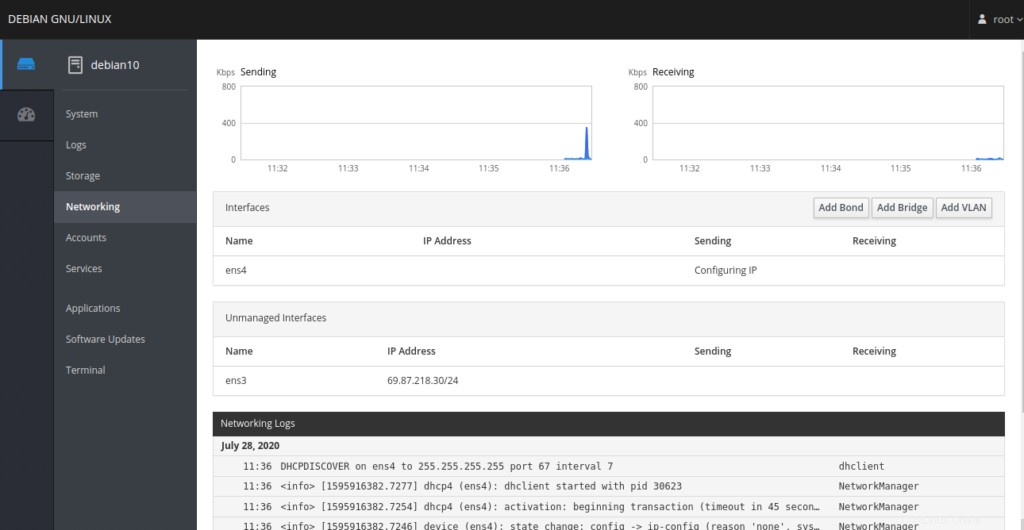
Avec les Services , vous pouvez voir les pages Targets, System Services, Sockets, Timers et Paths. Vous pouvez également gérer les services système à l'aide de ce menu.
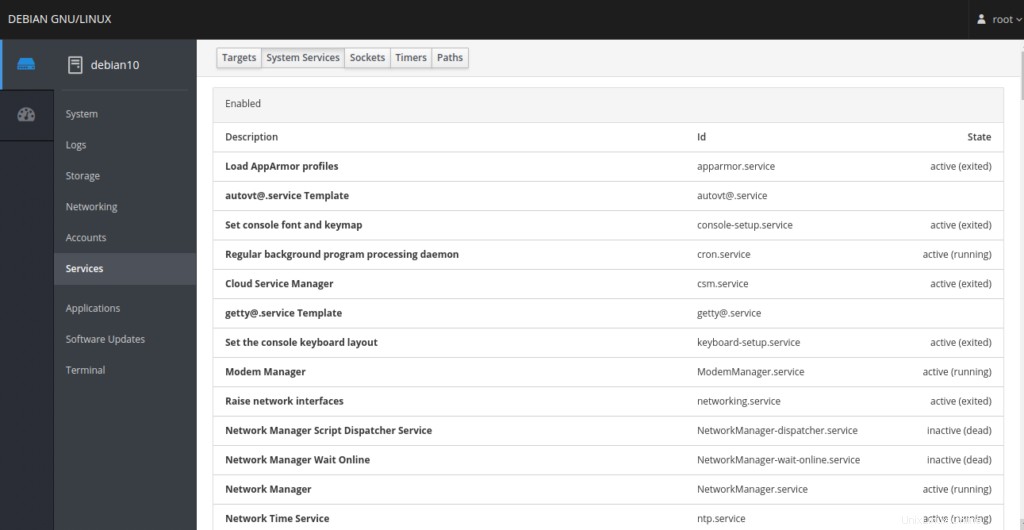
La Terminal fournit une interface de ligne de commande pour exécuter des commandes dans votre système.
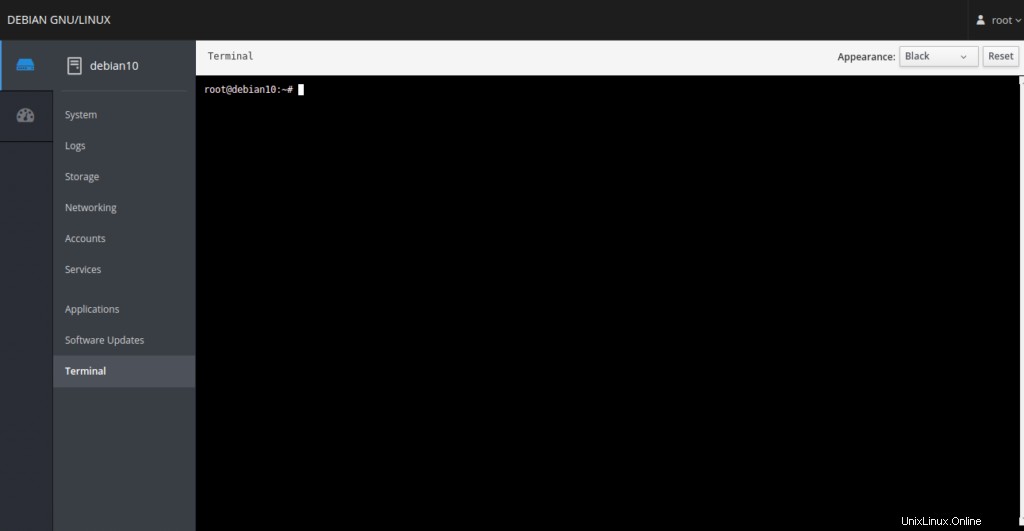
Conclusion
Dans ce guide, vous avez appris comment installer et utiliser Cockpit sur Debian 10. Cet outil est très utile pour les débutants Linux qui ne connaissent pas la ligne de commande et vous aide à contrôler un serveur Linux via une interface Web. Lancez-vous avec Cockpit sur votre serveur Linux sur l'hébergement VPS d'Atlantic.Net !