Le but de ce tutoriel est de montrer comment installer Docker sur Ubuntu 22.04 Jammy Jellyfish Linux. Docker est un outil utilisé pour exécuter des logiciels dans un conteneur. C'est un excellent moyen pour les développeurs et les utilisateurs de se soucier moins de la compatibilité avec un système d'exploitation et des dépendances, car le logiciel contenu doit fonctionner de manière identique sur n'importe quel système.
Docker est également disponible au téléchargement et à l'installation sur Ubuntu 22.04 comme la plupart des autres distributions de Linux. Une fois Docker installé, vous pouvez l'utiliser pour installer des packages logiciels de la même manière que vous utiliseriez le gestionnaire de packages de votre distribution pour télécharger une application. La différence avec l'utilisation de Docker est que tout est plus automatisé, la compatibilité et les dépendances n'étant plus des problèmes potentiels.
Dans ce guide, nous allons vous montrer comment installer Docker sur Ubuntu 22.04 et commencer à installer un logiciel conteneurisé.
Dans ce didacticiel, vous apprendrez :
- Comment installer Docker sur Ubuntu 22.04
- Comment exécuter Docker sans root
- Comment rechercher une image Docker
- Comment installer une image Docker
- Comment exécuter une image Docker
- Comment surveiller Docker avec différentes commandes

| Catégorie | Exigences, conventions ou version du logiciel utilisée |
|---|---|
| Système | Ubuntu 22.04 Jammy Jellyfish |
| Logiciel | Docker |
| Autre | Accès privilégié à votre système Linux en tant que root ou via le sudo commande. |
| Conventions | # - nécessite que les commandes linux données soient exécutées avec les privilèges root soit directement en tant qu'utilisateur root, soit en utilisant sudo commande$ – nécessite que les commandes linux données soient exécutées en tant qu'utilisateur normal non privilégié |
Comment installer Docker sur Ubuntu 22.04 LTS Jammy Jellyfish instructions étape par étape
Suivez les étapes ci-dessous pour installer Docker sur votre système Ubuntu 22.04.
- Commencez par ouvrir un terminal et tapez les deux commandes suivantes pour mettre à jour votre référentiel de packages et télécharger Docker.
$ sudo apt update $ sudo apt install docker.io
- Une fois l'installation terminée, démarrez le service Docker et, éventuellement, activez-le à chaque redémarrage du système :
$ sudo systemctl start docker.service $ sudo systemctl enable docker.service
- Vous pouvez vérifier que Docker est installé et recueillir des informations sur la version actuelle en saisissant cette commande :
$ sudo docker version
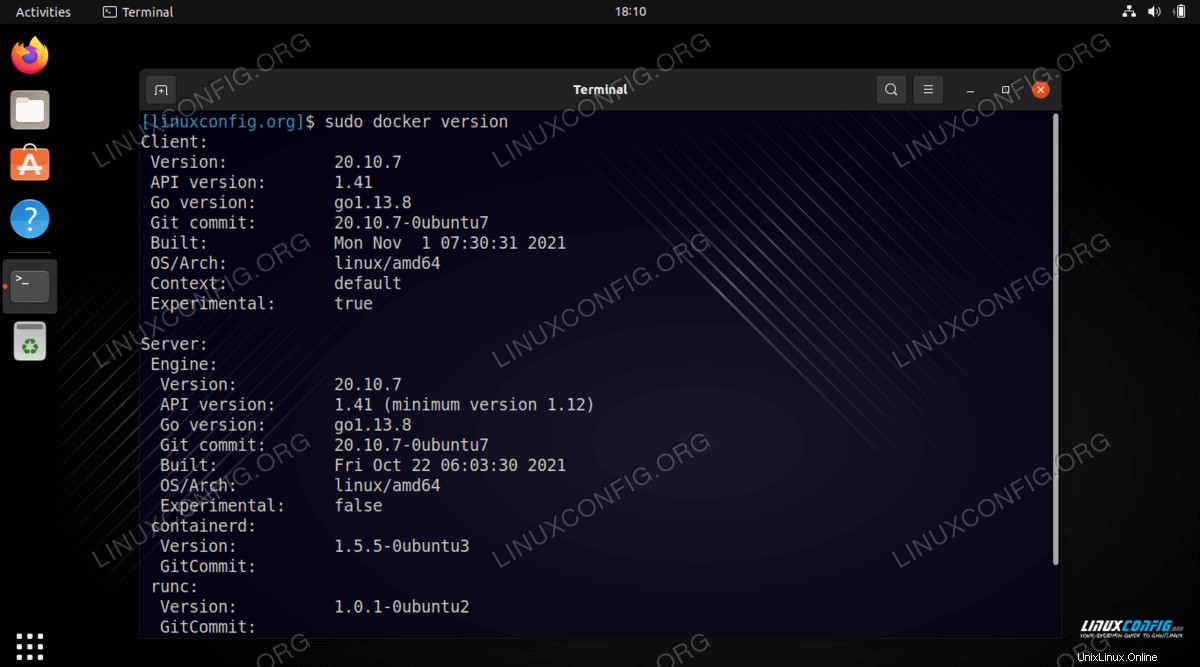
- Il existe également un moyen simple et rapide de voir le nombre de conteneurs Docker en cours d'exécution et de voir certaines des options configurées de Docker en saisissant :
$ sudo docker info
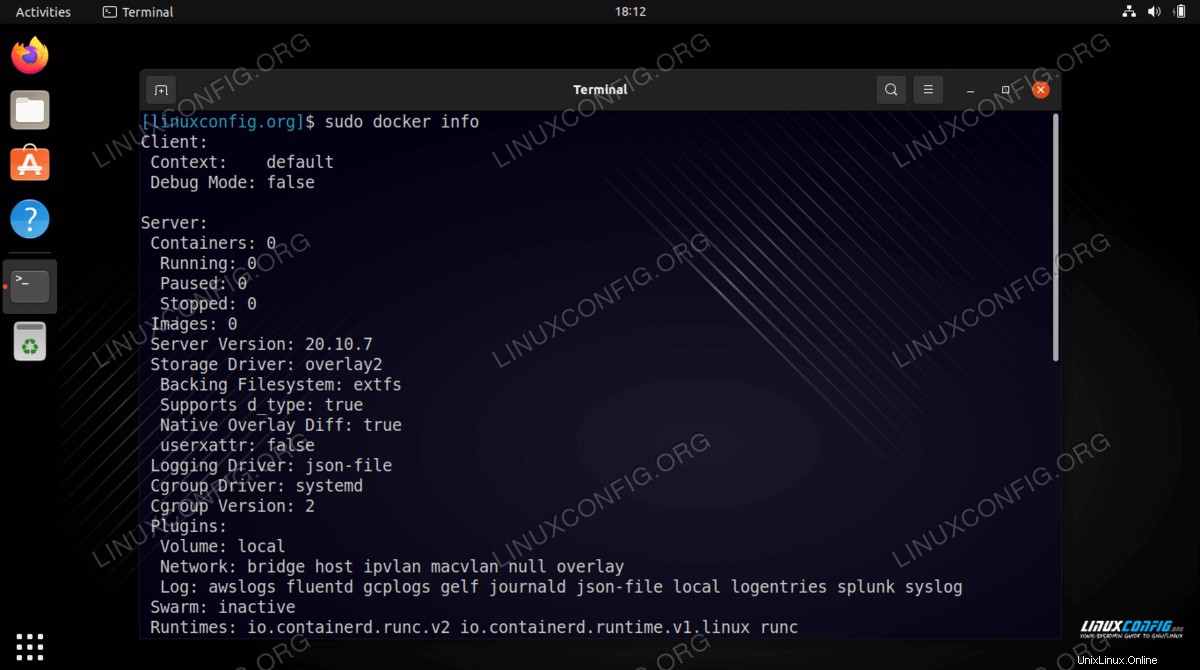
Exécuter Docker sans root
- Par défaut, vous devrez utiliser
sudocommande ou connectez-vous à root chaque fois que vous souhaitez exécuter une commande Docker. Cette étape suivante est facultative, mais si vous préférez pouvoir exécuter Docker en tant qu'utilisateur actuel, vous pouvez ajouter votre compte au groupe docker avec cette commande :$ sudo usermod -aG docker $USER
- Vous devrez redémarrer votre système pour que ces modifications prennent effet.
$ reboot
Rechercher une image Docker
Vous êtes maintenant prêt à installer des images avec Docker. Si vous connaissez déjà le nom d'une image que vous souhaitez installer, vous pouvez passer à la section suivante. Si vous devez rechercher dans Docker le logiciel souhaité, vous pouvez utiliser la syntaxe de commande suivante :
$ sudo docker search [name]
Par exemple, essayons de rechercher nginx , qui est un logiciel de serveur Web populaire.
$ sudo docker search nginx
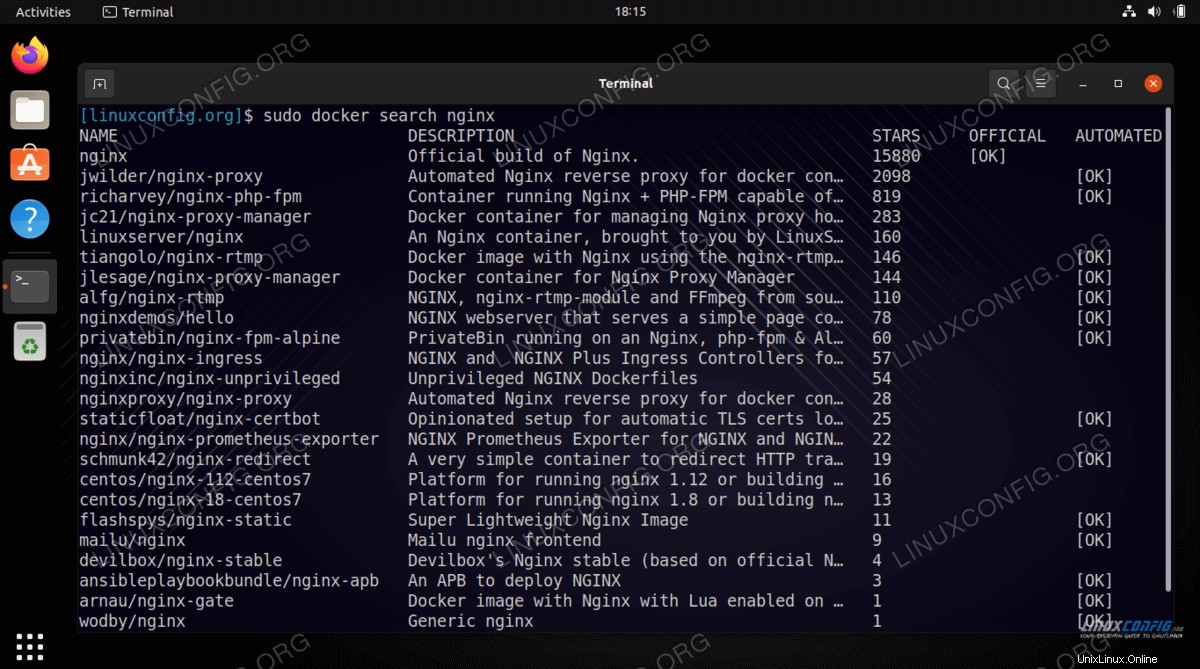
Comme vous pouvez le voir, il existe une image officielle pour nginx (indiquée par le OFFICIAL colonne) simplement appelé nginx . Il existe également d'autres versions disponibles, et vous devrez lire leurs descriptions pour voir ce qu'elles font différemment de l'image officielle.
Installer une image Docker
Une fois que vous savez quelle image vous souhaitez installer, vous pouvez utiliser la commande suivante pour demander à Docker de télécharger le logiciel souhaité. A titre d'exemple, nous allons installer le hello-world package qui peut être utilisé pour s'assurer que Docker est capable de télécharger et d'exécuter des images avec succès.
$ sudo docker pull hello-world
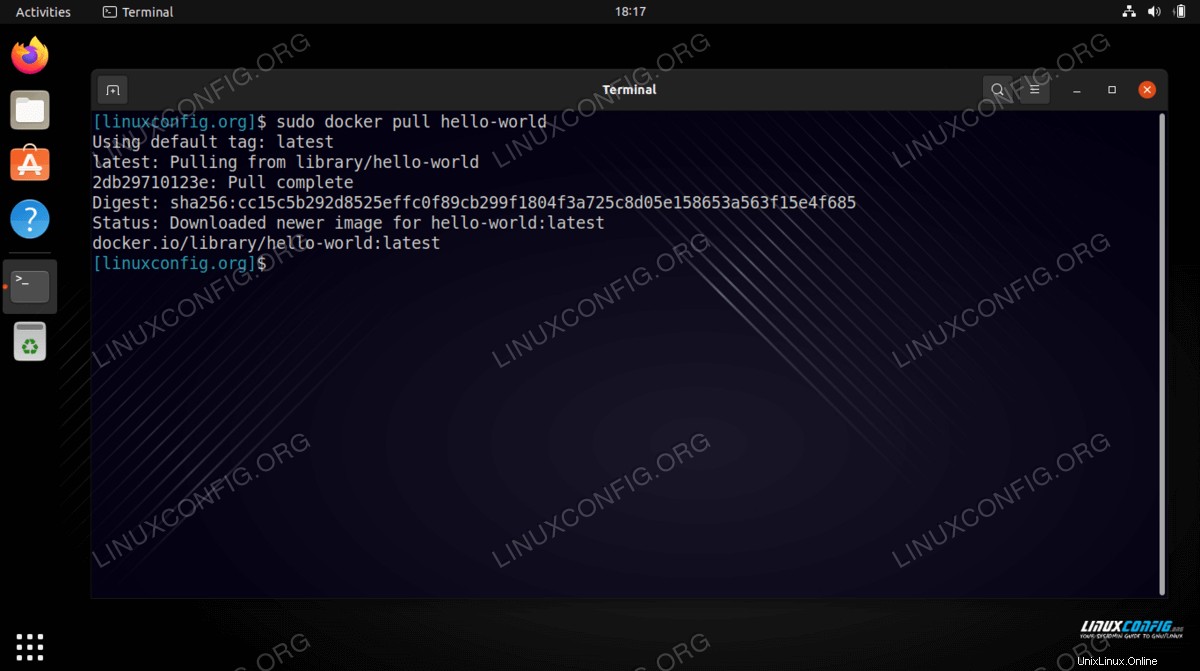
La sortie dans la capture d'écran ci-dessus indique que Docker a pu trouver et télécharger l'image que nous avons spécifiée.
Exécuter une image Docker
Une fois que vous avez téléchargé le hello-world image, exécutez-la avec la commande suivante :
$ sudo docker run hello-world
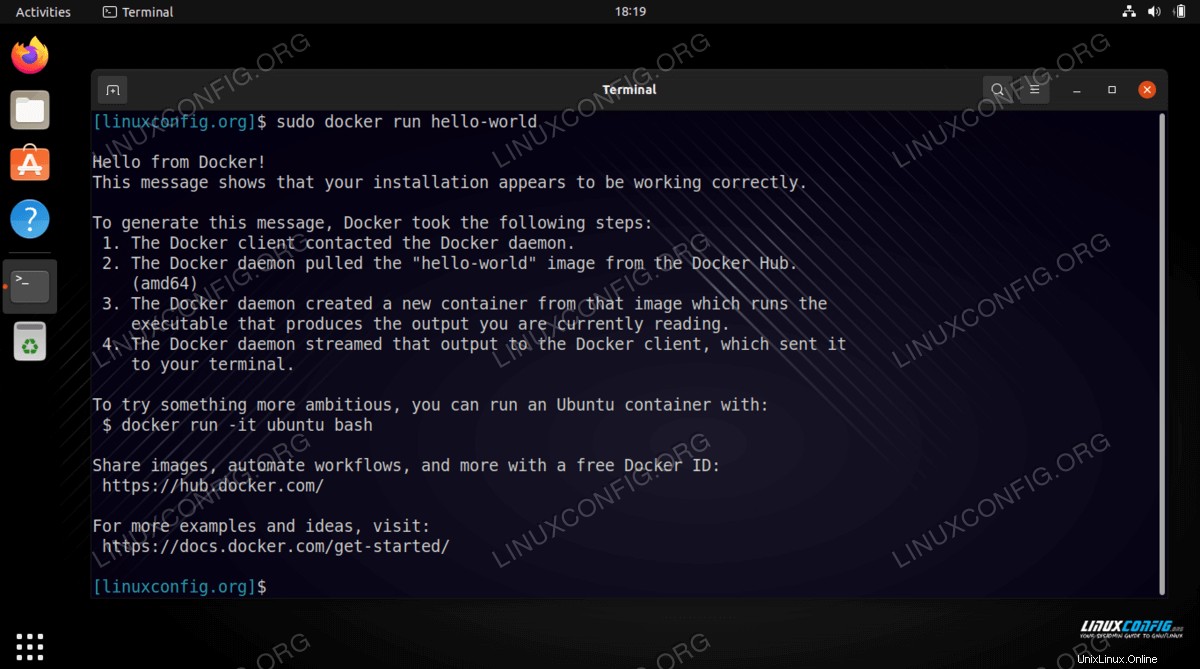
Comment surveiller Docker
Docker nous offre de nombreuses options pour voir ce qui se passe avec nos images, combien de ressources système elles utilisent, etc. Les commandes suivantes sont utiles pour surveiller Docker et nos images installées.
- Pour voir quels conteneurs Docker sont en cours d'exécution et vérifier leur état actuel, saisissez :
$ sudo docker container ls
- Pour voir une liste de toutes les images Docker installées, tapez :
$ sudo docker images
- Pour voir l'utilisation actuelle du processeur, de la RAM et du réseau des images en cours d'exécution, saisissez :
$ sudo docker stats
- Pour voir la configuration réseau de Docker, tapez :
$ sudo docker network ls
Réflexions finales
Dans ce tutoriel, nous avons vu comment installer Docker sur Ubuntu 22.04 Jammy Jellyfish. Docker est assez facile à utiliser sur Ubuntu. Comme la plupart des nouveautés, il vous suffit d'apprendre la syntaxe de commande qui l'accompagne, ce qui est très simple de toute façon.
Maintenant que Docker est opérationnel sur votre système Ubuntu 22.04, vous pourrez rechercher et installer de nouvelles images de conteneur à votre guise. Il y a de fortes chances que vous trouviez cela beaucoup plus pratique que d'installer manuellement ou de créer vous-même certains packages.