Présentation
Monsta FTP est un client FTP Web populaire que vous pouvez utiliser pour gérer les fichiers de votre site Web via votre navigateur. Il est généralement installé sur le serveur pour lequel vous essayez d'accéder aux fichiers, puis vous accédez à son interface utilisateur Web pour gérer vos fichiers. Il peut également être utilisé pour se connecter à d'autres serveurs prenant en charge FTP/SFTP afin que vous puissiez gérer d'autres serveurs distants.
Prérequis
- Un serveur cloud Atlantic.Net avec un serveur Web et la prise en charge de PHP 5.3+. Nous utiliserons notre serveur LAMP pour ce tutoriel, car Apache et PHP sont déjà installés.
- Un compte FTP sur l'hôte auquel vous essayez d'accéder. Si vous allez accéder à votre serveur Atlantic.Net Cloud LAMP, vous pouvez installer un service FTP ou vous pouvez connectez-vous via SFTP avec vos identifiants d'administrateur.
Installer Monsta FTP
- Pour commencer, connectez-vous à votre serveur Atlantic.Net Cloud LAMP via SSH (Windows | Linux).
- Pour télécharger Monsta FTP sur votre serveur, vous avez l'une des deux options :
- Accédez à la page de téléchargement de Monsta FTP et téléchargez le client sur votre ordinateur. Décompressez le contenu sur votre bureau, puis téléchargez le dossier mftp et tout son contenu sur votre espace Web. Il s'agira généralement du dossier d'accueil de votre espace Web où réside la page d'accueil de votre site Web (dans un serveur LAMP, ce serait /var/www/html ).
- Sur votre serveur cloud Atlantic.Net, téléchargez le fichier directement depuis Monsta FTP
wget -O mftp.zip https://www.monstaftp.com/downloads/mftp.php
puis décompressez le fichier
unzip mftp.zip
Une fois décompressé, déplacez le mftp répertoire dans votre répertoire Web
mv mftp /var/www/html
- Vous ouvrirez ensuite votre navigateur Web et accéderez à votre installation à partir de http://www.votredomaine.com/mftp . Si vous n'avez pas encore configuré de domaine pour votre serveur ou si vous n'en avez pas, vous pouvez accéder à votre site via son adresse IP :http://203.0.113.20/mftp .
Connectez-vous à votre serveur FTP avec Monsta FTP
Lorsque vous accédez à votre installation Monsta FTP après le téléchargement, elle ressemblera à l'image ci-dessous.
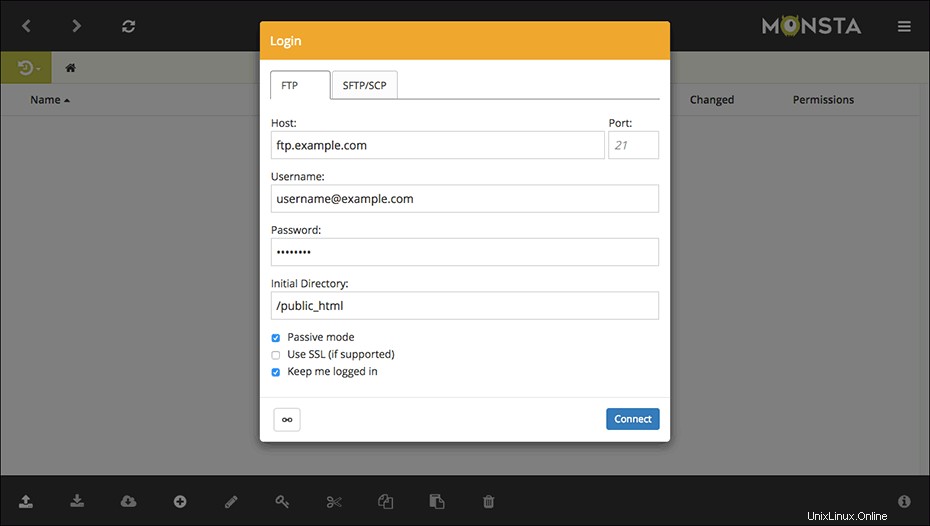
Pour vous connecter à un serveur FTP, entrez le nom de domaine ou l'adresse IP du serveur où il est écrit Hôte . Le Port le numéro sera normalement 21 qui sera défini par défaut. Remarque :Si vous vous connectez via SFTP, assurez-vous de sélectionner le SFTP/SCP onglet . L'hôte sera normalement le même serveur sur lequel vous l'avez installé, mais il peut s'agir de n'importe quel serveur qui autorise l'accès FTP/SFTP.
Ensuite, entrez votre nom d'utilisateur et votre mot de passe dans le champ Nom d'utilisateur et Mot de passe des champs. Une fois que vous avez saisi toutes ces informations, cliquez sur Se connecter bouton.
Une fois Monsta FTP connecté, votre écran devrait ressembler à celui illustré dans l'image ci-dessous.
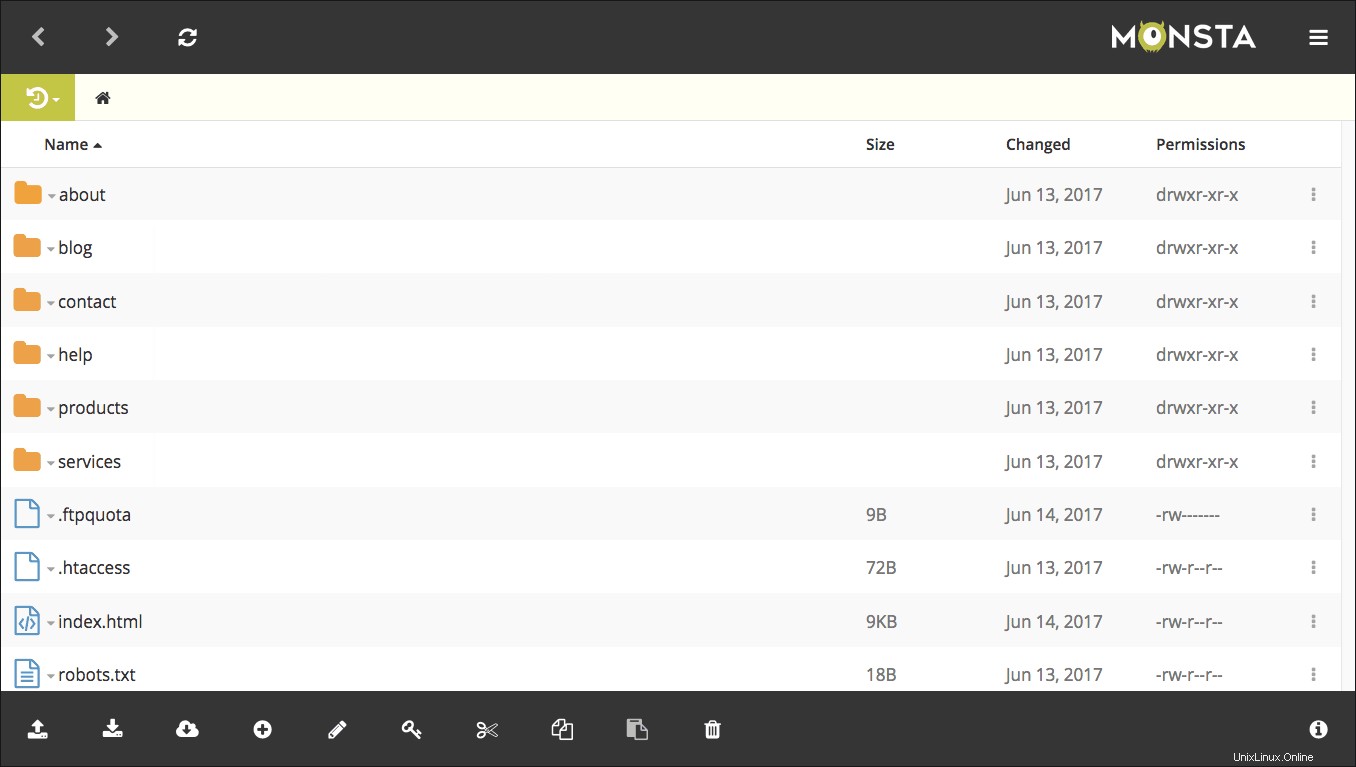
Transférer des fichiers
Pour télécharger un fichier sur le serveur distant, ouvrez votre gestionnaire de fichiers de bureau et faites glisser un fichier ou un dossier sur Monsta FTP, ou cliquez sur dans la barre d'outils inférieure, ce qui ouvrira un menu avec des options pour importer un fichier, un dossier ou un fichier zip.
Vous pouvez sélectionner plusieurs fichiers et dossiers à la fois pour les télécharger.
Pour télécharger un fichier du serveur distant sur votre ordinateur ou appareil, cliquez sur ou sélectionnez le fichier ou le dossier à télécharger, puis cliquez sur icône dans la barre d'outils inférieure pour lancer le téléchargement.
Vous pouvez également cliquer+faire glisser ou CTRL/CMD+clic pour sélectionner plusieurs éléments et les télécharger sous forme de fichier zip.