Présentation
FileZilla est un client FTP très populaire qui existe depuis 2001. Le téléchargement de gros lots de fichiers ne pourrait pas être plus simple qu'en utilisant un client FTP comme FileZilla.
Prérequis
– un serveur FTP pour lequel vous disposez d'informations d'identification valides. Si vous avez besoin d'aide pour configurer un serveur FTP, consultez notre guide pratique ici.
Installer FileZilla
Pour commencer, vous devez d'abord télécharger la version client de FileZilla sur votre ordinateur. Ce lien vous mènera au programme d'installation client recommandé pour Windows. Pour la plupart des utilisateurs de base, vous pouvez vous en tenir aux options par défaut lors de l'installation.
Pour les utilisateurs Linux et Mac, la page ci-dessus propose également un lien pour télécharger les options appropriées à ces plates-formes.
Se connecter au serveur FTP avec FileZilla
Lorsque vous ouvrez le client FileZilla après l'installation, il ressemblera à l'image ci-dessous.
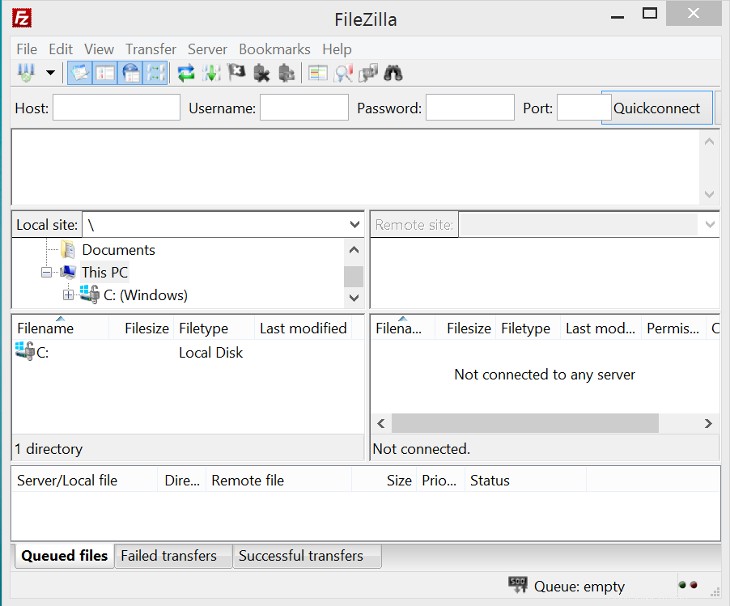
Logiciel client FileZilla
Pour vous connecter à un serveur FTP, entrez le nom de domaine ou l'adresse IP du serveur où il est écrit « Hôte ». Ensuite, entrez votre nom d'utilisateur et votre mot de passe dans les champs "Nom d'utilisateur" et "Mot de passe". Le numéro de port sera 21 si vous souhaitez utiliser l'ancien FTP standard, ou vous pouvez utiliser 22 si vous souhaitez utiliser SFTP. SFTP est la version sécurisée de FTP. Une fois que vous avez entré toutes ces informations, cliquez sur le bouton "Quickconnect" à droite du champ "Port".
Une fois FileZilla connecté, votre écran devrait ressembler à celui illustré dans l'image ci-dessous.
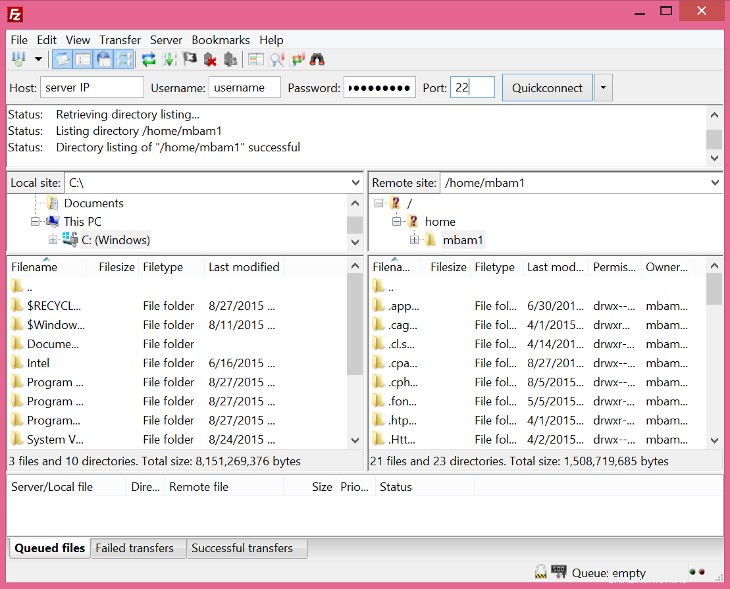
Client FileZilla connecté à un hôte distant
Sur le côté gauche de l'écran, sous "Site local", vous verrez des listes de fichiers et de répertoires sur votre ordinateur. Sur le côté droit de l'écran, sous "Site distant", vous verrez les listes des fichiers et répertoires sur le serveur distant auquel vous êtes connecté.
.
Transférer des fichiers
Pour télécharger un fichier sur le serveur distant, recherchez le fichier sous "Site local" sur le côté gauche de l'écran (votre ordinateur). Une fois que vous l'avez localisé, faites-le glisser vers la droite de l'écran sous "Site distant" et déposez-le dans le dossier ou le répertoire dans lequel vous souhaitez télécharger.
Pour télécharger un fichier du serveur distant vers votre ordinateur, vous ferez la même chose que ci-dessus sauf en sens inverse. Trouvez le fichier sous "Site distant" et faites-le glisser vers le côté "Site local" et déposez-le dans le dossier dans lequel vous souhaitez le télécharger sur votre ordinateur.
Ce n'est pas le seul moyen de télécharger ou de télécharger des fichiers avec FileZilla. Une autre option consiste à double-cliquer sur le fichier que vous souhaitez télécharger ou télécharger. FileZilla ajoutera le fichier à la file d'attente de transfert et le processus de transfert commencera automatiquement.
Pour transférer des répertoires ou plusieurs fichiers, sélectionnez-les (individuellement ou en groupe) puis cliquez avec le bouton droit sur la sélection. Dans le menu contextuel, sélectionnez "Télécharger" ou "Télécharger".
.
Enregistrement des connexions avec FileZilla Site Manager
FileZilla Site Manager vous permet d'enregistrer les paramètres de connexion, vous n'avez donc pas à ressaisir vos informations à chaque fois que vous devez vous connecter. Cette fonctionnalité est très pratique si vous devez vous connecter régulièrement au(x) même(s) serveur(s).
Une fois connecté au serveur FTP, allez dans le menu "Fichier" et sélectionnez "Copier la connexion actuelle vers Site Manager". Vous pouvez également ajouter manuellement les informations dans Site Manager. Cliquez simplement sur le menu Fichier et sélectionnez "Gestionnaire de site" ou Crtl+S.
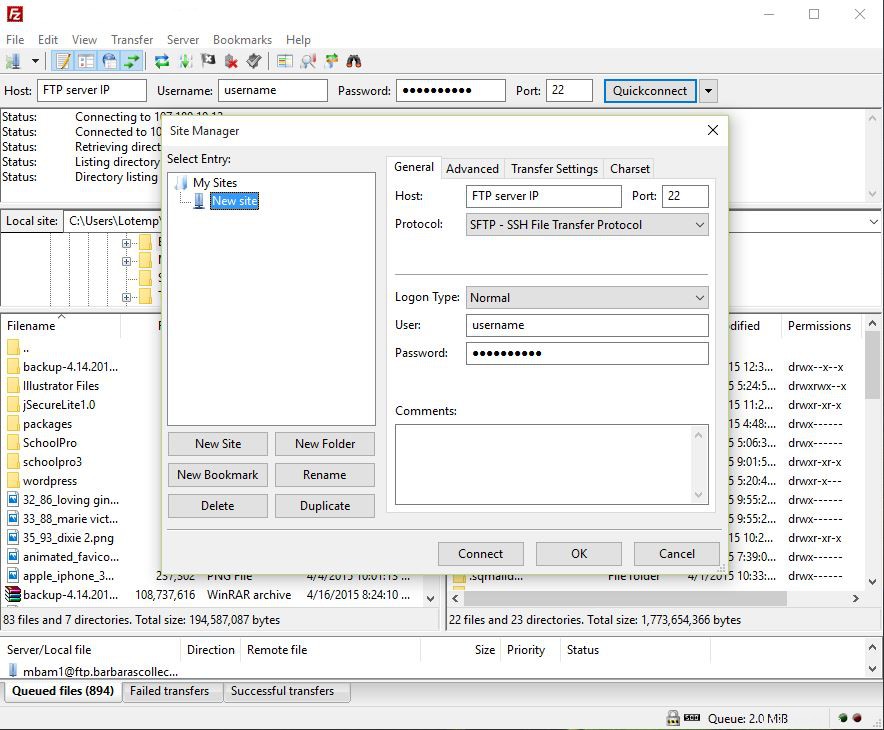
Gestionnaire de site FileZilla
Le nom de cette connexion est mis en surbrillance. Vous voudrez peut-être cliquer sur le bouton "Renommer" pour changer le nom de cette connexion en quelque chose de plus significatif que le "Nouveau site" par défaut. Vous pouvez également entrer d'autres commentaires sur cette connexion dans la case "Commentaires" en bas à droite. Si vous avez choisi l'option "Copier la connexion actuelle vers le gestionnaire de site", vos détails de connexion seront déjà renseignés. Sinon, vous devrez saisir manuellement l'hôte, le port, le protocole et l'utilisateur. Lorsque vous avez terminé, cliquez sur le bouton "OK".
Remarque :Avec les paramètres par défaut de FileZilla, vous ne pourrez pas enregistrer les mots de passe des comptes d'utilisateurs. Vous pouvez activer l'enregistrement du mot de passe à partir de l'interface client FileZilla. Sélectionnez Modifier> Paramètres. Sur l'écran suivant, sélectionnez Interface dans le menu de gauche et décochez « Ne pas enregistrer les mots de passe » sous « Comportement ». Sachez que FileZilla stocke toutes les informations de connexion, y compris les mots de passe, en texte clair .
.
Maintenant, pour utiliser cette connexion à l'avenir, cliquez sur le bouton Gestionnaire de site (le bouton directement sous l'option de menu Fichier). Sélectionnez le nom que vous avez donné à cette connexion et cliquez sur "Se connecter".
FileZilla est un outil indispensable qui devrait figurer dans la boîte à outils de toute personne traitant de sites Web. Cela prend un processus potentiellement long et compliqué et le rend beaucoup plus facile. Les solutions d'hébergement VPS fiables et efficaces d'Atlantic.Net offrent d'excellents résultats avec un support technique de pointe 24h/24 et 7j/7.