Présentation
Dans ce tutoriel, nous vous guiderons tout au long de l'importation d'une machine virtuelle dans Windows Server 2012. Cliquez ici pour plus d'informations sur l'exportation d'une machine virtuelle.
Prérequis
– Un serveur avec Windows Server 2012 exécutant Hyper-V.
– La VM exportée doit être copiée sur le serveur hôte local avant de démarrer l'importation.
Importer une exportation de machine virtuelle sur Windows Server 2012
Dans Hyper-V Manager, cliquez sur le serveur Hyper-V et sélectionnez Importer une machine virtuelle.
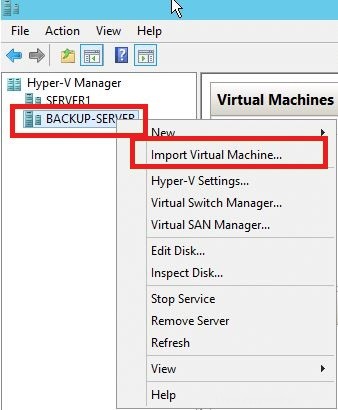
Ceci est la sortie de l'option d'importation dans le gestionnaire Hyper-V
Sélectionnez le chemin du dossier de la machine virtuelle (le dossier contient les fichiers de la machine exportés).
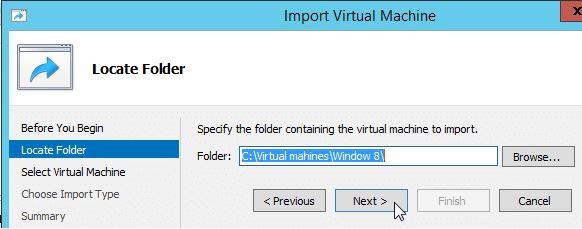
C'est la sortie que vous verrez pour spécifier l'emplacement d'importation.
Une fois que vous avez sélectionné le chemin, la page suivante affichera le nom de la machine sur la page Importer une machine virtuelle. Sélectionnez votre machine virtuelle et cliquez sur suivant.
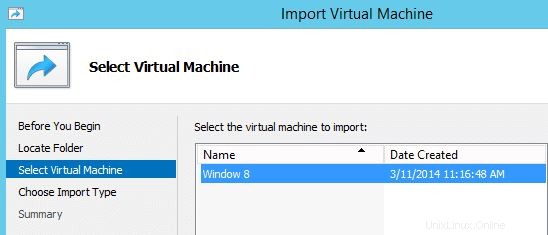
Voici la capture d'écran que vous verrez pour sélectionner votre machine virtuelle
Sélectionnez le mode d'importation.
Les fichiers exportés peuvent être réutilisés pour cloner des machines virtuelles supplémentaires uniquement en utilisant l'option "Copier la machine virtuelle (créer un nouvel ID unique)".
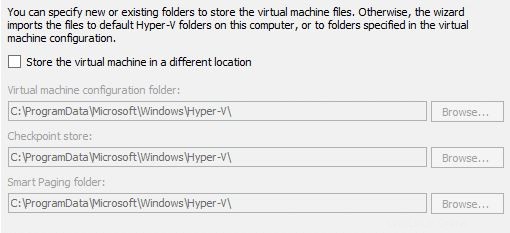
Voici la capture d'écran que vous verrez pour choisir votre type d'importation
– Enregistrer la machine virtuelle sur place
– Restaurer la machine virtuelle
– Copier la machine virtuelle (parce que nous voulons réutiliser l'exportation, nous utilisons cette option)
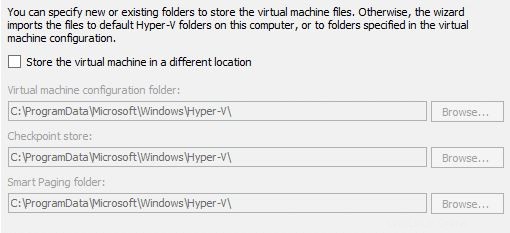
Voici la capture d'écran que vous verrez pour spécifier l'emplacement où vous souhaitez importer votre VM
Sélectionnez le chemin de stockage de la machine virtuelle pour stocker les fichiers de la machine virtuelle. Nous utilisons ici les valeurs par défaut, mais si vous souhaitez conserver vos machines virtuelles dans un dossier spécifique, c'est ici que vous ferez le changement.
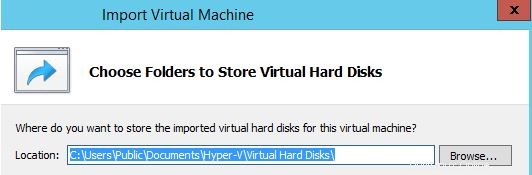
Voici la capture d'écran que vous verrez après avoir choisi l'emplacement de votre VM
Sélectionnez le chemin du dossier pour stocker le disque dur de la machine virtuelle.
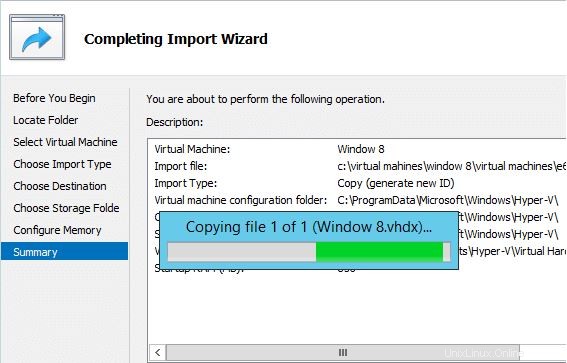
Voici la capture d'écran que vous verrez après avoir examiné et confirmé vos options.
Vérifiez votre sélection de configuration et cliquez sur Terminer pour terminer l'importation.
Toutes nos félicitations! Vous venez d'importer une machine virtuelle dans Windows Server 2012. Merci de suivre ce tutoriel ! Revenez pour toute nouvelle mise à jour et essayez une solution d'hébergement VPS.
En savoir plus sur nos services d'hébergement VPS et le prix de l'hébergement VPS.