Présentation
Plesk est une plate-forme d'hébergement Web commerciale publiée sous Plesk Inc. Plesk est un panneau de contrôle multiplateforme compatible avec les systèmes d'exploitation Windows et Linux. Dans cet article, nous verrons comment installer Plesk sur votre serveur Windows 2012.
Prérequis
Un serveur avec Windows Server 2012. Si vous n'avez pas encore de serveur, pourquoi ne pas lancer un VPS Windows à partir d'Atlantic.Net en moins de 30 secondes.
Une licence Plesk. Pour plus d'informations sur l'achat d'une licence Plesk, veuillez visiter http://www.odin.com/products/plesk-automation/how-to-buy/
Vous pouvez également compléter cet article avec la licence d'essai de 14 jours.
Démarrer !
Tout d'abord, nous souhaitons commencer par nous connecter au serveur avec des informations d'identification administratives (si vous avez oublié votre mot de passe, lisez notre guide pratique pour le réinitialiser). Une fois que vous êtes connecté au serveur, téléchargez l'installation de Windows Plesk sur :
http://autoinstall-win.pp.parallels.com/plesk-installer.exe
Lorsque vous cliquez sur le lien, le programme d'installation sera automatiquement téléchargé. Une fois le téléchargement terminé, double-cliquez sur le fichier .exe. Une fois cela fait, une fenêtre contextuelle s'affichera. Cliquez sur OUI et l'image ci-dessous devrait s'afficher :
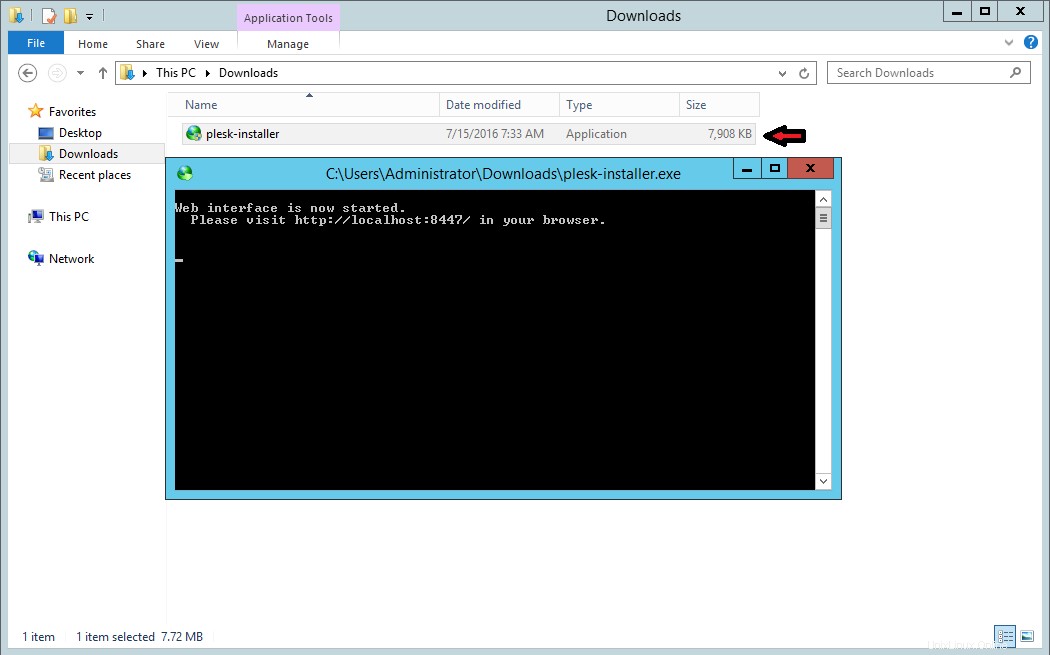
Exemple de programme d'installation Windows
Vous devriez maintenant être dirigé vers la fenêtre de connexion à Plesk dans votre navigateur. Connectez-vous avec les identifiants administratifs de votre serveur.
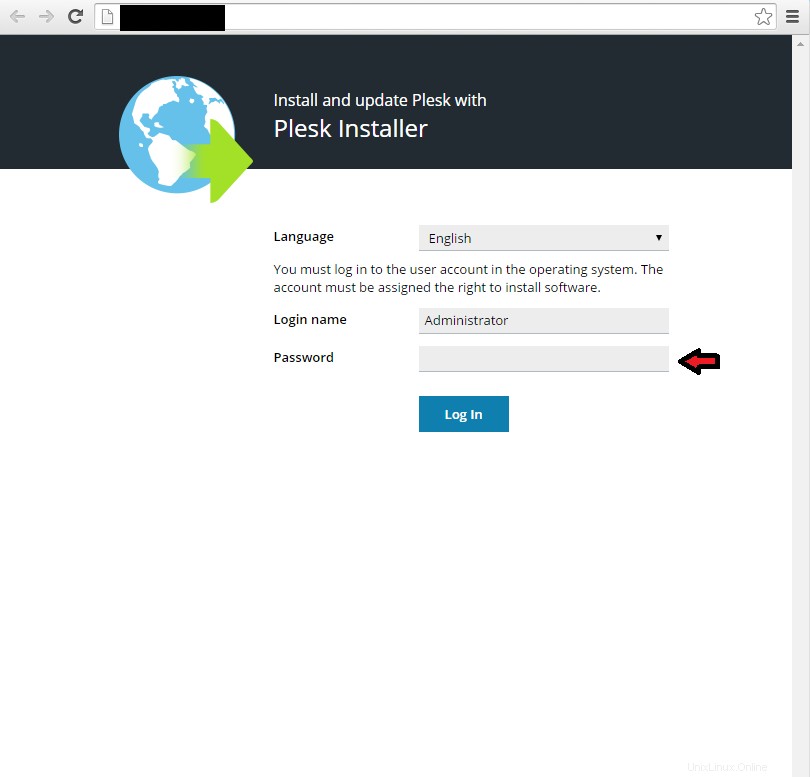
Capture d'écran de la page de connexion à Plesk
À ce stade, la fenêtre "Installer et mettre à jour les produits Parallels" devrait s'afficher. Cliquez sur "Installer ou mettre à niveau le produit".
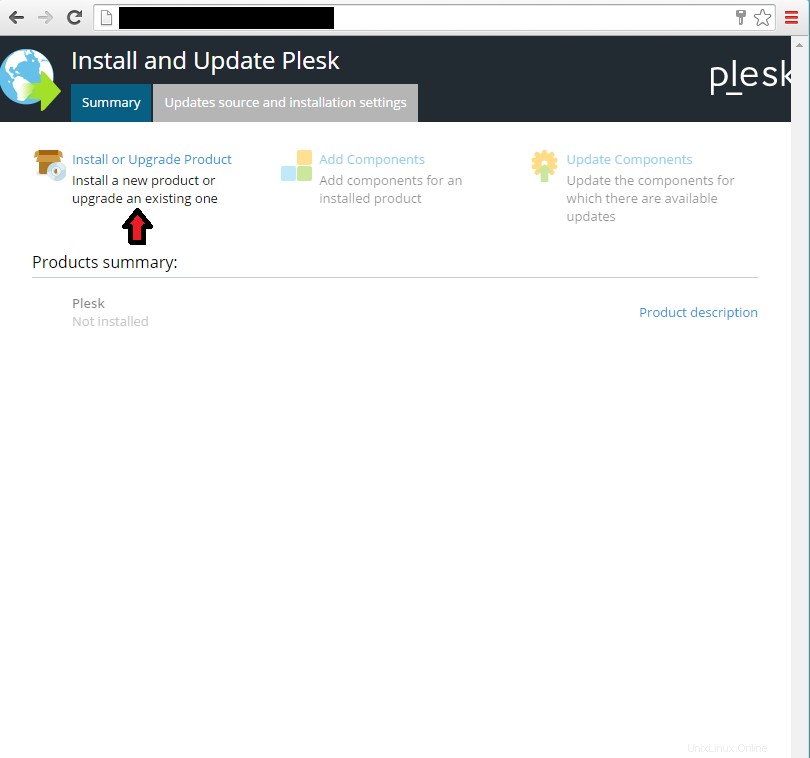
Exemple de la fenêtre « Installer et mettre à jour Plesk »
Cliquez sur la case à cocher à côté de Plesk. Assurez-vous de sélectionner la dernière version stable dans le menu déroulant et cliquez sur Continuer.
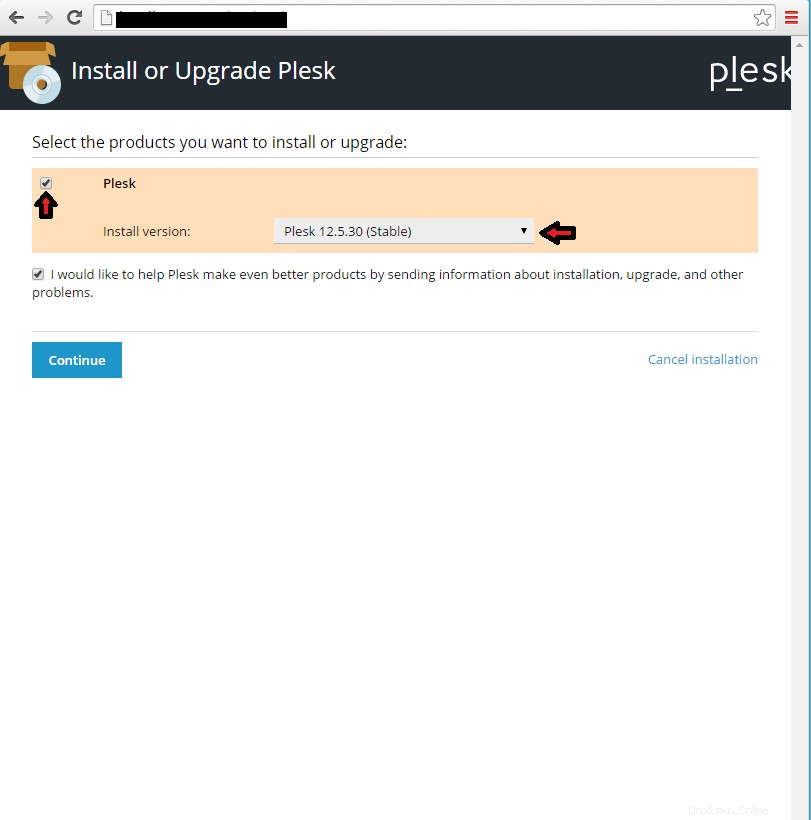
Installer ou mettre à jour Plesk
Ensuite, vous serez dirigé vers la page "Sélectionner les types d'installation pour les produits". Le type d'installation doit être complet. Assurez-vous que la case "Aperçu de la sélection des composants" est cochée et cliquez sur Continuer.
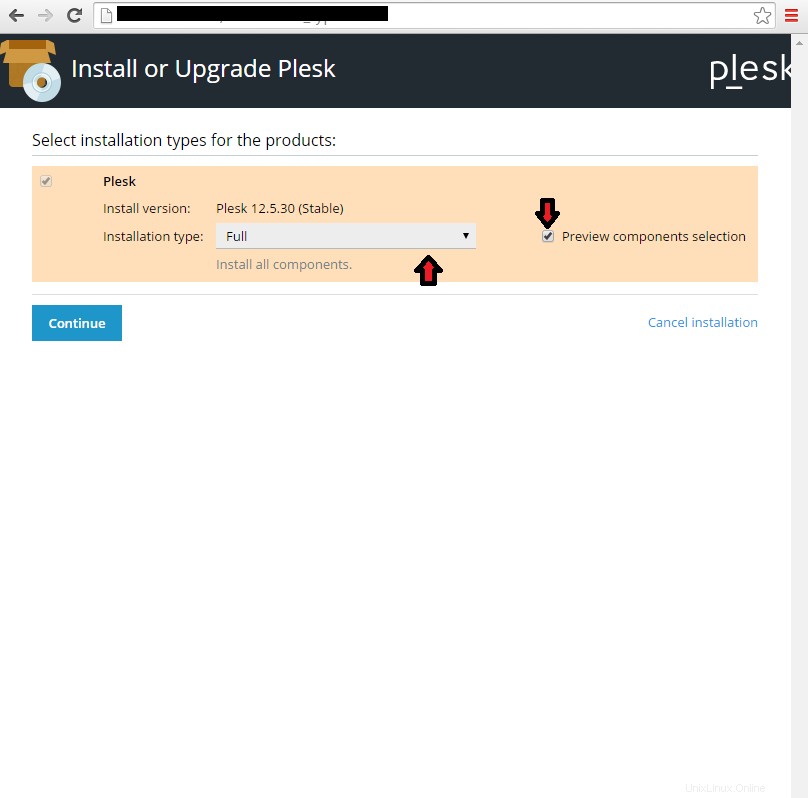
Sélectionnez les types d'installation pour les produits
Sur l'écran suivant, sélectionnez les composants que vous souhaitez installer et cliquez sur Continuer.
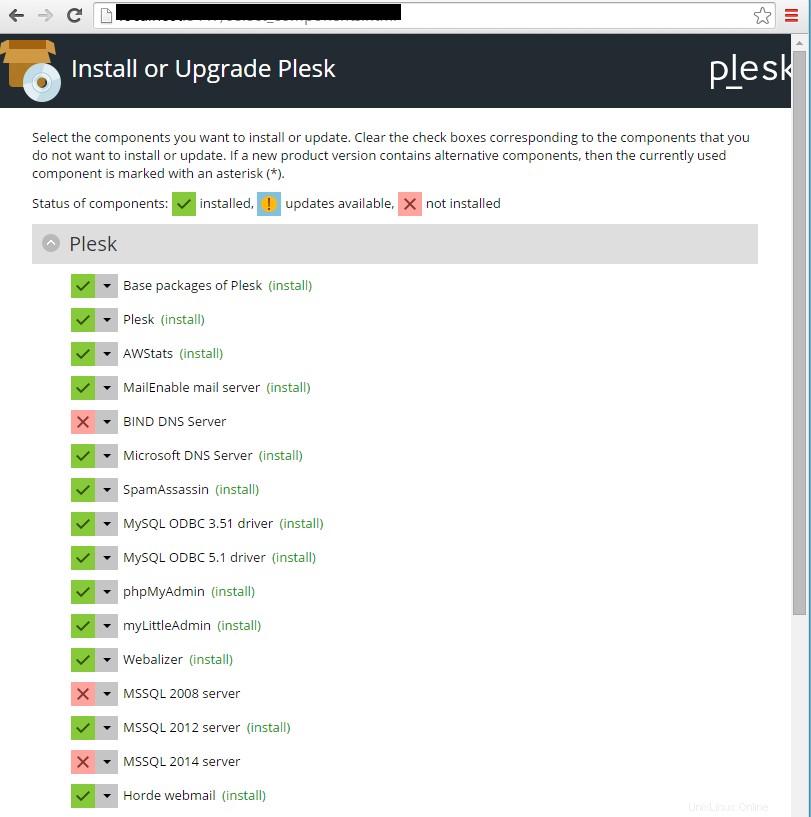
Installer ou mettre à niveau Plesk
Après cela, fournissez le mot de passe administrateur que vous souhaitez définir pour Plesk. Les autres champs doivent se remplir automatiquement. Vous n'avez pas besoin de modifier ces champs car ils sont pris par défaut par le programme d'installation de Plesk. Cliquez sur Continuer.
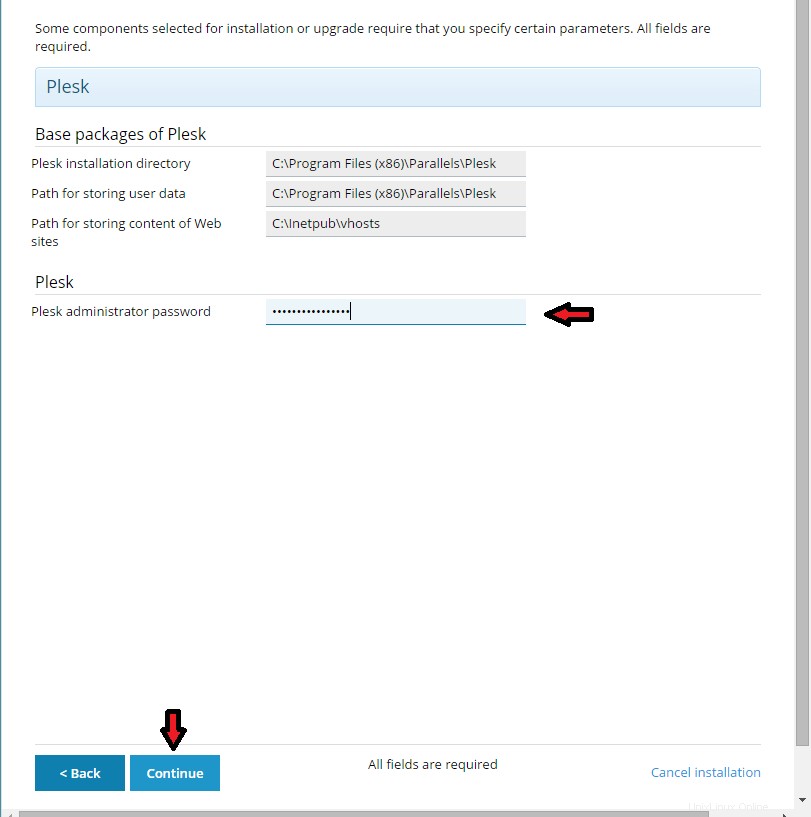
Packs de base Plesk
L'installation de Plesk devrait maintenant démarrer.
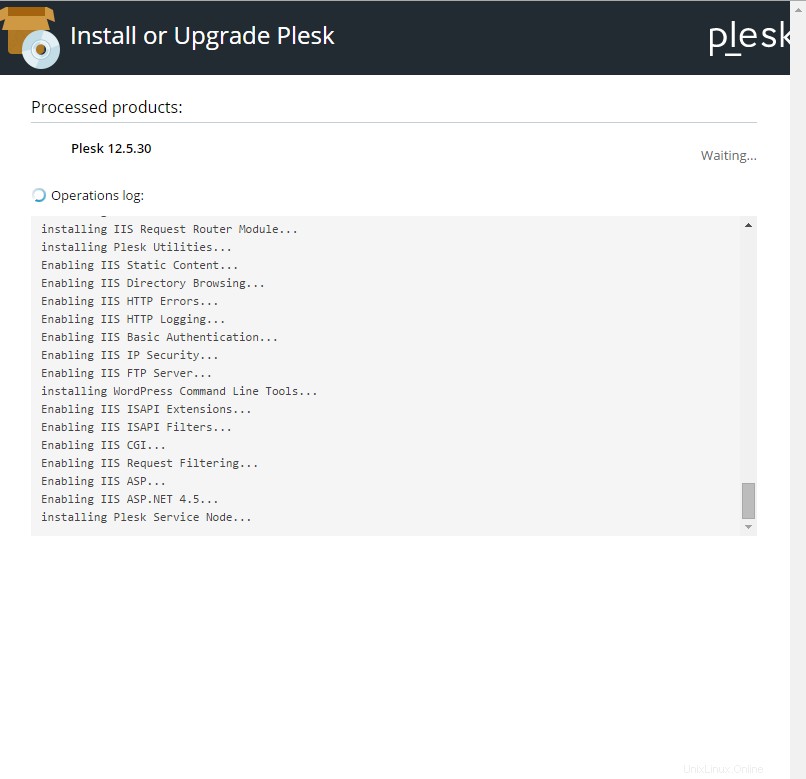
Installation du panneau de contrôle Plesk
Lorsque l'écran suivant apparaît vous informant que l'installation a réussi, cliquez sur OK.
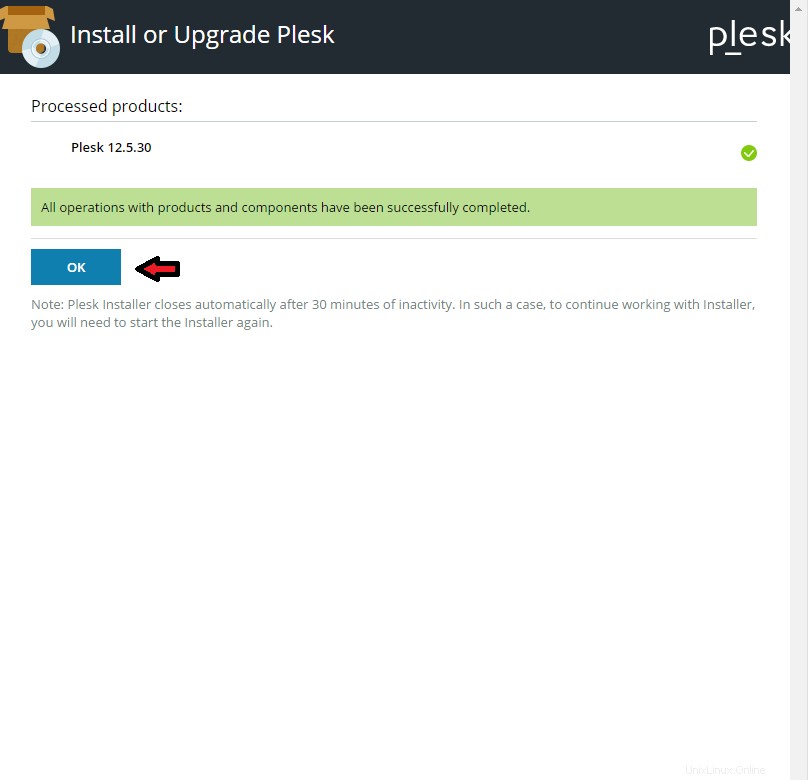
Installation de Plesk 12.5.30
Vous devriez maintenant avoir la page suivante comme indiqué ci-dessous. Si vous préférez, vous pouvez ajouter ou supprimer d'autres composants de cette page.
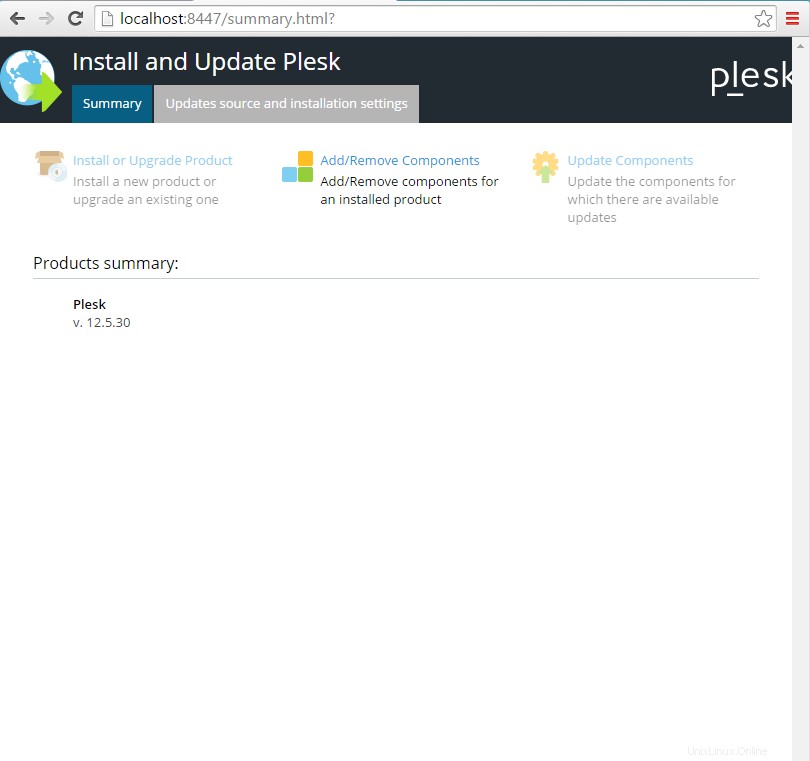
Ajouter/supprimer des composants
L'étape suivante consiste à visiter l'URL suivante dans votre navigateur. Utilisez les informations d'identification que vous avez définies lors de l'installation de Plesk pour accéder à votre compte.
https://votreadresseip:8443
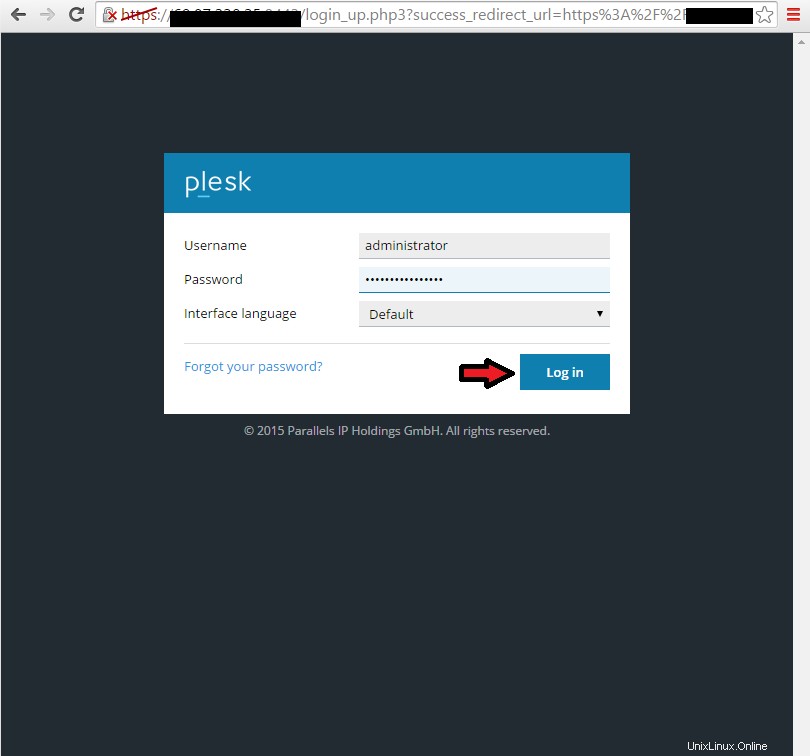
Connexion Web Plesk
La page "Contrat de licence utilisateur final Parallels" s'affiche. Cochez la case pour accepter les conditions et cliquez sur Accepter pour continuer.
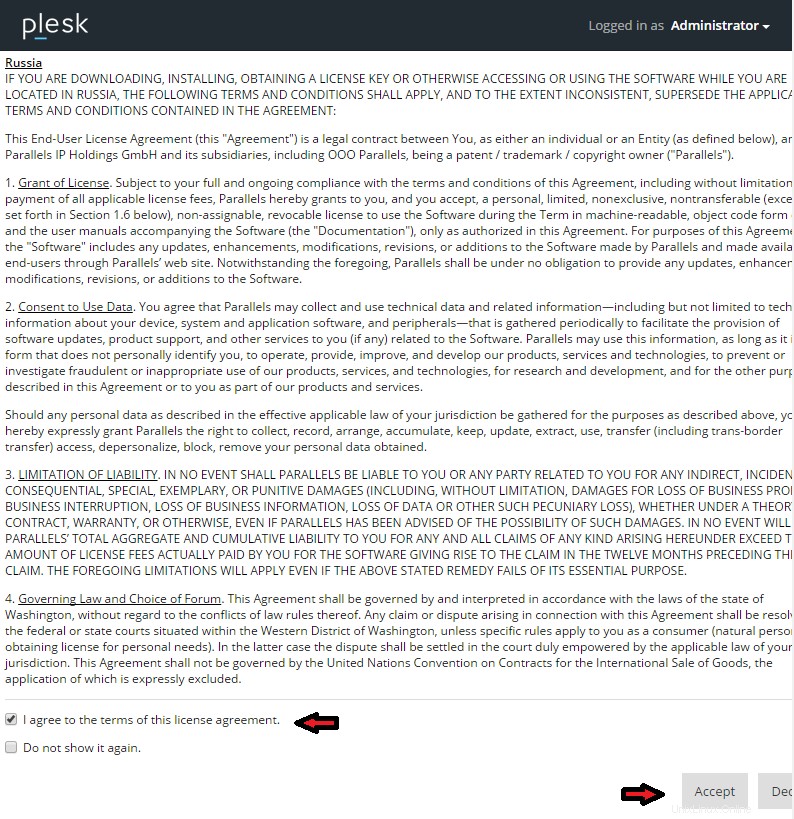
Contrat de licence utilisateur final de Parallels
Cliquez sur l'option qui décrit le mieux l'utilisation que vous ferez de Plesk. Une fois cela fait, sélectionnez votre interface puis cliquez sur OK.
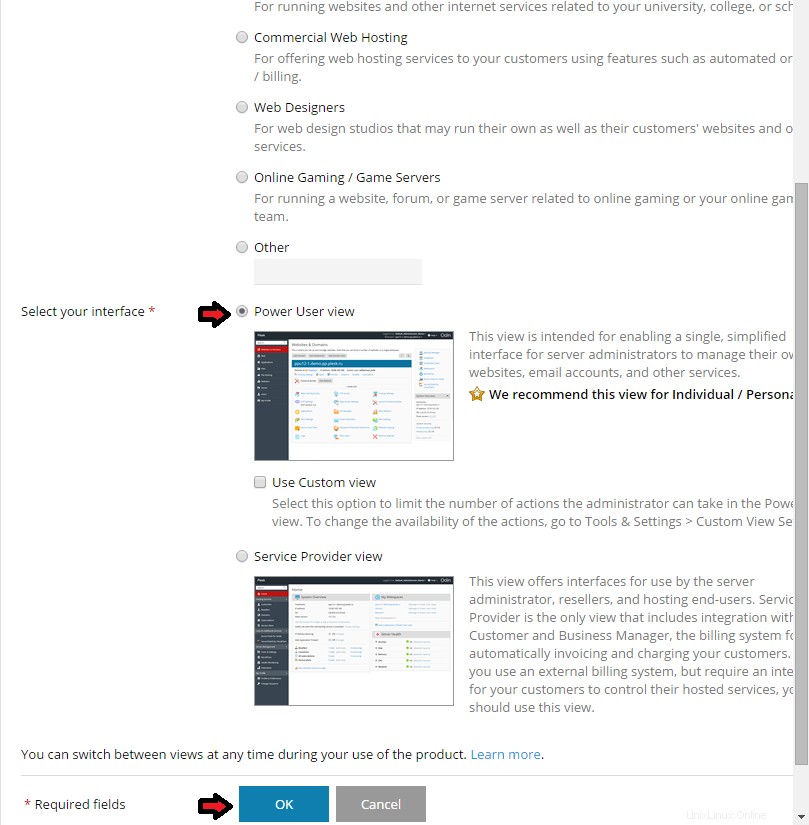
Installation de l'interface Plesk
Sur l'écran suivant, vous serez invité à fournir le nom d'hôte du serveur. Une fois que vous avez modifié le champ du nom d'hôte, il vous sera demandé de modifier le mot de passe administrateur par défaut. Cliquez sur OK pour continuer.
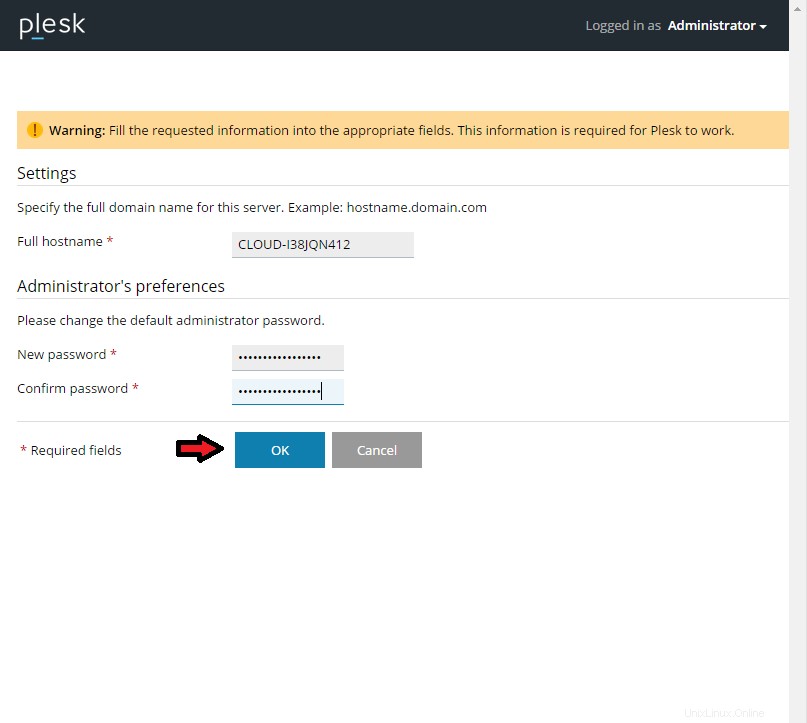
Page Préférences administrateur
Lorsque vous atteignez la page suivante, veuillez fournir les informations demandées. Une fois que vous avez terminé de modifier les champs requis, cliquez sur OK.
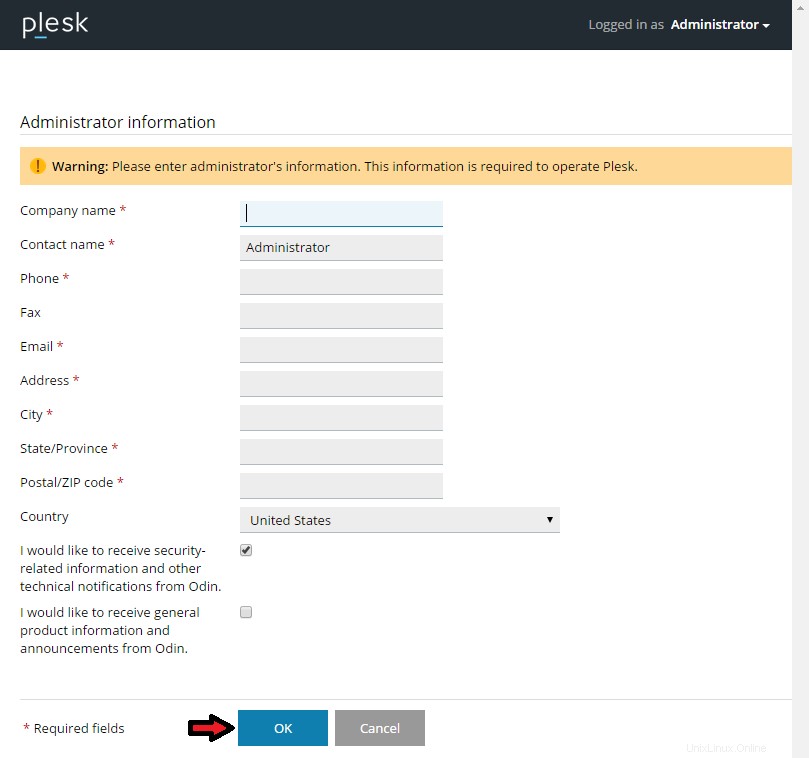
Informations administrateur
Enfin, l'écran suivant vous demandera votre clé de licence. Si vous avez votre clé de licence, vous pouvez l'ajouter sur cette page. Sinon, vous pouvez commencer votre période de licence d'essai de 14 jours.
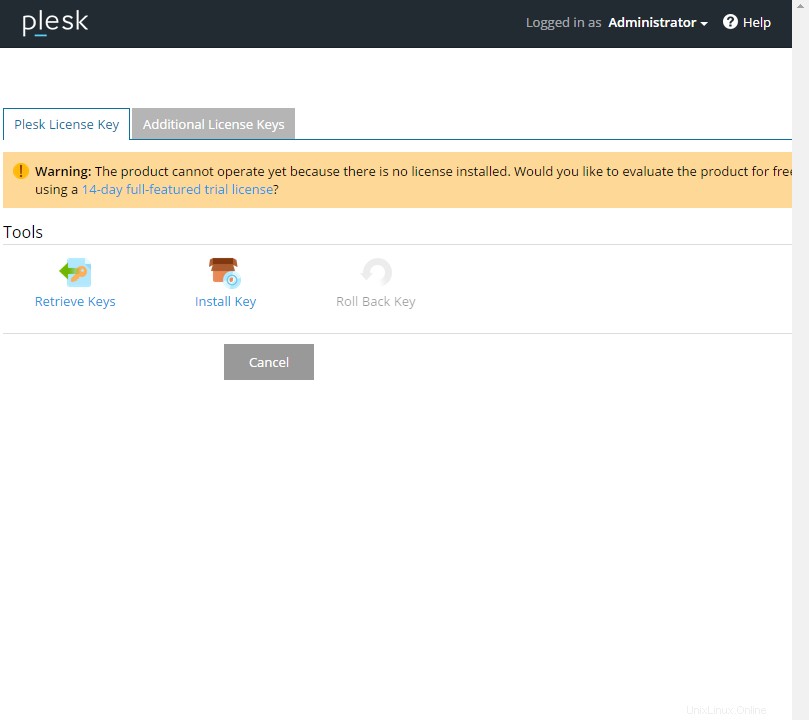
Clé de licence Plesk
Conclusion
Félicitations, vous avez installé Plesk sur votre serveur Windows 2012. Nous espérons que cet article vous a aidé à l'installation. Merci d'avoir suivi ce tutoriel, revenez pour les mises à jour ou apprenez-en plus sur nos solutions d'hébergement VPS fiables.