Exporter et Importation est disponible dans tous les logiciels de virtualisation que vous utilisez. Cette fonctionnalité sera très utile lorsque vous souhaitez copier et lancer une VM configurée d'une machine à une autre machine.
Cette fonctionnalité est très utile pour moi, car j'ai beaucoup de machines virtuelles en cours d'exécution sur VirtualBox pour tester et écrire des articles, et pour la protection au niveau de la machine virtuelle, je peux prendre des instantanés et protéger ma machine virtuelle.
Mais si ma machine hôte tombe en panne, je dois configurer toutes les machines virtuelles à partir de zéro. C'est une tâche fastidieuse pour moi. Ainsi, une fois que j'ai entièrement configuré une machine virtuelle, je l'exporte et enregistre une copie sur mon disque externe. Ainsi, lorsque je perds l'image, je peux importer l'image dans VirtualBox.
Exportation et importation de machines virtuelles dans Virtualbox
Virtualbox utilise OVA format de fichier qui inclut le fichier de description (OVF ), fichier manifeste (MF ), et d'autres fichiers associés. Il s'agit d'un format standard utilisé dans de nombreux logiciels de virtualisation populaires tels que Vmware . L'exportation et l'importation d'images de VM peuvent être effectuées en quelques clics.
Exporter des machines virtuelles dans Virtualbox
Allez dans Fichier → Exporter l'appliance ou appuyez sur "CTRL+E" .
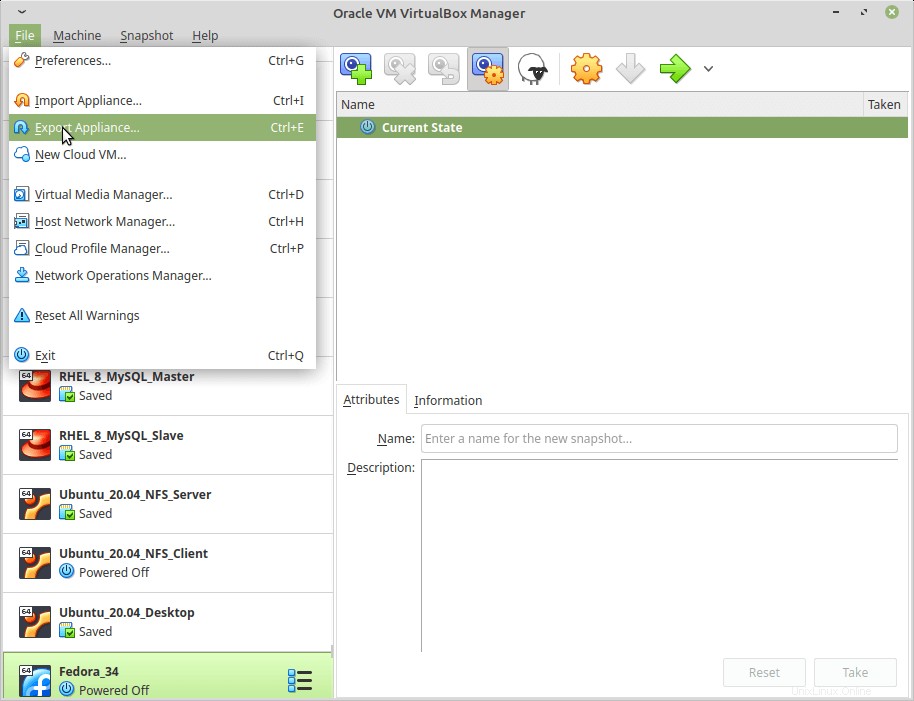
Vous obtiendrez la liste des machines virtuelles pouvant être exportées. Appuyez sur Mode Expert et configurez toutes les options dans une seule fenêtre. Vous devez choisir la version du format de virtualisation, où votre .ova exporté le fichier va être enregistré dans le système de fichiers local.
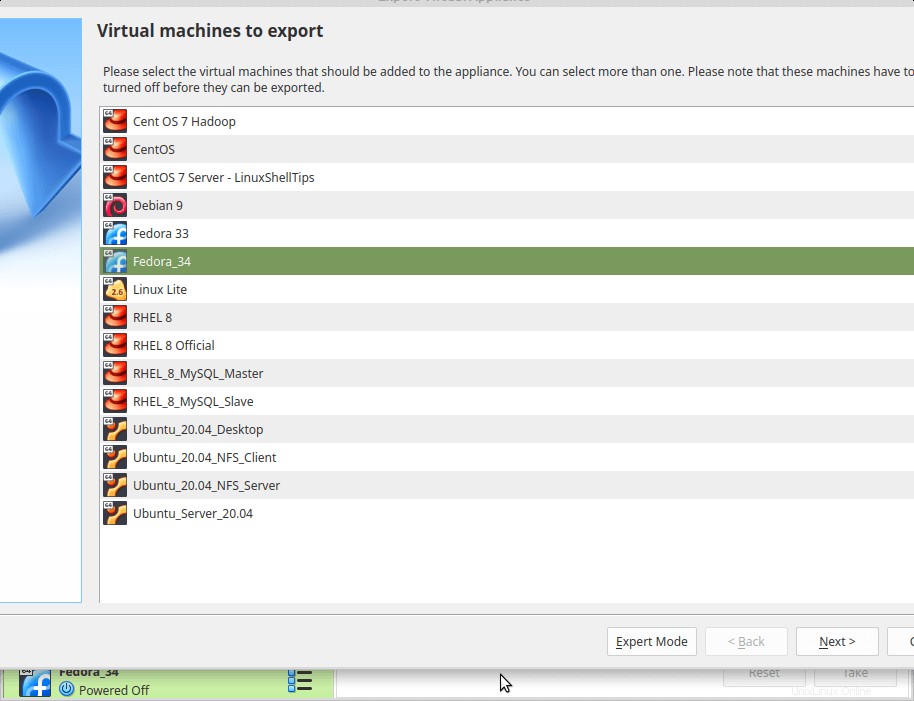
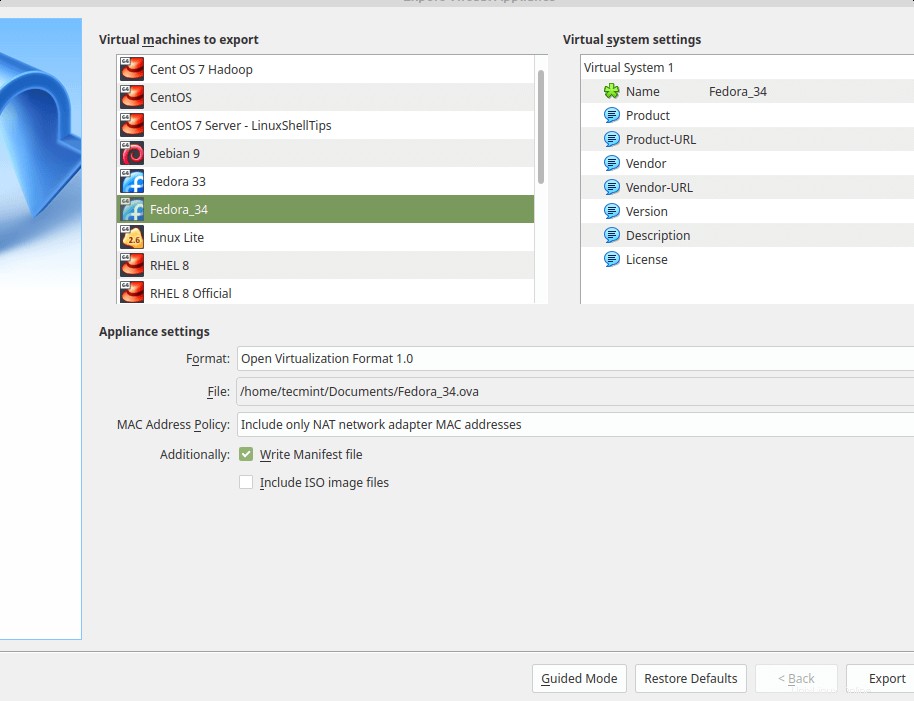
Une fois que vous avez appuyé sur Exporter , le processus d'exportation sera lancé.
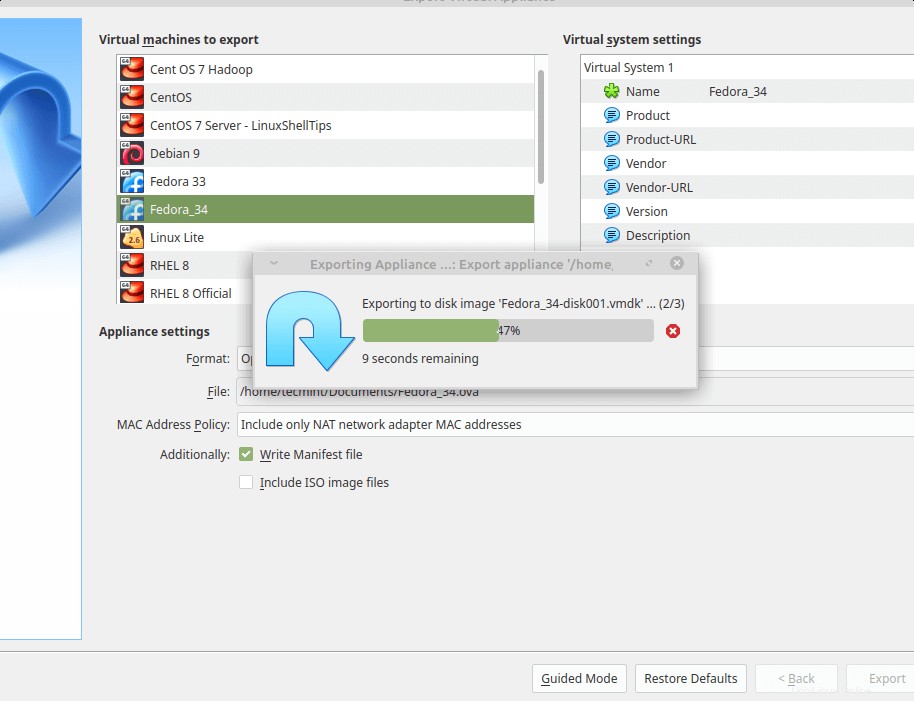
Vous verrez .ova le fichier est créé dans le cadre du processus d'exportation.
$ ls -l *.ova -rw------- 1 linuxshelltips linuxshelltips 988830720 May 5 08:57 Fedora_34.ova
Importer des machines virtuelles dans Virtualbox
Vous pouvez maintenant reprovisionner l'image en important la machine virtuelle. Allez dans Fichier → Importer un appareil ou appuyez sur CTRL + I .
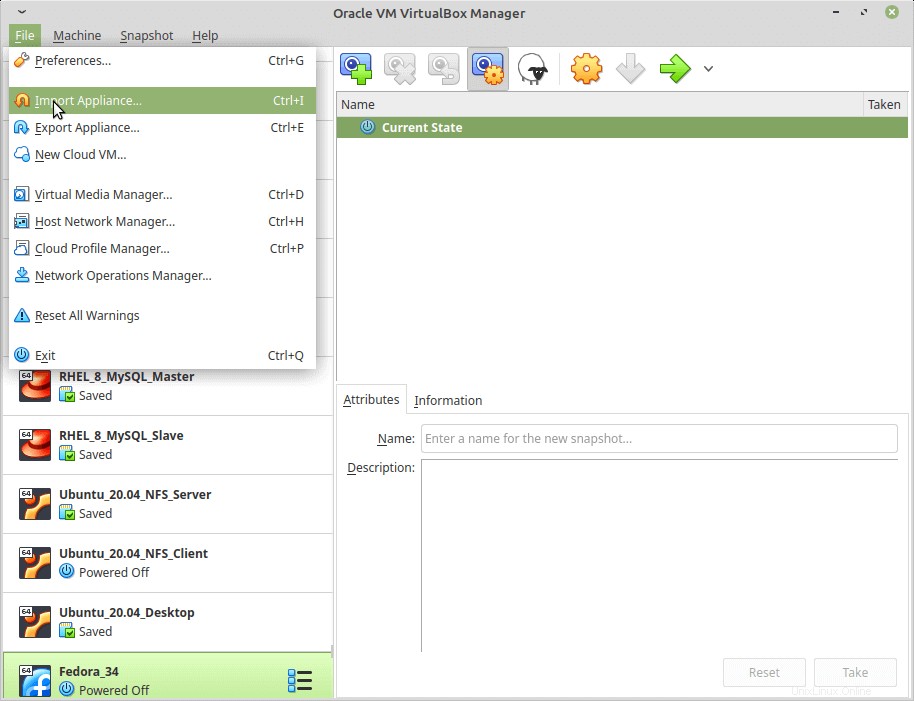
Vous devez choisir l'image exportée et appuyer sur Importer .
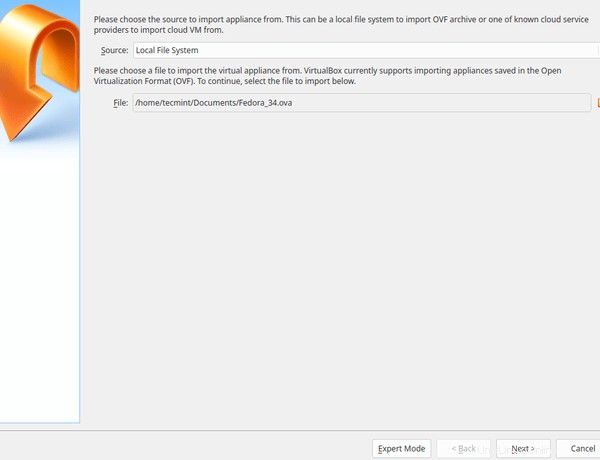
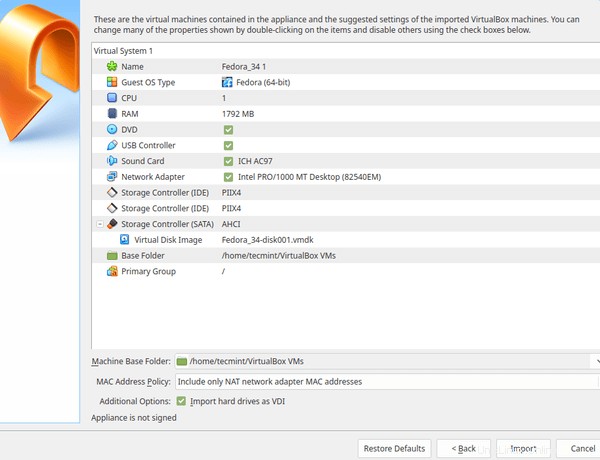
Vous verrez l'image disque importée. Cela prendra un certain temps et cela dépend de la taille de votre image disque.
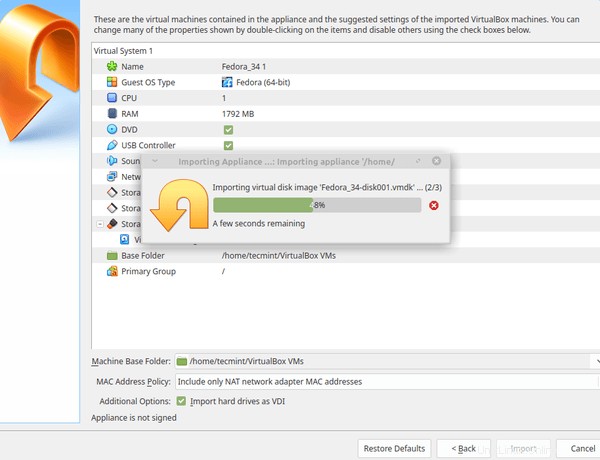
J'ai maintenant importé l'image avec succès et je peux maintenant commencer à exécuter la machine virtuelle immédiatement sans aucune modification.
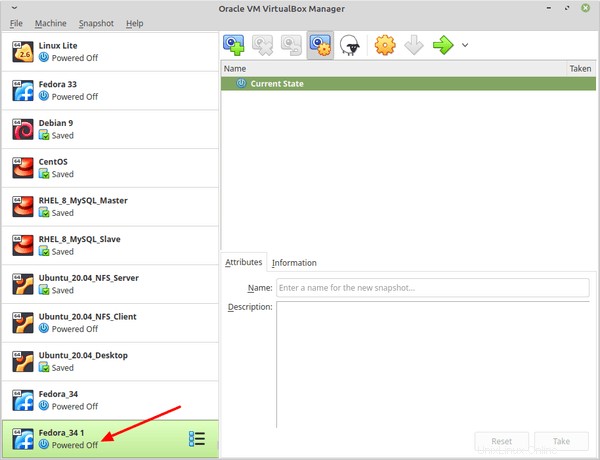
Dans le prochain article, nous verrons comment installer PHP Virtualbox et gérez les machines virtuelles dans PHP VirtualBox - une interface utilisateur Web.