Vérifié le 05-06-2015
Présentation
Dans ce tutoriel, nous vous expliquerons comment démarrer avec votre Ubuntu 14.04 LTS avec le serveur cloud LEMP et vérifierons que tout est correctement installé.
LEMP est un ensemble de logiciels composé de quatre composants. Linux (L) est la plate-forme principale sur laquelle les autres composants s'exécutent. Nginx (E) est utilisé pour héberger des services Web. MySQL (M) est utilisé pour la gestion de la base de données. PHP (P) est utilisé pour le langage de codage back-end.
Prérequis
Un serveur avec Ubuntu 14.04 LTS avec LEMP. Si vous n'avez pas encore de serveur, vous pouvez créer un serveur fiable et de confiance à partir d'Atlantic.Net.
Démarrer avec Ubuntu 14.04 – LEMP
Tout d'abord, nous voudrons nous connecter à notre panneau de contrôle cloud ici
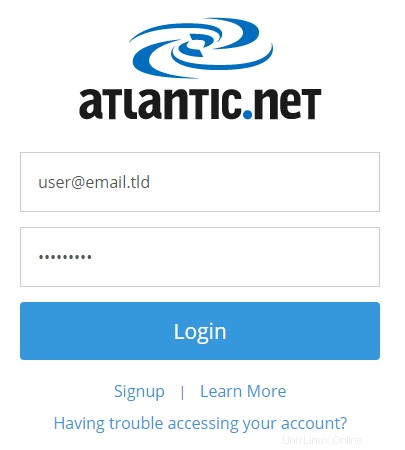
Page de connexion au panneau de configuration cloud
Une fois connecté, nous verrons notre liste de serveurs. Pour ajouter un Ubuntu 14.04 LTS avec LEMP déjà installé, nous cliquons sur "Ajouter un serveur".
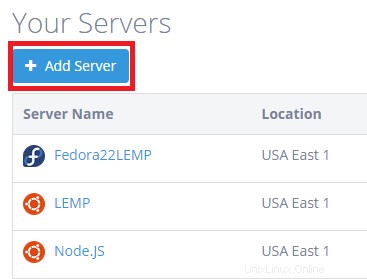
Ajouter un serveur
Vous serez redirigé vers une page pour remplir les éléments suivants :
-Nom du serveur :nommez le serveur comme vous le souhaitez. C'est un choix cosmétique qui n'affecte pas la fonctionnalité du serveur. Il est là pour vous aider à gérer vos serveurs.
-Emplacement :sélectionnez la plate-forme cloud Atlantic.Net sur laquelle vous souhaitez héberger votre serveur. Pour obtenir les meilleures performances globales, sélectionnez l'emplacement le plus proche de vous.
1) Dans ce tutoriel, nous avons choisi USA-East-1.
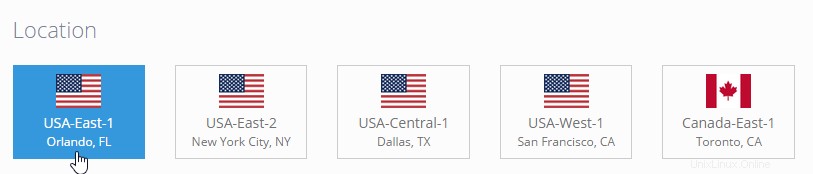
Choix de l'emplacement de votre serveur
-Le système d'exploitation que vous voudriez choisir pour cet article sera "Ubuntu 14.04 LTS Server 64-bit - LEMP".
1) Vous devez d'abord cliquer sur "Applications".
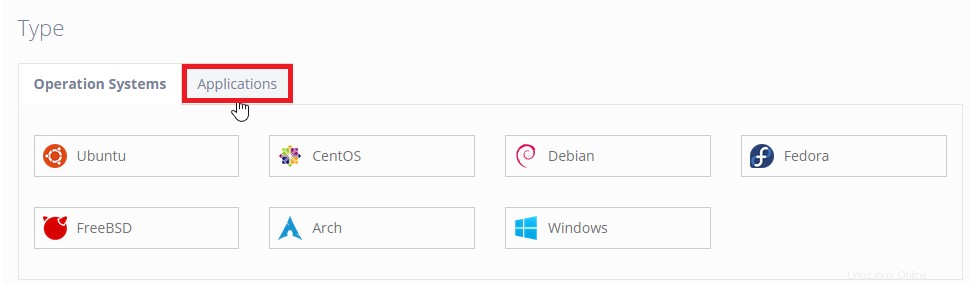
Choisir votre type de système d'exploitation
2) Cliquez ensuite sur "LEMP".
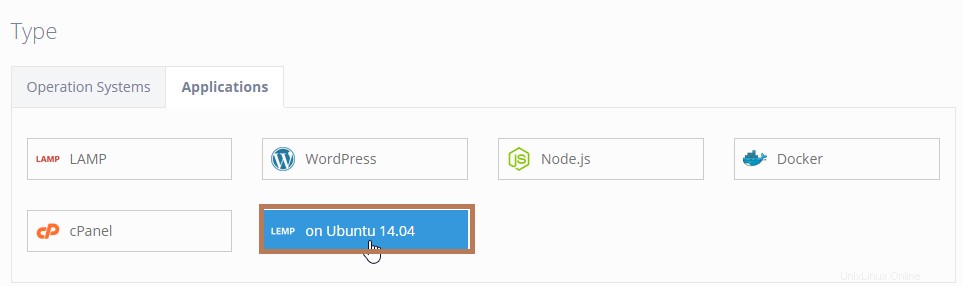
Choisir votre type de système d'exploitation
-Prévoyez la taille de votre choix. Cela dépendra de l'utilisation que vous ferez du serveur. Vous pouvez faire évoluer le serveur à tout moment, mais vous ne pouvez pas le réduire. Vous pouvez consulter les détails de chaque plan ici sur notre page de prix d'hébergement VPS.
1) Dans ce tutoriel, nous avons cliqué sur la taille de forfait "Petite"
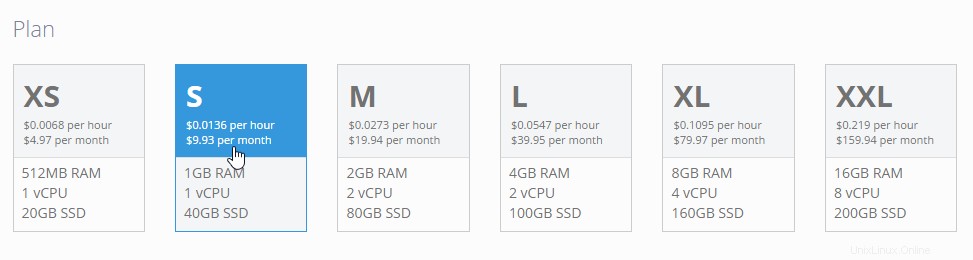
Choisir la taille de votre forfait
-Si vous souhaitez activer les sauvegardes pour votre serveur, vous cochez la case à côté de "Activer les sauvegardes". Les sauvegardes quotidiennes coûtent 20 % du prix mensuel de votre serveur (minimum 1 $). Une fois activé, vous pouvez restaurer votre serveur à une date antérieure via le panneau de configuration du cloud. Vous pouvez également activer/désactiver les sauvegardes à tout moment.
Une fois que vous avez terminé de tout remplir, cliquez sur "Créer un serveur"
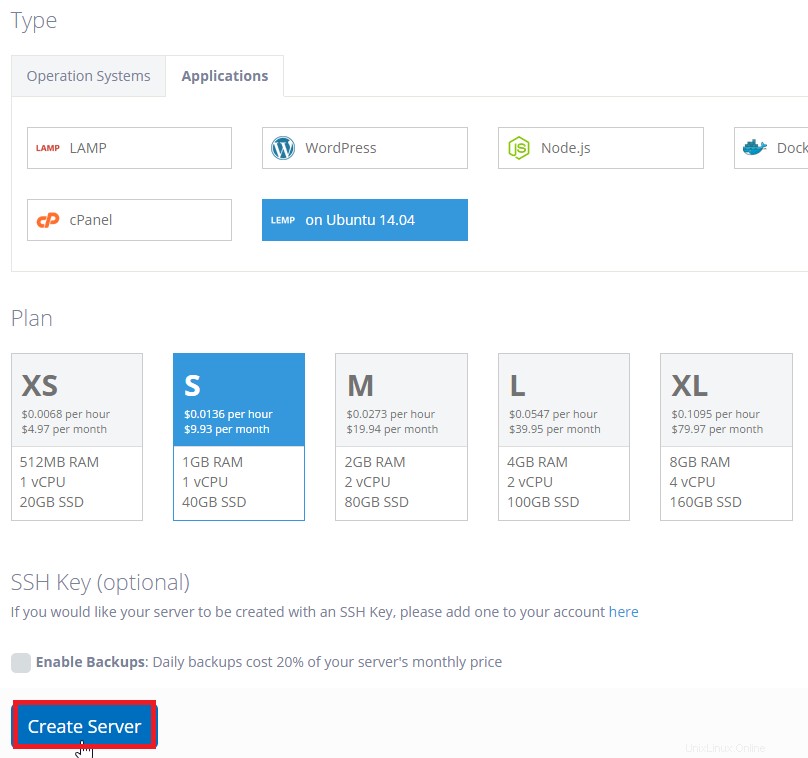
Création du serveur
Vous serez ensuite redirigé vers une page avec les détails du serveur, y compris les informations d'identification du serveur. Vous recevez également par e-mail les informations d'identification du serveur.
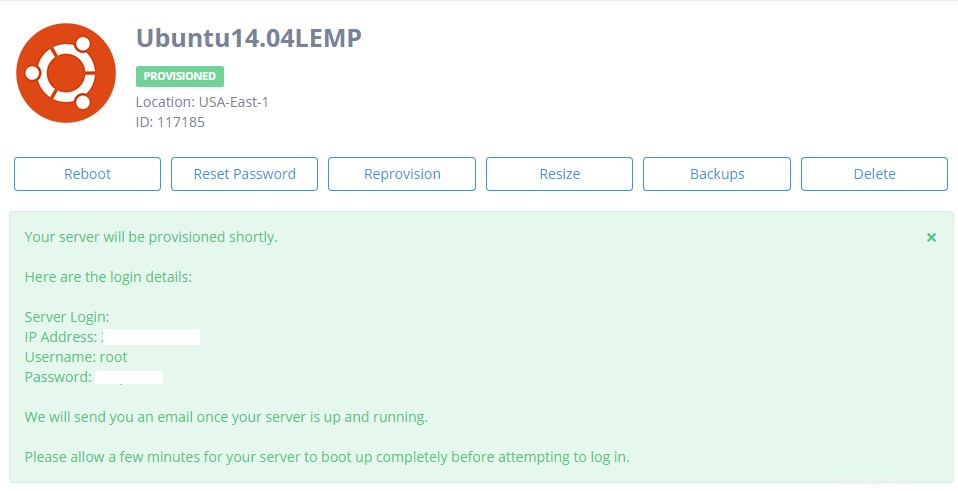
Détails du serveur nouvellement provisionné
Une fois votre serveur provisionné, vous devrez vous connecter en SSH à votre serveur. Vous pouvez accéder ici si vous ne savez pas comment vous connecter en SSH à votre serveur.
Une fois connecté à votre serveur, vous verrez les notes LEMP fournies pour nous aider à tout vérifier.
REMARQUE :Notez votre "mot de passe de base de données racine" actuel, car nous en aurons besoin plus tard pour le remplacer par un mot de passe défini par l'utilisateur pour des raisons de sécurité.
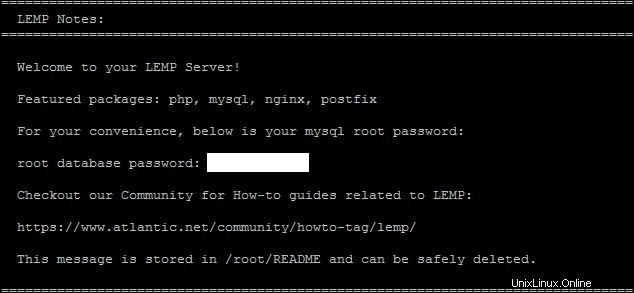
Notes LEMP
Vous voudrez vérifier que tout a été installé correctement et fonctionne. Pour vérifier Nginx, accédez à http://
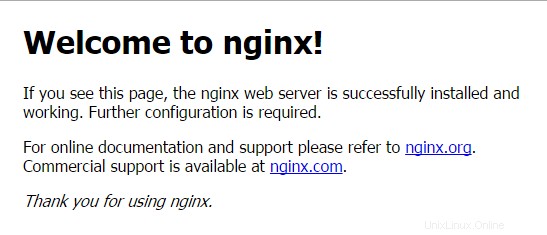
Page par défaut de Nginx
Vérifier MySQL
Pour vérifier que MySQL est installé et fonctionne, exécutez la commande suivante
service mysql status
Vous verrez ce résultat s'il est en cours d'exécution

Statut MySQL
Pour rendre votre MySQL plus sécurisé et pour changer le mot de passe root de la base de données par rapport à celui fourni, exécutez la commande suivante :
mysql_secure_installation
Vous serez d'abord invité à entrer le mot de passe root actuel pour MySQL, fourni dans les notes LEMP, lorsque vous vous connecterez à votre serveur.
Une fois que vous avez entré le mot de passe correct, il vous sera demandé si vous souhaitez modifier le mot de passe root, vous devez taper "y" puis entrer si vous souhaitez le modifier. Après avoir changé votre mot de passe, vous serez invité à répondre à quelques questions supplémentaires qui sécuriseront votre MySQL en supprimant les utilisateurs anonymes, en interdisant la connexion root à distance, en supprimant la base de données de test et en y accédant (Ignorer l'erreur car la base de données n'existe pas), puis rechargez les tables de privilèges. Une fois cela fait, vous avez terminé avec MySQL !
Vérifier PHP
Pour vérifier que PHP est installé et fonctionne correctement, nous allons créer un script PHP de base. Dans cet article, nous l'enregistrerons sous le répertoire racine Web sous le nom test.php. Dans Ubuntu 14.04, le répertoire racine Web se trouve dans /usr/share/nginx/html. Nous allons créer le fichier à cet emplacement en exécutant la commande suivante :
nano /usr/share/nginx/html/test.php
Cela ouvrira un fichier vide, nous voulons saisir le texte suivant.
<?php
phpinfo();
?>
Enregistrez et fermez le fichier.
Nous allons maintenant tester si le serveur peut générer le script PHP. Vous voudrez aller dans votre navigateur et saisir l'URL suivante :
http://<serveripaddress>/test.php
Si votre serveur est capable de traduire correctement le script PHP, vous verrez quelque chose de similaire à l'image ci-dessous.
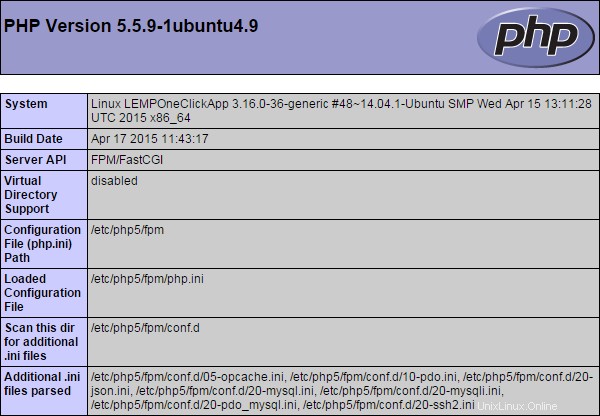
Page d'informations PHP
Une fois que vous avez vérifié tous les composants de l'installation LEMP, vous pouvez commencer les configurations de votre site !
Revenez vérifier les mises à jour et apprenez-en plus sur l'hébergement VPS d'Atlantic.Net.