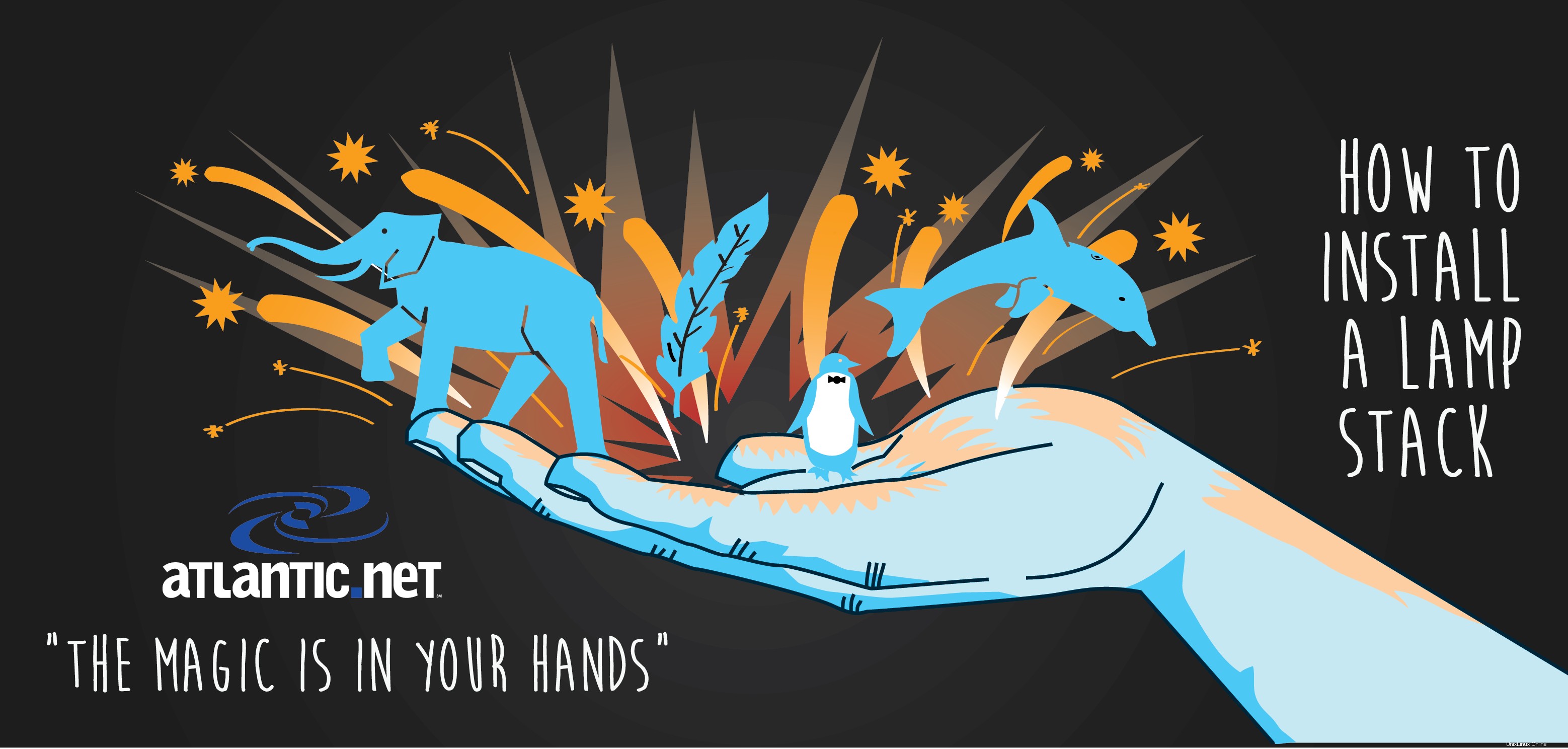
LAMP Magic In Your Hands créé par Walker Cahall
Présentation
Ce guide vous montrera une installation de base de LAMP sur un serveur cloud CentOS 7.2. LAMP, sur CentOS 7.2, est un ensemble de logiciels composé de quatre composants :Linux, Apache, MariaDB et PHP. LAMP est l'épine dorsale de divers logiciels Web, tels que WordPress et d'autres plates-formes d'hébergement Web. Nous utiliserons CentOS 7.2 pour notre installation Linux dans ce tutoriel. CentOS 7.2 implémente des systèmes, ce qui rendra ce guide très différent des articles CentOS LAMP que vous avez pu voir dans le passé.
De plus, le moteur de base de données par défaut utilisé par CentOS 7 est MariaDB et non MySQL. MariaDB est une version dérivée de MySQL, donc la plupart des fonctionnalités que vous connaissez peut-être de MySQL sont intégrées à MariaDB. Nous utiliserons Apache pour notre serveur Web et PHP pour notre langage de script.
Prérequis
Un serveur avec CentOS 7.2 installé est requis, qui prendra en charge la partie Linux de l'installation de la pile LAMP. Si vous n'avez pas de serveur CentOS 7.2, pourquoi ne pas envisager un serveur privé virtuel SSD CentOS d'Atlantic.Net.
Ce guide nécessite un utilisateur avec des informations d'identification root. Si vous utilisez l'utilisateur root, vous pouvez omettre le sudo devant les commandes.
Installer LAMP sur CentOS 7.2
Nous devons nous occuper de quelques points avant d'installer Apache.
Tout d'abord, nous devons nous assurer que le système est mis à jour en exécutant la commande suivante :
sudo yum update
Si cette commande trouve des mises à jour à installer, vous serez invité par "Est-ce que ça va ?" Appuyez sur Y, puis sur Entrée.
Ensuite, nous devons mettre à jour notre pare-feu pour autoriser le trafic HTTP et HTTPS.
Vérifiez si votre pare-feu fonctionne en exécutant
sudo systemctl status firewalld
Si le pare-feu ne fonctionne pas, exécutez la commande suivante :
sudo systemctl start firewalld
Si vous souhaitez que le pare-feu démarre au démarrage de CentOS 7.2, exécutez la commande suivante :
sudo systemctl enable firewalld
Pour autoriser HTTP et HTTPS, exécutez les commandes suivantes :
sudo firewall-cmd --permanent --add-service=http sudo firewall-cmd --permanent --add-service=https
Vous devez exécuter la commande suivante pour que les règles ci-dessus prennent effet.
sudo firewall-cmd --reload
Maintenant que nous nous sommes occupés de ces choses, nous pouvons installer Apache.
Installation d'Apache sur CentOS 7.2
Nous allons installer Apache avec yum, le gestionnaire de packages par défaut pour CentOS 7.2. Apache est un serveur Web gratuit et open source.
Installez Apache avec la commande suivante :
sudo yum install httpd
Pendant l'installation, il vous demandera "Est-ce que ça va?" Appuyez sur Y puis entrez.
Nous devons maintenant démarrer Apache en exécutant la commande :
sudo systemctl start httpd.service
Nous pouvons maintenant vérifier qu'Apache fonctionne en ouvrant votre navigateur et en saisissant l'URL http:// your-server's-address . Vous devriez obtenir une page "Test 123" similaire à l'image ci-dessous.
Remarque :Si vous ne connaissez pas votre adresse IP, exécutez la commande suivante :
ip addr show eth0
Exemple d'exécution de la commande :ip addr show eth0 et obtention de 192.168.100.10 pour l'adresse IP.
Dans notre exemple, nous mettrons
http:// 192.168.100.10dans la barre d'adresse de notre navigateur.
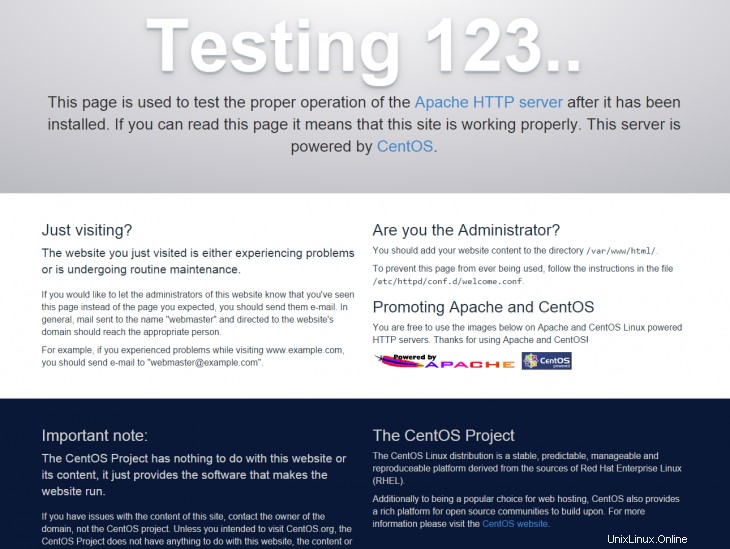
La page Web par défaut lors de l'installation d'Apache sur CentOS 7
Pour activer Apache au démarrage de vos systèmes CentOS 7.2, exécutez la commande suivante :
sudo systemctl enable httpd.service
De plus, si vous souhaitez vérifier l'état d'Apache, vous pouvez exécuter la commande suivante :
sudo systemctl status httpd.service
Si vous souhaitez tester votre configuration Apache avant de redémarrer, utilisez la commande suivante :
sudo apachectl configtest
Pour redémarrer Apache correctement et éviter les temps d'arrêt notables, utilisez la commande suivante :
sudo apachectl graceful
Si cela devient nécessaire, ou si vous ne vous inquiétez pas des temps d'arrêt, vous pouvez effectuer un redémarrage brutal d'Apache à l'aide de la commande suivante :
systemctl restart httpd.service
Pour voir la version d'Apache installée, vous pouvez utiliser la commande suivante :
httpd -v
Maintenant qu'Apache est installé, nous pouvons passer à l'installation de MariaDB.
Installer MariaDB sur CentOS 7.2
Nous utiliserons également yum pour installer MariaDB. MariaDB est un système de gestion de base de données relationnelle gratuit et open-source. MariaDB a été conçu pour que son numéro de version soit compatible avec le même numéro de version de MySQL mais avec des fonctionnalités supplémentaires (par exemple, MariaDB 5.5 est compatible avec MySQL 5.5).
Installez MariaDB avec la commande suivante :
sudo yum install mariadb-server mariadb
Pendant l'installation, il vous demandera "Est-ce que ça va?" Appuyez sur Y puis entrez.
Démarrez le service MariaDB avec la commande suivante :
sudo systemctl start mariadb
Nous devons maintenant configurer MariaDB avec la commande suivante :
sudo mysql_secure_installation
Ce processus de configuration vous invitera à répondre à une série de questions. Tout d'abord, il vous demandera d'entrer le mot de passe root actuel. Comme nous venons de le configurer, il ne devrait pas y en avoir, alors appuyez sur Entrée.
In order to log into MariaDB to secure it, we'll need the current password for the root user. If you've just installed MariaDB, and you haven't set the root password yet, the password will be blank, so you should just press enter here. Enter current password for root (enter for none): OK, successfully used password, moving on...
Ensuite, il vous demandera si vous souhaitez définir un nouveau mot de passe root. Appuyez sur Y puis sur Entrée. Il vous demandera alors d'entrer un mot de passe. Puis ré-entrez-le. Nous vous recommandons de sélectionner un mot de passe de base de données root fort différent de tout mot de passe utilisateur, y compris l'utilisateur root.
Setting the root password ensures that nobody can log into the MariaDB root user without the proper authorisation. Set root password? [Y/n] y New password: Re-enter new password: Password updated successfully!
À partir de là, vous pouvez généralement appuyer sur Y pour chacune des questions suivantes, comme ci-dessous, sauf si vous avez besoin de quelque chose de spécifique.
By default, a MariaDB installation has an anonymous user, allowing anyone to log into MariaDB without having to have a user account created for them. This is intended only for testing, and to make the installation go a bit smoother. You should remove them before moving into a production environment. Remove anonymous users? [Y/n] y ... Success! Normally, root should only be allowed to connect from 'localhost'. This ensures that someone cannot guess at the root password from the network. Disallow root login remotely? [Y/n] y ... Success! By default, MariaDB comes with a database named 'test' that anyone can access. This is also intended only for testing, and should be removed before moving into a production environment. Remove test database and access to it? [Y/n] y - Dropping test database... ... Success! - Removing privileges on test database... ... Success! Reloading the privilege tables will ensure that all changes made so far will take effect immediately. Reload privilege tables now? [Y/n] y ... Success! Cleaning up... All done! If you've completed all of the above steps, your MariaDB installation should now be secure. Thanks for using MariaDB!
Pour voir si le service MariaDB est en cours d'exécution, vous pouvez exécuter la commande :
sudo systemctl status mariadb
Maintenant que MariaDB est configuré, nous voulons qu'il soit activé au démarrage en exécutant la commande suivante :
sudo systemctl enable mariadb.service
Pour vous connecter à MariaDB, utilisez la commande suivante (notez qu'il s'agit de la même commande que vous utiliseriez pour vous connecter à une base de données MySQL) :
mysql -u root -p
Cette même commande affichera également la version de MariaDB en cours d'exécution une fois que vous vous serez connecté avec succès. Maintenant que nous avons installé MariaDB, nous pouvons installer PHP.
Installer PHP sur CentOS 7.2
Encore une fois, nous allons installer PHP à partir de yum. PHP est un langage de script côté serveur gratuit et open source.
Installez PHP avec la commande suivante :
sudo yum install php php-mysql
Pendant l'installation, il vous demandera "Est-ce que ça va?" Appuyez sur Y puis entrez.
Créez un fichier PHP de test dans le répertoire suivant. Nous utilisons nano, mais vous pouvez utiliser votre éditeur de texte préféré.
sudo nano /var/www/html/info.php
Insérez le code suivant, puis enregistrez et quittez :
<?php phpinfo(); ?>
Pour enregistrer votre travail et fermer nano, appuyez sur Ctrl-X, confirmez avec "Y", puis sur Entrée.
Redémarrez Apache pour que toutes les modifications prennent effet :
sudo systemctl restart httpd.service
Nous pouvons maintenant tester que PHP fonctionne en ouvrant votre navigateur et en allant sur http:// your-server's-address/info.php . Vous devriez obtenir une page similaire à l'image ci-dessous.
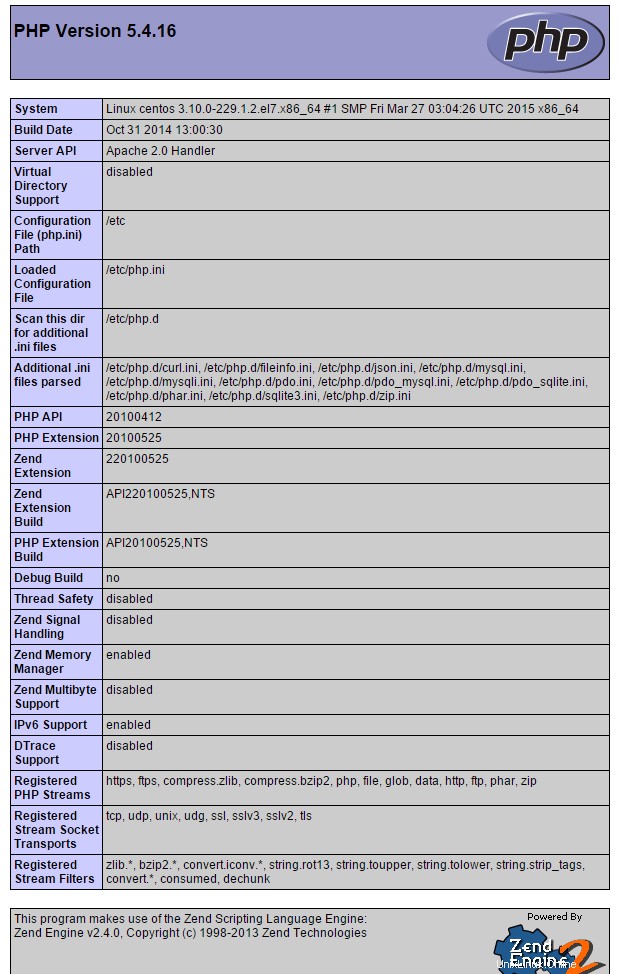
Une page Web php.info par défaut qui s'affiche lorsque PHP est installé sur CentOS 7
Pour voir la version de PHP installée, vous pouvez utiliser la commande suivante :
php -v
Une fois que vous avez vérifié que PHP fonctionne comme prévu, c'est une bonne idée de supprimer le fichier info.php car il contient des informations qui pourraient rendre votre serveur vulnérable.
Vous pouvez le supprimer en exécutant la commande suivante :
sudo rm /var/www/html/info.php
Il demandera, "rm:supprimer le fichier normal '/var/www/html/info.php'?" Appuyez sur Y puis entrez.
Vous avez maintenant une pile LAMP de base sur CentOS 7.2. Vous pouvez maintenant commencer à placer votre site dans le /var/www/html/ répertoire.
Ci-dessous, vous trouverez quelques paramètres facultatifs que vous voudrez peut-être ajouter à votre serveur LAMP.
Modules supplémentaires pour Apache et PHP (facultatif)
Vous voudrez peut-être installer des modules supplémentaires pour Apache et PHP. Vous pouvez rechercher des modules de base via yum.
Pour Apache :
yum search mod_
Pour PHP :
yum search php-
Pour installer des packages, vous pouvez ajouter use yum install suivi du nom du package.
Remarque :Si vous souhaitez plus d'informations sur un package en particulier, vous pouvez utiliser la commande :
yum info package-name
Pour une liste complète des modules Apache, rendez-vous sur http://httpd.apache.org/docs/2.2/mod/directives.html.
Pour une liste complète des modules PHP, rendez-vous sur http://php.net/manual/en/extensions.alphabetical.php.
Installer phpMyAdmin (facultatif)
Pour gérer efficacement vos bases de données, vous pouvez ajouter phpMyAdmin à votre pile LAMP. phpMyAdmin est un outil gratuit et open-source écrit en PHP. Il s'agit d'une interface graphique Web avec laquelle vous pouvez ajouter, supprimer ou modifier des bases de données et des tables, entre autres.
Pour installer facilement phpMyAdmin sur CentOS 7.2, nous allons d'abord installer le repo Extra Packages for Enterprise Linux (EPEL) en exécutant la commande suivante :
sudo yum install epel-release
Pendant l'installation, il vous demandera "Est-ce que ça va?" Appuyez sur Y puis sur Entrée.
Nous pouvons maintenant installer phpMyAdmin.
sudo yum install phpmyadmin
Lors de l'installation de phpMyAdmin, il demandera "Est-ce que ça va?" pour l'installation, puis la clé EPEL. Appuyez sur Y puis sur Entrée pour chaque question.
Le processus d'installation de phpMyAdmin créera un fichier de configuration dans /etc/httpd/conf.d/ appelé phpMyAdmin.conf . Par défaut, phpMyAdmin est configuré uniquement pour accepter les connexions du serveur sur lequel il est installé. Si vous souhaitez autoriser d'autres IP, vous devrez ouvrir le fichier phpMyAdmin.conf avec votre éditeur de texte préféré.
sudo nano /etc/httpd/conf.d/phpMyAdmin.conf
Dans cet exemple, nous utilisons Apache 2.4, nous n'avons donc qu'à modifier les configurations pour 2.4. Il y aura deux endroits qui disent "Require ip 127.0.0.1", En dessous de chacun, nous allons mettre "Require ip {your-public-IP}" Pour cet exemple, nous dirons que nous voulons accorder à phpMyAdmin l'accès à un poste de travail avec une IP de 192.168.0.2. Dans ce cas, nous mettrons "Require ip 192.168.0.2" sous "Require ip 127.0.0.1" Si vous ne connaissez pas votre IP publique, vous pouvez la trouver ici.
Le fichier de configuration devrait ressembler à celui ci-dessous une fois terminé.
<IfModule mod_authz_core.c>
# Apache 2.4
<RequireAny>
Require ip 127.0.0.1
Require ip 192.168.0.2
Require ip ::1
</RequireAny>
</IfModule>
<IfModule !mod_authz_core.c>
# Apache 2.2
Order Deny,Allow
Deny from All
Allow from 127.0.0.1
Allow from ::1
</IfModule>
</Directory>
<Directory /usr/share/phpMyAdmin/setup/>
<IfModule mod_authz_core.c>
# Apache 2.4
<RequireAny>
Require ip 127.0.0.1
Require ip 192.168.0.2
Require ip ::1
</RequireAny>
</IfModule>
<IfModule !mod_authz_core.c>
# Apache 2.2
Order Deny,Allow
Deny from All
Allow from 127.0.0.1
Allow from ::1
</IfModule>
</Directory>
Dans Nano, pour enregistrer une fermeture, appuyez sur Ctrl+X puis sur Y puis sur Entrée.
Remarque :Lorsque vous ajoutez des adresses IP autorisées à ce fichier, assurez-vous de n'ajouter que les adresses IP des utilisateurs qui ont besoin d'un accès. Plus vous autorisez d'accès, plus vous pouvez également augmenter l'exposition de votre serveur aux exploits.
Maintenant, nous pouvons redémarrer Apache pour que les modifications aient lieu :
sudo systemctl restart httpd.service
Pour accéder à la page de connexion, vous devez ouvrir à nouveau votre navigateur et aller sur http:// your-server's-address/phpMyAdmin/ . Vous devriez obtenir une page qui ressemble à l'image ci-dessous.
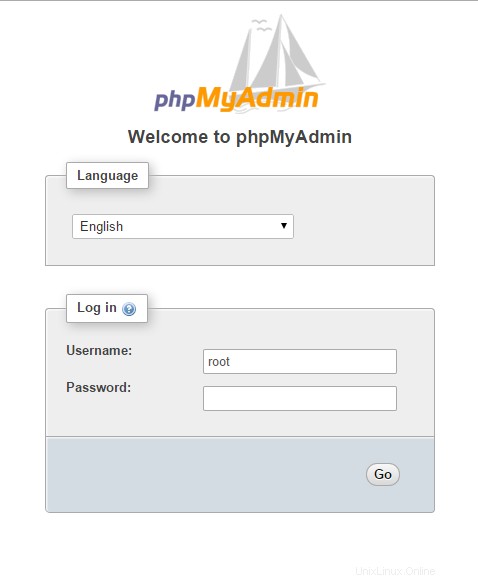
Un exemple de la page de connexion phpMyAdmin
Vous pouvez vous connecter avec les informations d'identification root MariaDB que vous avez configurées précédemment. Une fois connecté, vous devriez obtenir une page similaire à celle ci-dessous.
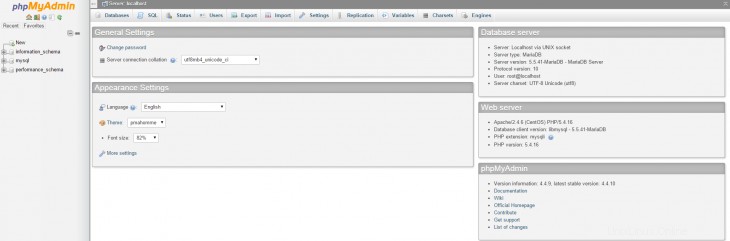
Un exemple de la page par défaut de phpMyAdmin.
Vous pouvez maintenant gérer vos bases de données sur votre serveur LAMP à l'aide de cette interface.
Toutes nos félicitations! Vous venez d'installer une pile LAMP sur votre serveur cloud CentOS 7.2. Merci de suivre ce tutoriel, et revenez avec nous pour toute nouvelle mise à jour. Vous voudrez peut-être suivre les guides sur la modification de CentOS 7.2. nom d'hôte ou passez du temps à apprendre les tâches de configuration de base de CentOS 7.2. Pour plus d'informations sur nos solutions d'hébergement VPS fiables, contactez-nous dès aujourd'hui pour une consultation.
Voir notre prix d'hébergement VPS.