OpenLiteSpeed est un serveur HTTP open source développé par LiteSpeed Technologies. Il s'agit d'un serveur HTTP hautes performances et léger avec une interface graphique Web pour l'administration.
OpenLiteSpeed peut gérer plus de cent mille connexions simultanées avec une faible consommation de ressources (CPU et RAM) et prend en charge de nombreux systèmes d'exploitation tels que Linux, Mac OS, FreeBSD et SunOS. Le serveur peut être utilisé pour exécuter des scripts de page Web écrits en PHP, Ruby, Perl et Java.
Dans ce tutoriel, nous vous montrons comment installer OpenLiteSpeed avec la base de données MariaDB et le PHP 7.4 actuel sur le serveur Ubuntu 18.04.
Prérequis
Pour ce guide, nous utiliserons le dernier serveur Ubuntu 18.04 avec 2 Go de RAM, 25 Go d'espace disque libre et 2 processeurs.
Ce que nous allons faire :
- Installer OpenLiteSpeed
- Installer la version OpenLiteSpeed de PHP 7.4
- Installer la base de données MariaDB
- Configurer l'administrateur OpenLiteSpeed
- Configurer OpenLiteSpeed avec PHP 7.4
- Exécution d'OpenLiteSpeed sur le port 80
- Test
Étape 1 - Installer OpenLiteSpeed
Tout d'abord, nous allons ajouter le dépôt officiel OpenLiteSpeed pour Ubuntu 18.04 et installer OpenLiteSpeed
Pour ajouter le référentiel OpenLiteSpeed, téléchargez le script bash et exécutez-le à l'aide de la commande ci-dessous.
wget -O - http://rpms.litespeedtech.com/debian/enable_lst_debain_repo.sh | bash
Après cela, installez OpenLiteSpeed à l'aide de la commande apt ci-dessous.
sudo apt install openlitespeed -y
Une fois l'installation terminée, vérifiez l'état du service OpenliteSpeed.
systemctl status openlitespeed
Et vous obtiendrez qu'OpenLiteSpeed est opérationnel.
Vérifiez maintenant le port utilisé par OpenLiteSpeed.
netstat -plntu
Et vous obtiendrez que le service OpenLiteSpeed utilise deux ports par défaut "8080" pour l'accès HTTP par défaut et le port "8070" pour l'accès administrateur OpenLiteSpeed.
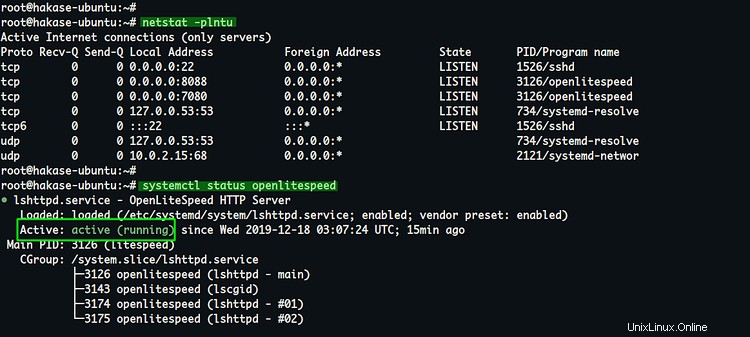
Étape 2 - Installer la version PHP 7.4 OpenLiteSpeed
Après avoir installé OpenLiteSpeed, nous installerons le dernier PHP 7.4 pour OpenLiteSpeed. Les packages PHP pour OpenLiteSpeed s'appellent "LSPHP" (LSAPI et PHP).
Installez les packages PHP 7.4 pour OpenLiteSpeed à l'aide de la commande apt ci-dessous.
sudo apt install lsphp74 lsphp74-common lsphp74-mysql lsphp74-dev lsphp74-curl lsphp74-dbg -y
Maintenant que vous avez installé les packages PHP 7.4 pour OpenLiteSpeed, il s'agira d'un fichier chaussette système.
Vérifiez-le à l'aide de la commande netstat ci-dessous.
netstat -pl | grep lsphp
Et vous obtiendrez le fichier chaussette LSPHP comme ci-dessous.

Étape 3 - Installer et configurer MySQL
dans cette étape, nous allons installer le serveur MariaDB et configurer le mot de passe root pour celui-ci.
Installez le serveur MariaDB à l'aide de la commande apt ci-dessous.
sudo apt install mariadb-client mariadb-server
Une fois l'installation terminée, démarrez le service MariaDB et ajoutez-le au temps de démarrage.
systemctl start mariadb
systemctl enable mariadb
Le service MariaDB est maintenant opérationnel.
Ensuite, nous allons configurer le mot de passe root pour le serveur de base de données. Et nous utiliserons l'outil de ligne de commande 'mysql_secure_installation' pour cela.
Exécutez la commande 'mysql_secure_instalaltion' ci-dessous.
mysql_secure_installation
Tapez maintenant le mot de passe root et tapez 'Y' pour le reste de toute la configuration.
Set a root password? [Y/n] Y
Remove anonymous users? [Y/n] Y
Remove test database and access to it? [Y/n] Y
Reload privilege tables now? [Y/n] Y
Et la configuration du mot de passe root MariaDB est terminée.
Connectez-vous maintenant au shell MySQL en utilisant l'utilisateur root comme ci-dessous.
mysql -u root -p
Type Your Root Password:
Une fois connecté, vérifiez l'utilisateur sur le système MariaDB à l'aide de la requête suivante.
select User, Password, Host from mysql.user;
Et vous obtiendrez le résultat ci-dessous.
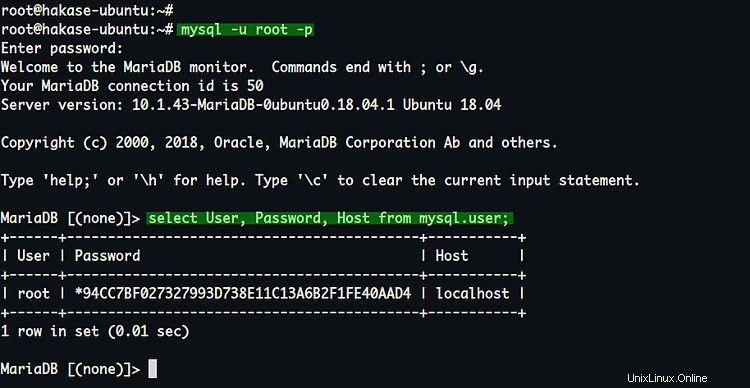
En conséquence, vous avez installé avec succès le serveur de base de données MariaDB et configuré l'authentification par mot de passe root pour celui-ci.
Étape 4 - Configurer l'administrateur OpenLiteSpeed
OpenLiteSpeed fournit un tableau de bord Web pour gérer sa configuration.
Dans cette étape, nous allons configurer l'authentification de l'utilisateur et du mot de passe pour le tableau de bord OpenLiteSpeed.
Allez dans le répertoire '/usr/local/lsws/admin/misc/' et vous obtiendrez quelques outils, lancez maintenant le script bash 'admpass.sh' comme ci-dessous.
cd /usr/local/lsws/admin/misc/
sh admpass.sh
Tapez votre nom d'utilisateur et votre mot de passe, et vous avez terminé la configuration de l'authentification OpenLiteSpeed.
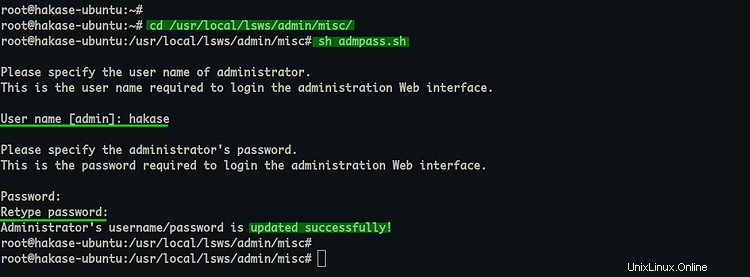
Ouvrez maintenant votre navigateur Web et tapez l'adresse IP du serveur suivie du port d'administration openliteSpeed '7080 '. Le mien est :
https://10.5.5.25:7080/
Et vous obtiendrez le tableau de bord d'administration OpenLiteSpeed.
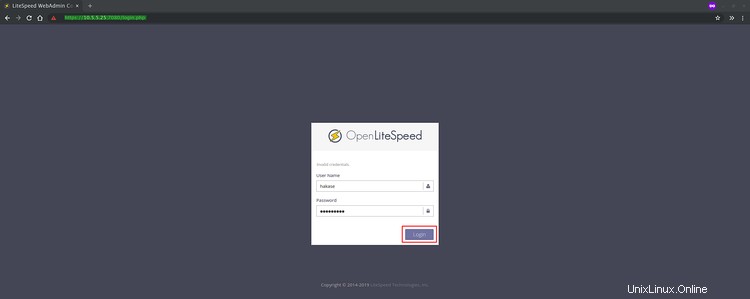
Tapez votre nom d'utilisateur et votre mot de passe, puis cliquez sur 'Connexion ' bouton.
Vous obtiendrez maintenant le tableau de bord d'administration OpenLiteSpeed comme ci-dessous.
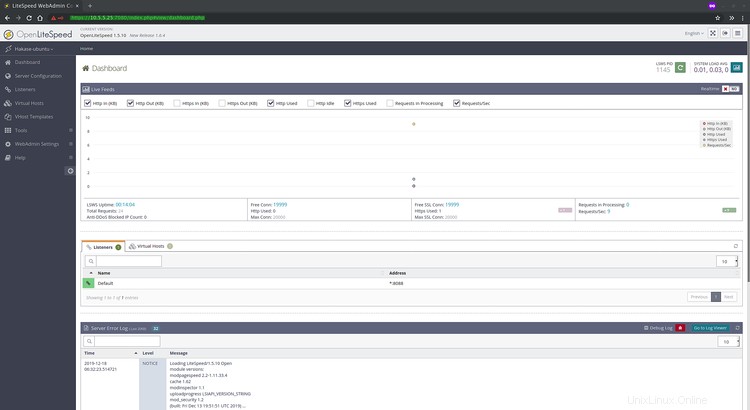
En conséquence, vous avez configuré avec succès l'authentification pour le tableau de bord d'administration OpenLiteSpeed.
Étape 5 - Configurer OpenLiteSpeed avec PHP 7.4
Dans cette étape, nous allons configurer PHP 7.4 pour OpenLiteSpeed à l'aide de l'administration Web.
Sur le tableau de bord OpenLiteSpeed, cliquez sur 'Configuration du serveur ' sur la gauche et cliquez sur 'Application externe ' onglet.
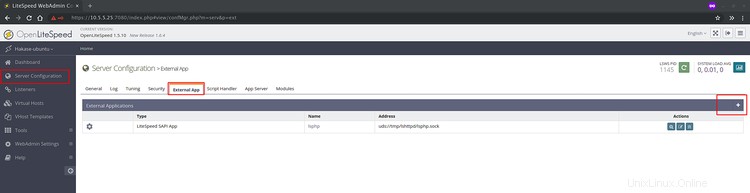
Pour ajouter la nouvelle configuration PHP 7.4, cliquez sur l'ajout '+ ' sur la droite.
Pour le type, choisissez 'LiteSpeed SAPI App ' et cliquez sur 'Suivant ' bouton.

Tapez maintenant la configuration des détails comme ci-dessous.
Name: lsphp74
Address: uds://tmp/lshttpd/lsphp.sock
Notes: lsphp74 for OpenLiteSpeed
Max Connections: 35
Initial Request Timeout (secs): 60
Retry Timeout (secs): 0
Command: $SERVER_ROOT/lsphp74/bin/lsphp
Et cliquez sur 'Enregistrer ' et la configuration PHP 7.4 a été ajoutée.
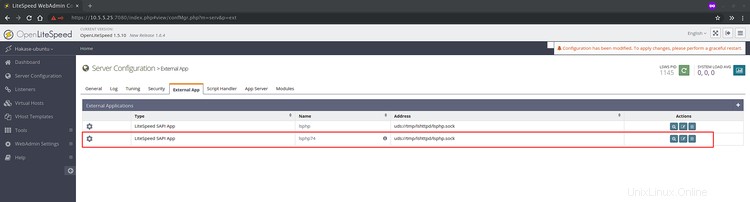
Ensuite, nous allons changer le PHP par défaut pour OpenLiteSpeed à la version PHP 7.4.
Dans le menu 'Configuration du serveur', cliquez sur le 'Gestionnaire de scripts ' onglet.
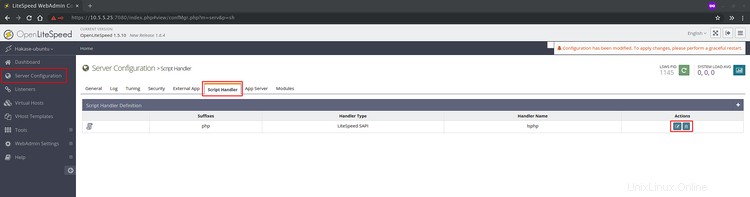
Cliquez maintenant sur 'Modifier ' dans la section d'action.
Sur le 'Handler Name', choisissez le 'lsphp74 ' que nous venons d'ajouter et cliquez sur 'Enregistrer ' bouton.
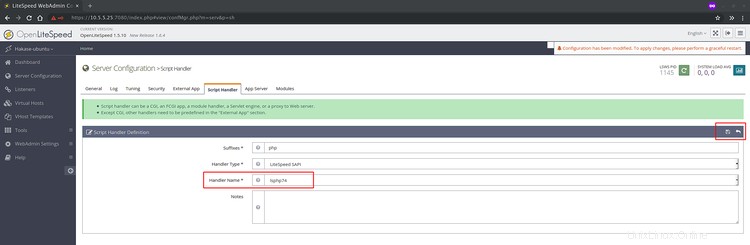
Et par conséquent, vous avez ajouté et activé la configuration PHP 7.4 pour OpenLiteSpeed.
Étape 6 - Exécutez OpenLiteSpeed sur le port 80
Par défaut, OpenLiteSpeed s'exécute sur le port par défaut '8088 '. Pour exécuter OpenLiteSpeed sur le port http par défaut '80', nous pouvons utiliser le tableau de bord d'administration pour modifier la configuration.
Sur le tableau de bord OpenliteSpeed, cliquez sur 'Listener ' sur la gauche.
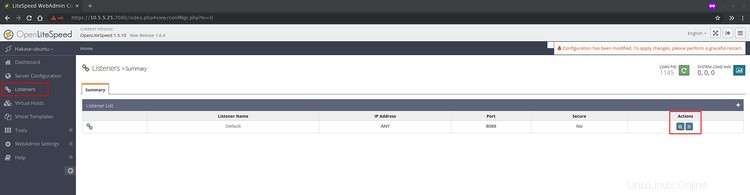
Sur le 'Par défaut ' auditeurs, cliquez sur 'afficher ' bouton.
Dans les 'Paramètres d'adresse ', cliquez sur le bouton 'modifier ' sur le côté droit.
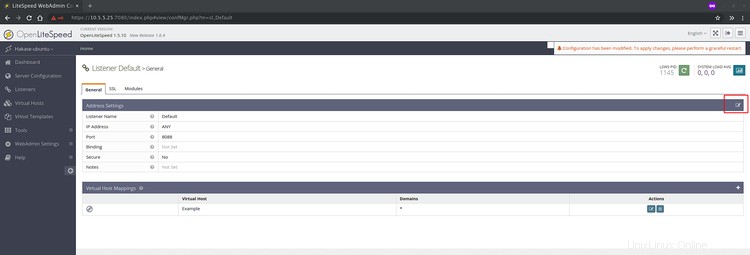
Changez maintenant le port pour le port HTTP par défaut '80 ' et cliquez sur 'Enregistrer ' bouton.
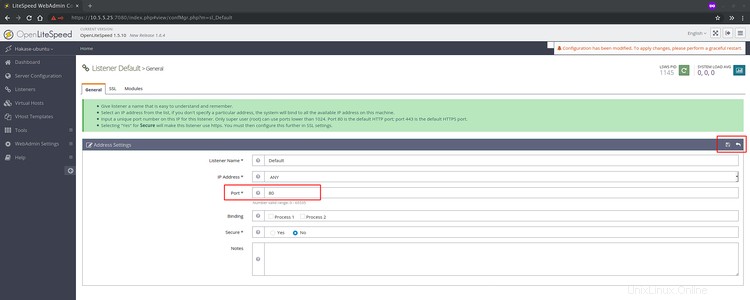
Et le port OpenLiteSpeed par défaut a été remplacé par le port HTTP par défaut '80'.
Cliquez maintenant sur le bouton de redémarrage et le service OpenLiteSpeed sera redémarré.
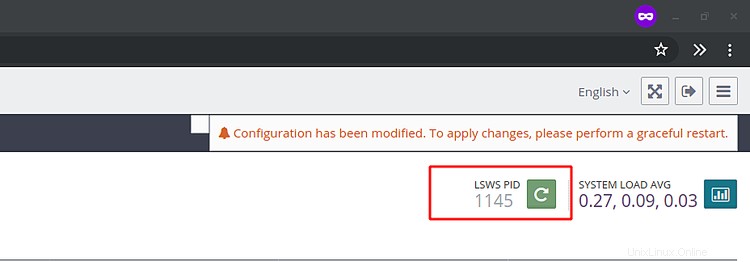
Par conséquent, OpenLiteSpeed s'exécute désormais sur le port HTTP par défaut '80 '.
Étape 7 - Tester
Ouvrez votre navigateur Web et saisissez l'adresse IP du serveur dans la barre d'adresse.
http://10.5.5.25/
Et vous obtiendrez la page d'index par défaut d'OpenLiteSpeed.
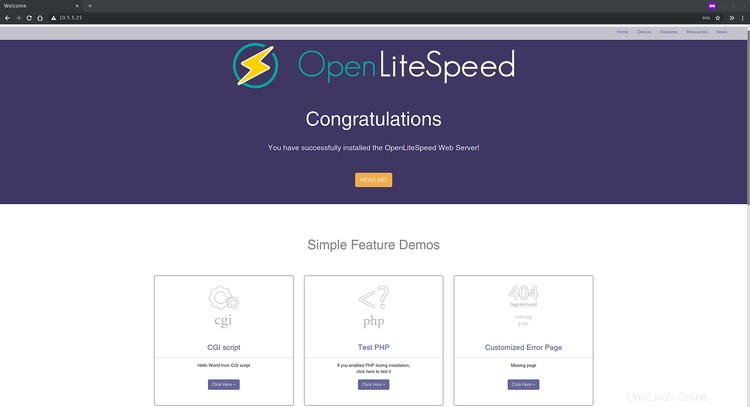
Ensuite, nous allons tester la configuration PHP et nous assurer qu'elle fonctionne.
Sur le 'Test PHP ', cliquez sur le bouton 'cliquez ici '.
Et vous obtiendrez la page phpinfo comme ci-dessous.
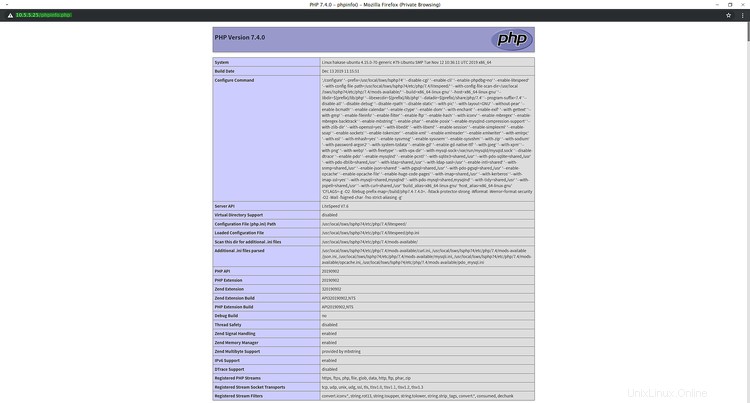
En conséquence, vous avez installé le serveur Web OpenLiteSpeed avec la base de données MariaDB et PHP 7.4 sur le serveur Ubuntu 18.04.