Grafana est un système de surveillance gratuit et open source utilisé pour surveiller et visualiser les métriques des machines hôtes. Il fournit des tableaux de bord intuitifs et attrayants, ainsi que des analyses associées à la possibilité de personnaliser vos propres tableaux de bord pour surveiller votre infrastructure. Dans ce guide, nous allons vous montrer comment installer Grafana sur Ubuntu 18.04 et Debian 8. Allons-y.
Étape 1 :Mettre à jour le système
La première étape de l'installation de Grafana consiste à mettre à jour les référentiels système. Connectez-vous en tant qu'utilisateur sudo à l'aide de SSH et exécutez les commandes suivantes.
# sudo apt update -y
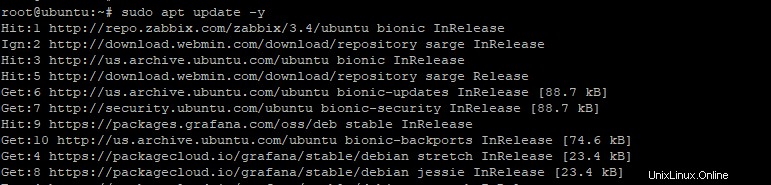
Ensuite, mettez à niveau le système
# sudo apt upgrade -y
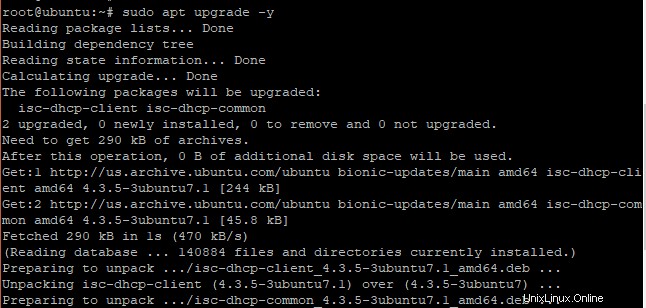
Étape 2 :Ajouter le référentiel Grafana APt
La prochaine étape consistera à ajouter le référentiel APT de Grafana.
Pour Ubuntu 18.04
Mais d'abord, ajoutez la clé GPG qui vous permettra d'installer des packages signés
curl https://packages.grafana.com/gpg.key | sudo apt-key add -

Ensuite, ajoutez le référentiel Grafana APT comme indiqué
sudo add-apt-repository "deb https://packages.grafana.com/oss/deb stable main"
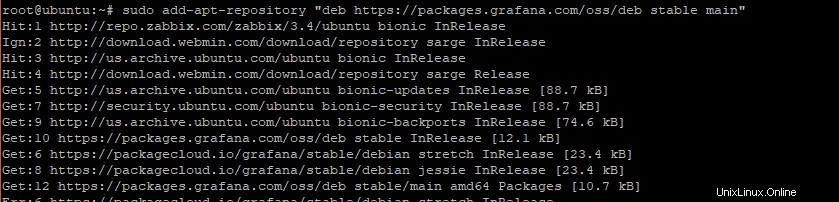
Étape 3 :Installer Grafana
Une fois le référentiel ajouté, mettez à jour les référentiels système
sudo apt update
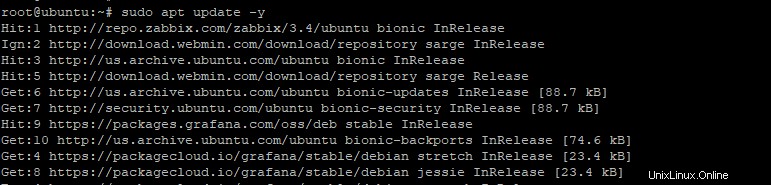
Ensuite, installez le serveur Grafana
# sudo apt install grafana -y

Par défaut, Grafana devrait fonctionner par défaut une fois installé. De plus, vous pouvez vérifier son statut en exécutant
# systemctl status grafana-server

Si grafana est désactivé, vous pouvez le démarrer et l'activer au démarrage en exécutant :
# systemctl start grafana-server# systemctl enable grafana-server

Étape 4 :Autoriser le port 3000 sur le pare-feu UFW
Par défaut, Grafana écoute le port 3000 sur le pare-feu UFW. Cela peut être vérifié en utilisant le netstat commande comme indiqué
# netstat -pnltu
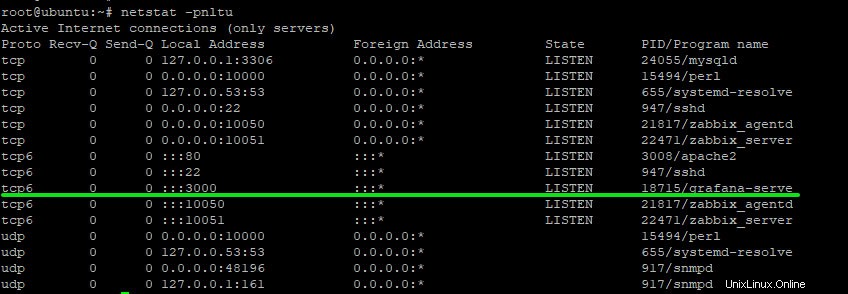
Pour autoriser l'exécution du port sur le pare-feu :
# ufw allow 3000/tcp# ufw reload
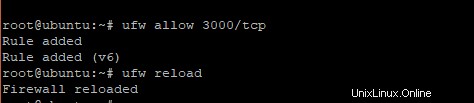
Pour confirmer que vous avez bien autorisé le port sur le pare-feu, vérifiez l'état du pare-feu à l'aide de la commande :
# ufw status
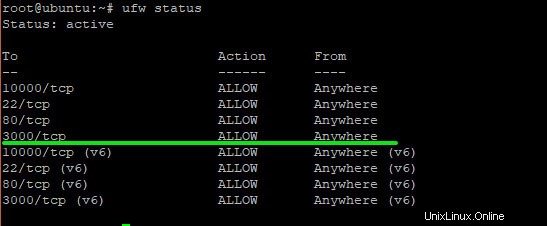
Étape 5 :Accéder au serveur Grafana
La dernière étape consiste à accéder à Grafana via le navigateur Web. Pour ce faire, lancez d'abord votre navigateur Web préféré et parcourez l'URL de votre serveur comme indiqué
https://server-IP:3000/
Cela affiche une page de connexion comme indiqué ci-dessous
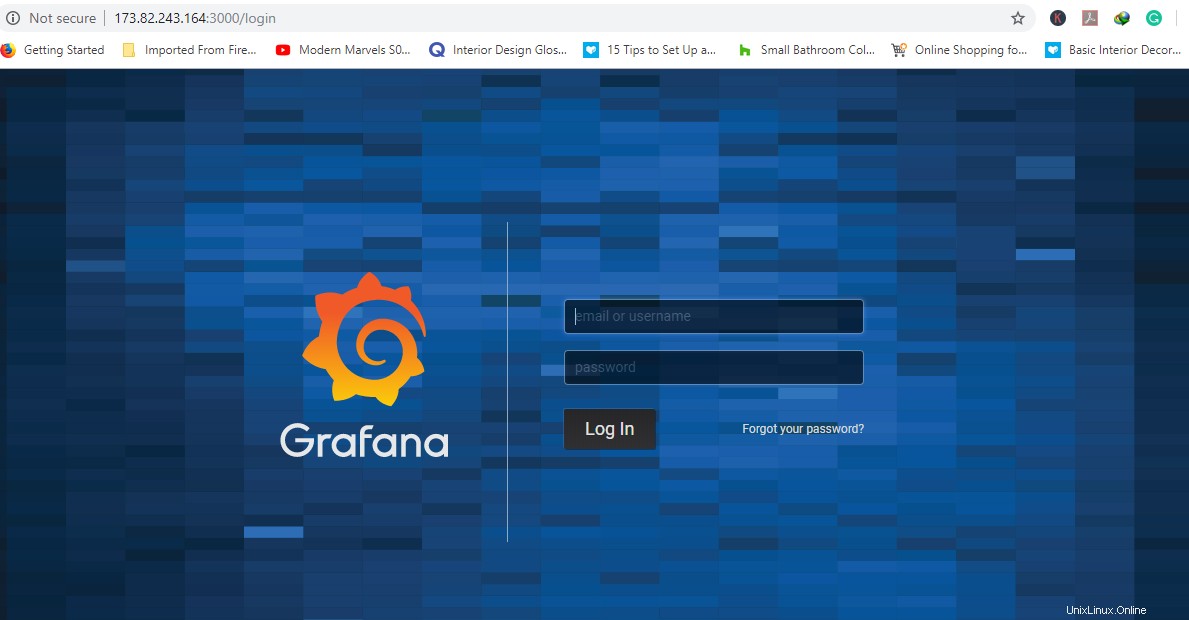
Les identifiants par défaut sont :
nom d'utilisateur :admin
mot de passe :admin
Une fois que vous avez entré les informations d'identification, vous serez invité à modifier les informations d'identification avec un mot de passe plus sécurisé pour protéger votre système. Une fois cela fait, cliquez sur le bouton ‘Enregistrer ‘.
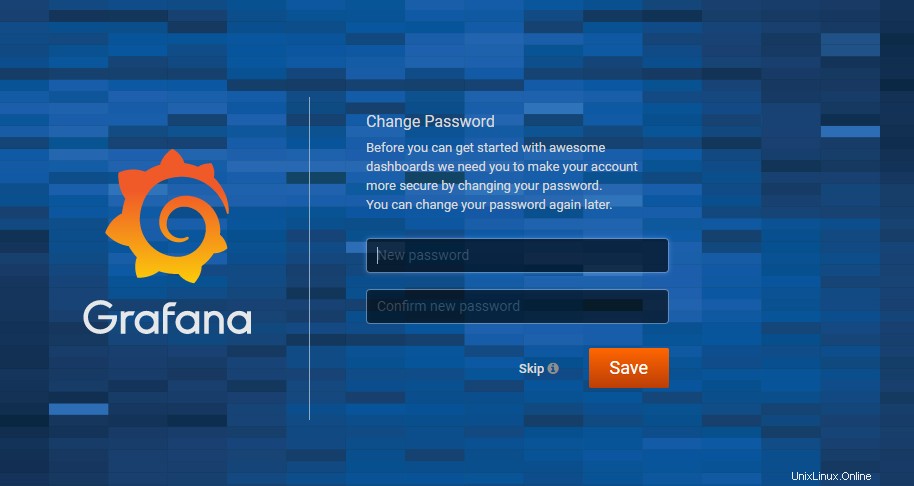
Le tableau de bord de Grafana s'affichera comme indiqué.
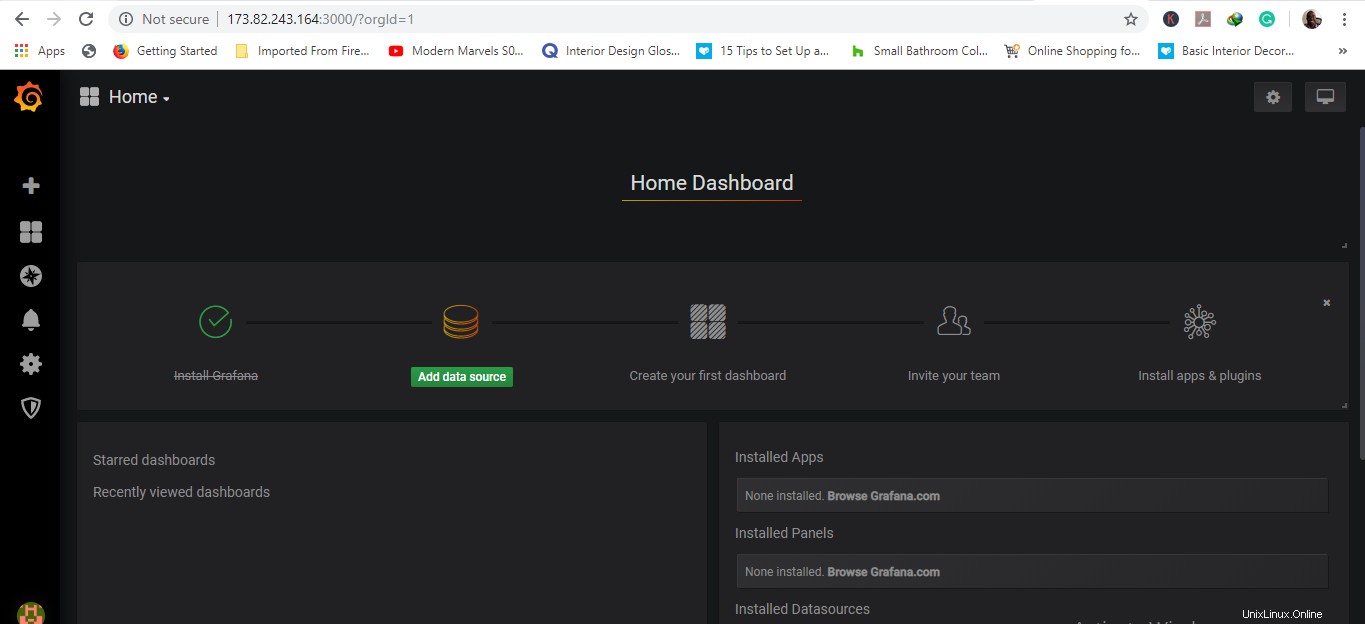
Référence :Site officiel de Grafana