Si vous utilisez la plate-forme de synchronisation et de partage de fichiers et souhaitez étendre ses fonctionnalités en ajoutant des fonctionnalités d'édition en ligne, vous devez absolument essayer ONLYOFFICE Docs .
documents ONLYOFFICE vous permet de créer un environnement collaboratif en ajoutant ses éditeurs en ligne à la plateforme de votre choix, que ce soit Alfresco, Confluence , Liferay , Nextcloud, Nuxeo , propreCloud, SharePoint, ou groupes ONLYOFFICE .
documents ONLYOFFICE offre les fonctionnalités suivantes :
- Éditeurs en ligne pour documents texte, feuilles de calcul et présentations
- Édition collaborative en temps réel (deux modes de coédition, suivi des modifications, historique et comparaison des versions, commentaires et mentions, chat intégré).
- Différentes autorisations d'accès (accès complet, révision, remplissage de formulaire, commentaires, lecture seule et filtre personnalisé pour les feuilles de calcul).
- Prise en charge de tous les formats courants :DOC, DOCX, TXT, ODT, RTF, ODP, EPUB, ODS, XLS, XLSX, CSV, PPTX, HTML.
- Plug-ins et micros intégrés pour plus de capacités d'édition (YouTube, Thesaurus, Translator, Zotero et Mendeley pour la gestion des références, etc.).
- Possibilité de créer et de connecter des plug-ins tiers via l'API.
Quoi de neuf dans ONLYOFFICE Docs 6.1
Avant d'installer ONLYOFFICE Docs , regardons les principales améliorations apportées par la version 6.1 :
- Vues de feuille.
- Amélioration de l'édition des données du graphique
- Notes de fin
- Renvois
- Comptage des lignes
- Nouvelles options de vérification.
Pour en savoir plus, veuillez consulter le changelog détaillé sur GitHub.
Configuration requise
Tout d'abord, vous devez vous assurer que votre machine répond aux exigences suivantes :
- Processeur :double cœur, 2 GHz ou mieux.
- RAM :2 Go ou plus.
- Disque dur :au moins 40 Go d'espace libre.
- Échanger :au moins 4 Go.
- SE :Debian 64 bits, Ubuntu ou leurs dérivés avec la version de noyau 3.13 ou ultérieure.
Il est également nécessaire que PostgreSQL , NGINX , libstdc++6, et RabbitMQ être installé dans le système.
Liste des dépendances requises
Veuillez noter que l'installation de ONLYOFFICE Docs sur les distributions basées sur Debian nécessite libstdc++6 et NGINX (ils sont installés et configurés automatiquement lors du processus d'installation) ainsi que PostgreSQL .
Il existe d'autres dépendances qui sont installées avec ONLYOFFICE Docs :
- libcurl3
- libxml2
- superviseur
- fonts-dejavu
- fonts-liberation
- ttf-mscorefonts-installer
- fonts-crosextra-carlito
- fonts-takao-gothique
- fonts-opensymbol
Ceux-ci sont installés automatiquement si vous utilisez Ubuntu 14.04 LTS ou plus tard.
Dans cet article, nous allons apprendre à installer ONLYOFFICE Docs sur Debian , Ubuntu, et leurs dérivés.
Installation de PostgreSQL sur Ubuntu
documents ONLYOFFICE utilise NGINX et PostgreSQL comme base de données. Les dépendances trouvées dans le référentiel système seront installées automatiquement dans les ONLYOFFICE Docs installation à l'aide de la commande apt-get.
Installez la version de PostgreSQL , inclus dans votre version d'Ubuntu .
$ sudo apt-get install postgresql
Après PostgreSQL est installé, créez le PostgreSQL base de données et utilisateur. Veuillez noter que la base de données créée doit utiliser onlyoffice à la fois pour l'utilisateur et le mot de passe :
$ sudo -i -u postgres psql -c "CREATE DATABASE onlyoffice;" $ sudo -i -u postgres psql -c "CREATE USER onlyoffice WITH password 'onlyoffice';" $ sudo -i -u postgres psql -c "GRANT ALL privileges ON DATABASE onlyoffice TO onlyoffice;"
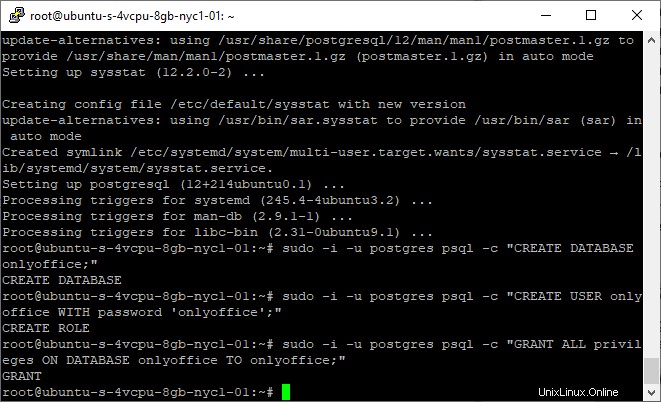
Installation de RabbitMQ sur Ubuntu
Pour installer RabbitMQ , exécutez la commande suivante.
$ sudo apt-get install rabbitmq-server
Si vous utilisez Ubuntu 18.04 , vous devrez également installer nginx-extras en exécutant la commande suivante.
$ sudo apt-get install nginx-extras
Installation de ONLYOFFICE Docs sur Ubuntu
Pour installer ONLYOFFICE Docs , ajoutez le GPG clé.
$ sudo apt-key adv --keyserver hkp://keyserver.ubuntu.com:80 --recv-keys CB2DE8E5
Ajoutez ensuite les documents ONLYOFFICE référentiel.
$ sudo echo "deb https://download.onlyoffice.com/repo/debian squeeze main" | sudo tee /etc/apt/sources.list.d/onlyoffice.list
Mettez à jour le cache du gestionnaire de packages.
$ sudo apt-get update
Ensuite, vous devez installer mscorefonts (nécessaire pour Ubuntu ).
$ sudo apt-get install ttf-mscorefonts-installer
Pour Debian , ajoutez la contrib composant vers /etc/apt/sources.list fichier.
$ sudo echo "deb http://deb.debian.org/debian $(grep -Po 'VERSION="[0-9]+ \(\K[∧)]+' /etc/os-release) main contrib" | sudo tee -a /etc/apt/sources.list
Il est maintenant temps d'installer ONLYOFFICE Docs .
$ sudo apt-get install onlyoffice-documentserver
Au cours du processus d'installation, il vous sera demandé d'entrer un mot de passe pour le seul bureau PostgreSQL utilisateur. Veuillez utiliser le mot de passe onlyoffice que vous avez spécifié lors de la configuration de PostgreSQL.
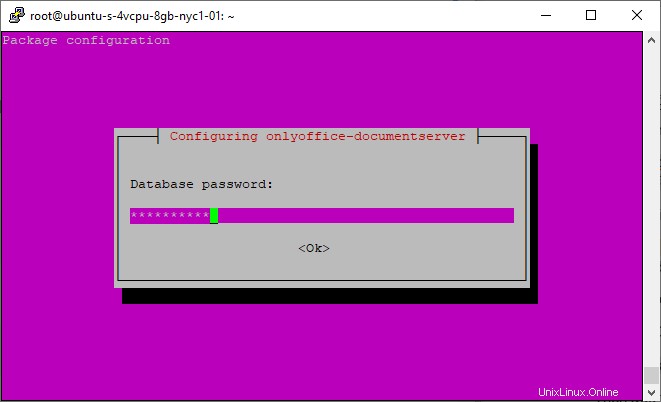
Une fois l'installation terminée, le paquet sera mis à jour comme n'importe quel autre paquet deb.
Modification du port par défaut des documents ONLYOFFICE
Par défaut, ONLYOFFICE Docs utilise le port 80 . Vous pouvez modifier le port par défaut pour ONLYOFFICE Docs si vous prévoyez d'en utiliser un autre.
Pour ce faire, vous devrez changer le port par défaut pour le debconf système en exécutant la commande.
$ echo onlyoffice-documentserver onlyoffice/ds-port select <PORT_NUMBER> | sudo debconf-set-selections
Veuillez écrire le numéro de port au lieu du <PORT_NUMBER> dans la commande ci-dessus.
Certaines options supplémentaires peuvent être utilisées pour ONLYOFFICE Docs installation. Ils sont décrits dans cet article.
Tester les documents ONLYOFFICE avec un exemple
Par défaut, ONLYOFFICE Docs (packagé en tant que Document Server ) inclut uniquement les éditeurs. Pour commencer à les utiliser, vous devez intégrer les éditeurs soit avec des groupes ONLYOFFICE (packagé en tant que serveur communautaire ) ou avec une autre plate-forme de synchronisation et de partage.
Si vous souhaitez tester les éditeurs avant l'intégration, vous pouvez utiliser l'exemple de test. C'est un système de gestion de documents simple qui vous aide à vérifier si les éditeurs fonctionnent correctement. S'il y a des problèmes, l'exemple de test vous permettra de les identifier.
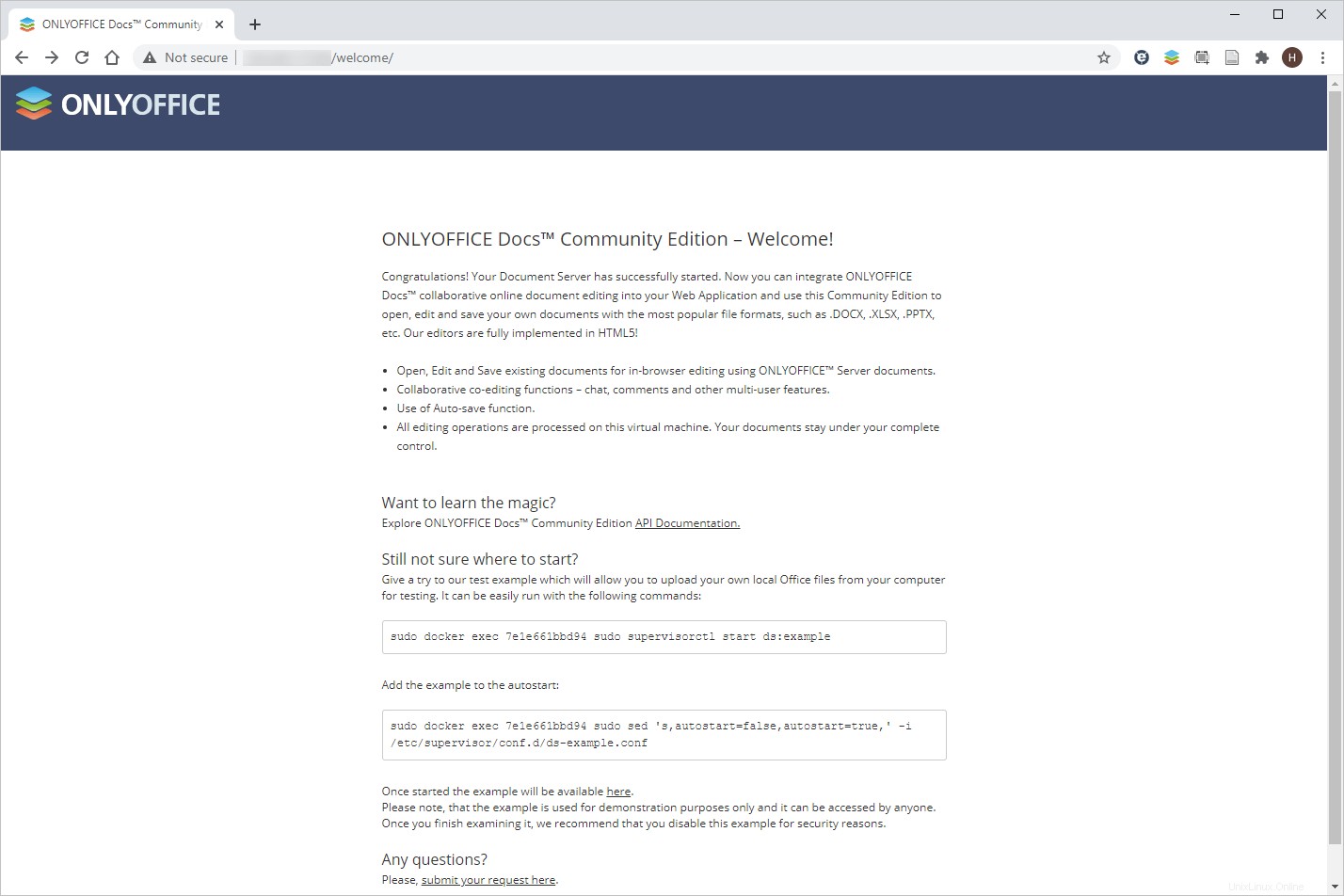
L'exemple de test est désactivé par défaut, mais vous pouvez voir les instructions sur la façon de le démarrer sur votre écran de démarrage. Après avoir démarré l'exemple, vous le verrez sur http://docserverurl/example (c'est l'adresse par défaut, elle peut être différente pour votre installation) :
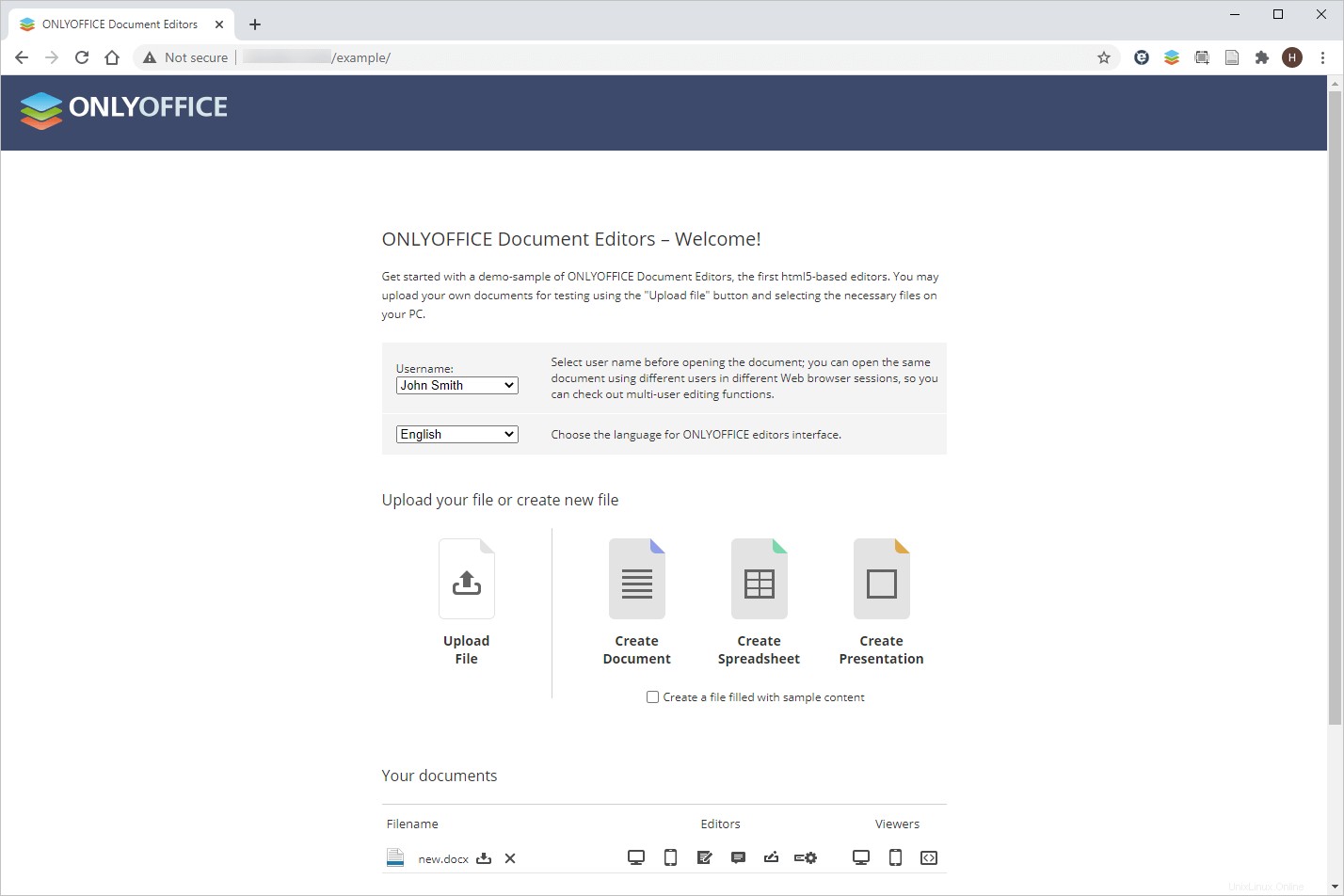
L'exemple de test vous permet de :
- téléchargez des fichiers locaux pour voir à quoi ils ressembleront dans ONLYOFFICE Docs.
- créer de nouveaux fichiers docx, xlsx et pptx.
- tester la fonctionnalité des éditeurs.
- ouvrir des fichiers dans différents modes de partage disponibles dans ONLYOFFICE (pour réviser/commenter, etc.) et bien plus encore.
Conclusion
Maintenant ONLYOFFICE Docs est installé et prêt à être intégré à une plate-forme tierce. documents ONLYOFFICE est distribué sous un modèle de double licence. Cela signifie que tant que vous respectez les termes de GNU AGPL v.3 licences, vous pouvez utiliser le ONLYOFFICE solution open source disponible sur GitHub. Il existe de nombreuses options d'intégration réussie :ownCloud , Nextcloud , Liferay , HumHub , Nuxeo , etc.
Si vous avez besoin d'une assistance technique et d'une évolutivité professionnelles et que vous souhaitez accéder à des fonctionnalités d'édition professionnelles (par exemple, comparaison de documents et contrôles de contenu ) ainsi que ONLYOFFICE éditeurs Web mobiles, vous aurez besoin d'une version commerciale de ONLYOFFICE Docs. C'est à vous de décider ce qui convient le mieux à vos besoins.
Nous espérons que ce guide vous a été utile. N'hésitez pas à partager vos réflexions dans la section des commentaires ci-dessous.