Cet article se concentre sur l'installation de la dernière version de Grafana sur un serveur Ubuntu 20.04.
Récemment, Grafana Labs a publié une toute nouvelle version de Grafana :v7.0
Cette nouvelle version comportait tout un ensemble de fonctionnalités différentes :à savoir un nouvel éditeur de panneaux , une nouvelle fonction d'exploration ainsi que de nouveaux plugins et tutoriels pour les débutants .
Grafana ayant beaucoup évolué depuis notre dernier tutoriel, il est temps pour nous de mettre à jour le guide d'installation de Grafana pour Ubuntu 20.04.
Dans ce didacticiel, vous apprendrez comment installer et configurer une instance Grafana pour votre serveur Ubuntu.
Vous cherchez à installer Grafana sur CentOS/RHEL, nous avons des tutoriels pour d'autres distributions.
Prérequis
Pour installer Grafana, vous devez disposer des privilèges sudo sur votre instance.
Pour vérifier que c'est bien le cas, vous pouvez exécuter les "groupes " et vérifiez que "sudo ” fait partie des groupes secondaires.
$ groups
Si vous n'êtes pas sûr de la méthode pour obtenir les droits sudo sur Ubuntu, vous pouvez consulter notre guide dédié sur le sujet.
Maintenant que vous avez les bons droits, il est temps de lier votre instance aux référentiels Grafana.
1. Ajoutez les référentiels Grafana à votre serveur
Tout d'abord, vous devez ajouter les référentiels Grafana APT afin de pouvoir installer des packages à partir d'eux.
Si vous avez déjà des référentiels Grafana, vous pouvez ignorer cette section et passer à la suivante.
Tout d'abord, installez les packages nécessaires au bon fonctionnement de Grafana :apt-transport et software-properties-common .
$ sudo apt-get install -y apt-transport-https
$ sudo apt-get install -y software-properties-common wget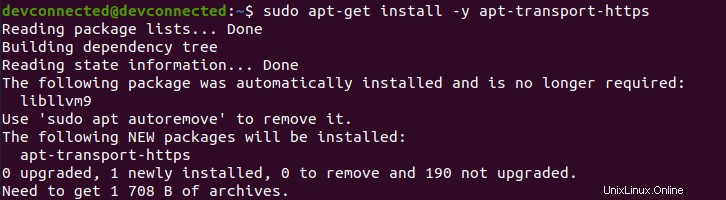
Ajouter la clé GPG aux clés de confiance
Afin de récupérer les packages Grafana de manière sécurisée, vous devez ajouter la clé GPG à votre jeu de clés de confiance.
Pour y parvenir, vous devez utiliser le " clé-apt " commande.
$ wget -q -O - https://packages.grafana.com/gpg.key | sudo apt-key add -
OKUn simple "OK ” la confirmation doit s'afficher juste après la commande.
Ajouter les référentiels Grafana de confiance
Maintenant que tout est configuré, vous pouvez ajouter les référentiels Grafana aux référentiels APT personnalisés de votre serveur.
$ echo "deb https://packages.grafana.com/oss/deb stable main" | sudo tee -a /etc/apt/sources.list.d/grafana.list
deb https://packages.grafana.com/oss/deb stable mainGénial, vous pouvez maintenant mettre à jour vos packages de distribution et vérifier qu'ils sont liés aux référentiels Grafana.
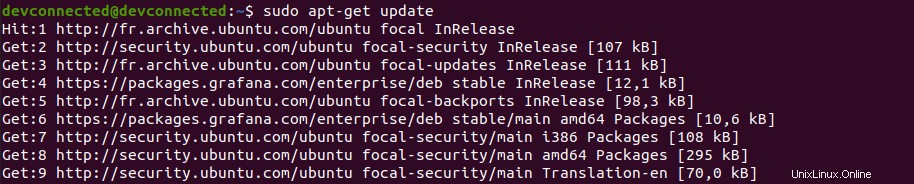
Pour installer Grafana, utilisez le "apt-get install ” commande.
$ sudo apt-get install grafana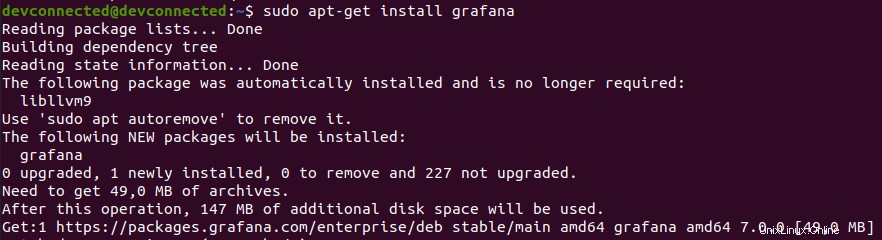
Félicitations, vous avez installé avec succès le nouveau Grafana v7.0 sur votre machine Ubuntu !
Cependant, par défaut, votre serveur Grafana n'est pas démarré. Vous devrez le configurer et le démarrer manuellement, ce qui est l'objet des sections suivantes.
2. Inspectez votre service systemd grafana-server
Si vous utilisez systemd, Grafana a créé pour vous un service appelé "grafana-server ".
Pour vous en assurer, vous pouvez exécuter la commande suivante.
$ sudo ls /usr/lib/systemd/system/grafana-server.service
$ cat /usr/lib/systemd/system/grafana-server.service
[Unit]
Description=Grafana instance
Documentation=http://docs.grafana.org
Wants=network-online.target
After=network-online.target
After=postgresql.service mariadb.service mysql.service
[Service]
EnvironmentFile=/etc/default/grafana-server
User=grafana
Group=grafana
Type=simple
Restart=on-failure
WorkingDirectory=/usr/share/grafana
RuntimeDirectory=grafana
RuntimeDirectoryMode=0750
ExecStart=/usr/sbin/grafana-server \
--config=${CONF_FILE} \
--pidfile=${PID_FILE_DIR}/grafana-server.pid \
--packaging=deb \
cfg:default.paths.logs=${LOG_DIR} \
cfg:default.paths.data=${DATA_DIR} \
cfg:default.paths.plugins=${PLUGINS_DIR} \
cfg:default.paths.provisioning=${PROVISIONING_CFG_DIR}
LimitNOFILE=10000
TimeoutStopSec=20
UMask=0027
[Install]
WantedBy=multi-user.target Il est très important pour vous d'inspecter ce fichier, car il fournit de nombreuses informations sur le serveur que vous venez d'installer.
D'après le fichier, vous comprenez que :
- Le binaire du serveur Grafana se trouve dans /usr/sbin/grafana-server.
- Le fichier qui définit toutes les variables d'environnement se trouve dans /etc/default/grafana-server
- Le fichier de configuration est donné via la variable d'environnement CONF_FILE.
- Le PID du fichier est également déterminé par la variable d'environnement PID_FILE_DIR.
- Journalisation , données , plugins et provisionnement les chemins sont donnés par des variables d'environnement.
Le contenu du fichier d'environnement est le suivant :
GRAFANA_USER=grafana
GRAFANA_GROUP=grafana
GRAFANA_HOME=/usr/share/grafana
LOG_DIR=/var/log/grafana
DATA_DIR=/var/lib/grafana
MAX_OPEN_FILES=10000
CONF_DIR=/etc/grafana
CONF_FILE=/etc/grafana/grafana.ini
RESTART_ON_UPGRADE=true
PLUGINS_DIR=/var/lib/grafana/plugins
PROVISIONING_CFG_DIR=/etc/grafana/provisioning
# Only used on systemd systems
PID_FILE_DIR=/var/run/grafana3. Démarrez votre service de serveur grafana
Maintenant que vous connaissez les variables de configuration Grafana et comment organiser votre serveur Grafana, il est temps de lancer votre service.
Pour démarrer votre service, vous devez exécuter le "systemctl start » sur la commande « grafana-server ” service.
$ sudo systemctl start grafana-server
$ sudo systemctl status grafana-server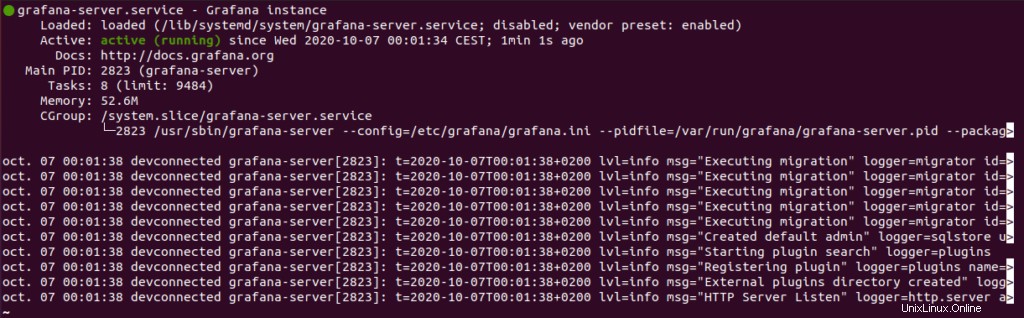
Si votre service est défini sur "Actif " et " Chargé ” (ce qui signifie qu'il sera démarré au lancement), vous devriez être prêt à partir !
Maintenant que tout est configuré, nous allons passer à l'interface Web afin de créer votre premier tableau de bord.
4. Lancer l'interface utilisateur Web Grafana v7
Pour ouvrir Grafana, vous devez ouvrir un navigateur Web et accéder à http://localhost:3000 .
Pour rappel, Grafana fonctionne sur le port 3000 par défaut, mais cela peut être différent si vous utilisez déjà ce port.
Cet écran vous sera présenté lors du premier lancement de l'application.
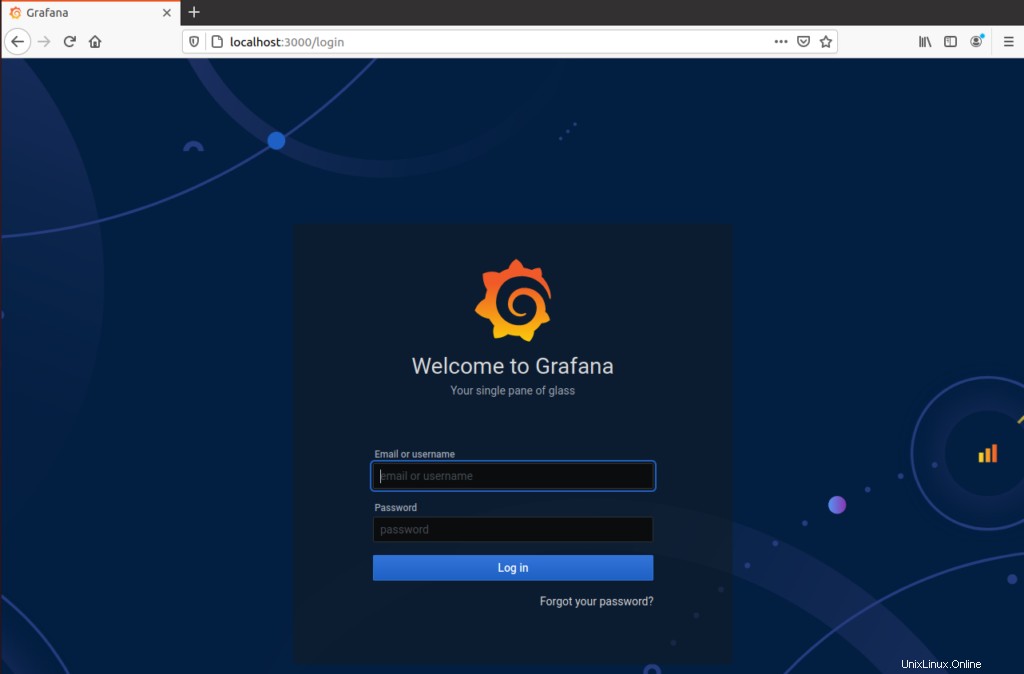
Par défaut, le login pour Grafana est "admin " et le mot de passe par défaut est également "admin ".
Il vous sera demandé de changer votre mot de passe via un mot de passe choisi personnalisé ou un mot de passe généré fort.
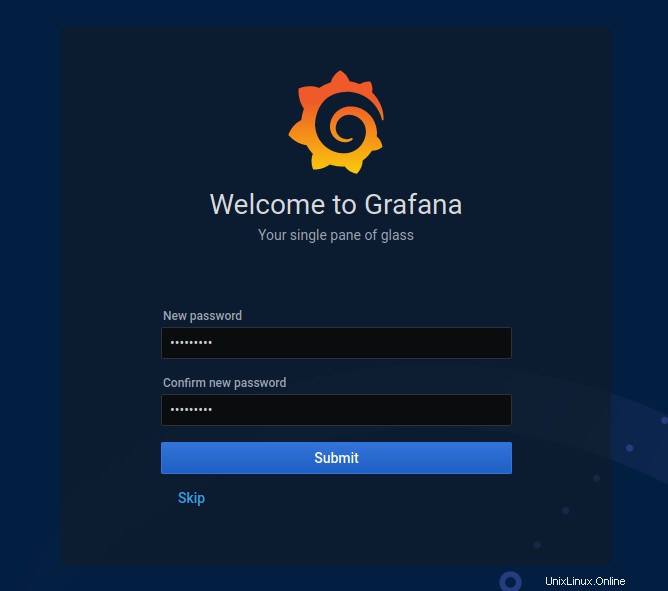
Choisissez un mot de passe et cliquez sur "Soumettre ".
Vous devriez maintenant être présenté avec l'écran par défaut pour Grafana v7.0, bien différent de celui de la v6.2 !
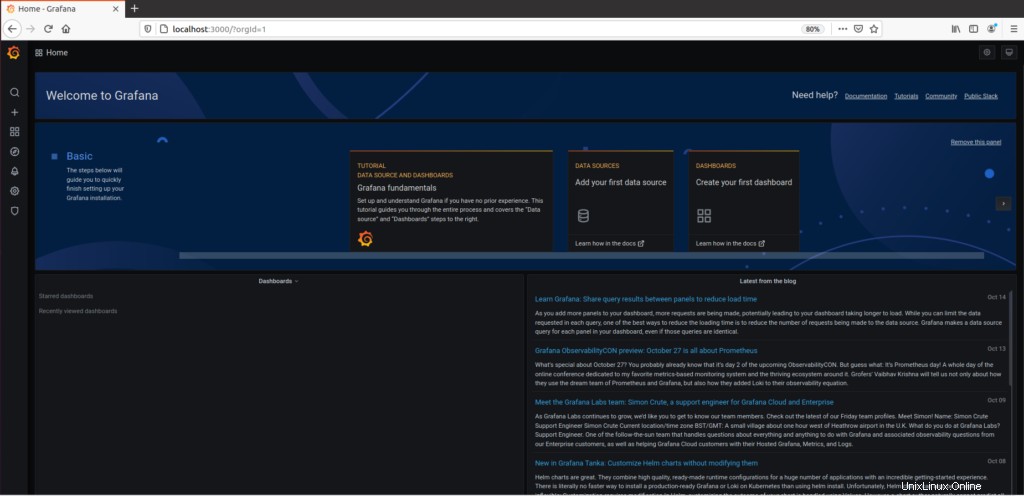
Si vous êtes nouveau sur Grafana, vous devriez probablement suivre le tutoriel présenté sur la "page d'accueil ".
Désactiver les nouvelles inscriptions d'utilisateurs
Le compte que vous venez de créer sera utilisé comme compte administrateur pour votre serveur.
Cependant, dans certains cas, vous souhaitez être le seul responsable des inscriptions de nouveaux utilisateurs sur votre serveur.
C'est pourquoi vous devriez penser à désactiver les nouvelles inscriptions d'utilisateurs.
Par défaut, l'enregistrement des utilisateurs est disponible sur http://localhost:3000/signup .
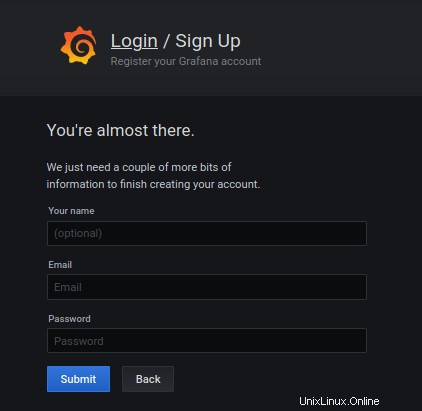
Pour désactiver l'enregistrement des utilisateurs , retournez au fichier de configuration et désactivez la section suivante.
$ sudo vi /etc/grafana/grafana.ini
### Content of grafana configuration file
[users]
# disable user signup / registration
;allow_sign_up = true
# Allow non admin users to create organizations
;allow_org_create = true
# Set to true to automatically assign new users to the default organization (id 1)
;auto_assign_org = trueModifier le allow_sign_up définition sur false , et redémarrez votre serveur Grafana.
;allow_sign_up = false
$ sudo systemctl restart grafana-server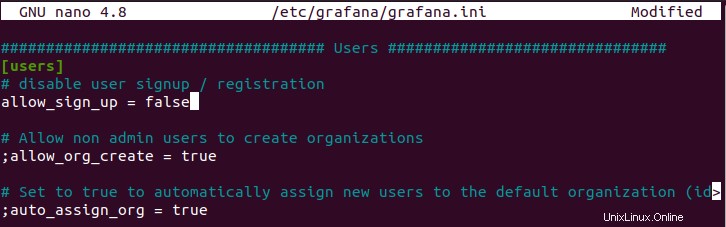
Vous pouvez maintenant tester que l'enregistrement des utilisateurs est correctement désactivé sur votre serveur.
Notez que la page sera toujours accessible mais vous recevrez un message d'erreur lorsque vous essayez de créer un nouvel utilisateur.
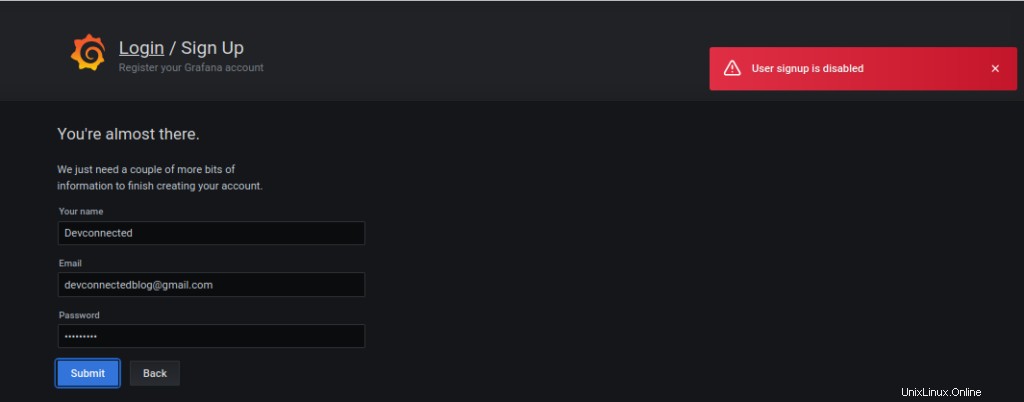
Génial, vous avez réussi à désactiver l'enregistrement des utilisateurs sur votre serveur !
Commencez à surveiller les cibles avec Grafana
Utiliser Grafana seul n'est pas très utile, mais vous pouvez le connecter à de nombreuses sources de données différentes.
Dans Grafana, les sources de données sont définies comme des plugins que l'on peut installer pour s'y connecter.
Sur les architectures modernes, on peut se connecter à des sources de données cloud comme Cloudwatch ou Amazon Timestream.
Si vous utilisez InfluxDB ou Prometheus , notez que nous avons écrit des tutoriels à ce sujet sur la configuration de Grafana avec Telegraf et InfluxDB.
Les possibilités avec ces outils sont infinies :vous pouvez configurer une surveillance de serveur Windows ou une surveillance de processus en temps réel, c'est à vous de décider.
Créez votre premier tableau de bord
Afin de créer tous ces tableaux de bord de surveillance, vous devrez d'abord créer un tableau de bord simple.
Si vous êtes nouveau sur les tableaux de bord Grafana, nous avons rédigé un guide complet sur la façon de créer un tableau de bord Grafana, alors assurez-vous de le consulter !