Si vous n'êtes pas adepte de la gestion de votre base de données MySQL sur un terminal, phpMyAdmin fournit une interface graphique qui simplifie l'administration de votre base de données. phpMyAdmin est un panneau de contrôle PHP gratuit et open-source qui vous permet de gérer vos bases de données et vos utilisateurs MySQL, d'exécuter des requêtes complexes, d'importer et d'exporter des sauvegardes de bases de données, d'examiner l'activité SQL et d'ajuster une myriade d'autres paramètres relatifs à votre base de données MySQL. Dans ce tutoriel, vous apprendrez comment installer phpMyAdmin sur Ubuntu 18.04.
Prérequis
Avant de procéder à l'installation de phpMyAdmin, assurez-vous que les éléments suivants sont installés.
- Pile LAMP – Linux Apache MySQL PHP. Vous pouvez suivre les étapes de ce tutoriel pour installer la pile LAMP sur Ubuntu.
- MySQL 5.0.1 ou version ultérieure
- PHP 5.2.0 ou version ultérieure
Pour vérifier la version de MySQL, connectez-vous à la base de données MySQL comme indiqué.
# mysql -u root -pFournissez un mot de passe, et par la suite, les détails, y compris la version de MySQL, seront affichés
Sortie
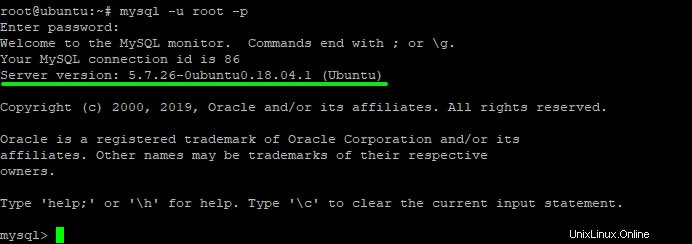
Pour vérifier la version de PHP, exécutez la commande.
# php -v Sortie

Installer phpMyAdmin sur Ubuntu 18.04
phpMyAdmin est disponible et mis à jour dans les dépôts d'Ubuntu. C'est donc la méthode recommandée pour installer phpMyAdmin.
Étape 1 :Mettre à jour le système
Tout d'abord, mettez à jour les référentiels système à l'aide de la commande ci-dessous
# sudo apt update -ySortie
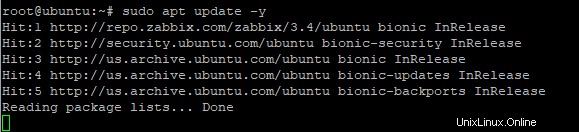
Étape 2 :Installer et configurer phpMyAdmin
Pour installer phpMyAdmin, lancez la commande
# sudo apt install phpMyAdmin -ySortie
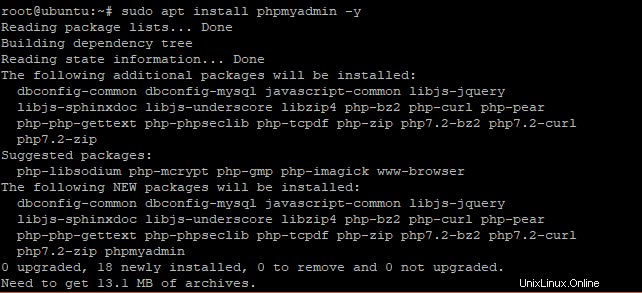
Au fur et à mesure du processus d'installation, l'écran ci-dessous vous demandera de choisir le serveur Web.
Appuyez sur la BARRE D'ESPACE bouton pour mettre en surbrillance ‘Apache ‘.
Appuyez sur TAB bouton qui déplace le curseur sur OK bouton
Ensuite, appuyez sur ENTER.
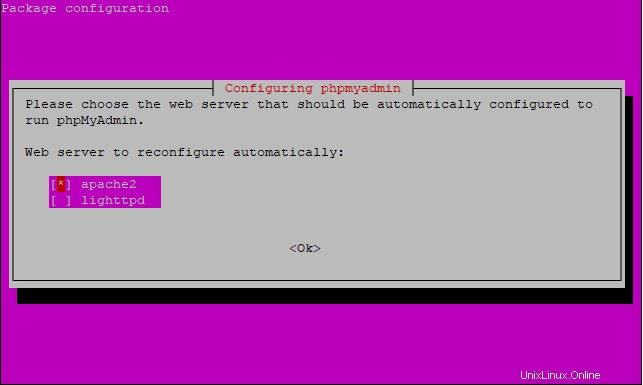
L'installation se poursuivra pendant quelques secondes et vous amènera plus tard à cet écran.
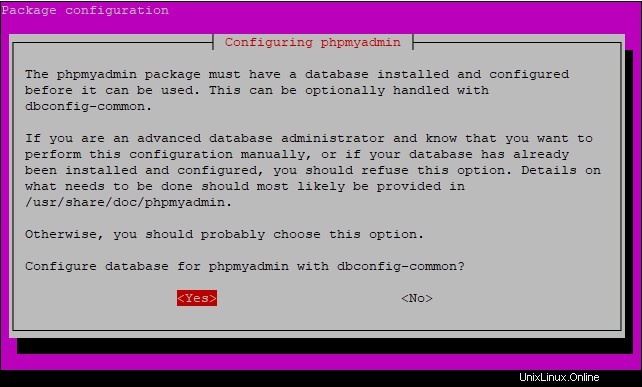
Sélectionnez "Oui ‘ et appuyez sur ENTER
Le système vous demandera ensuite le mot de passe phpMyAdmin. Indiquez le mot de passe.
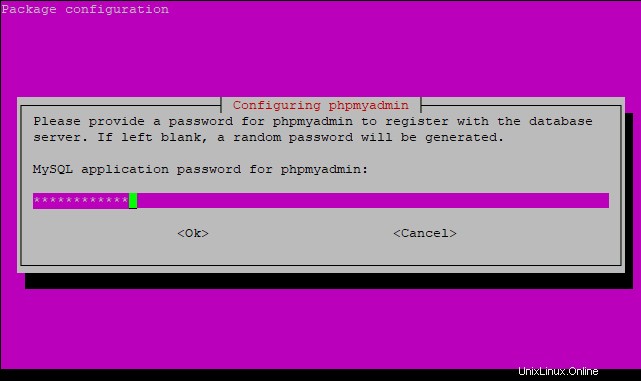
Confirmez le mot de passe dans l'écran suivant
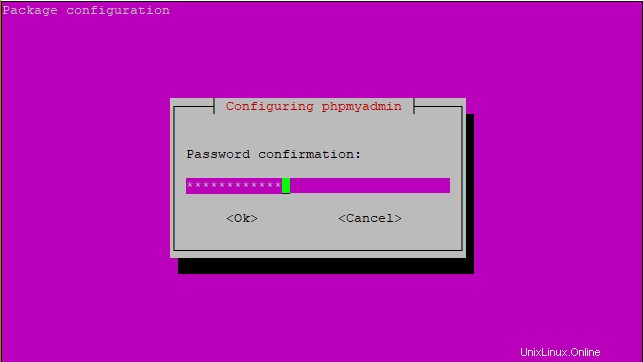
Une fois l'installation terminée, vous pouvez trouver la configuration de phpMyAdmin dans le /etc/apache2/conf-enabled/phpmyadmin.conf fichier
Enfin, redémarrez le serveur Web Apache pour appliquer les modifications
# systemctl restart apache2Étape 3 :Accéder au panneau phpMyAdmin
Pour vous connecter à phpMyAdmin, lancez votre navigateur et parcourez l'URL de votre serveur comme indiqué
https://server-ip/phpmyadmin/
Assurez-vous de vous connecter en utilisant l'utilisateur root et le mot de passe correspondant
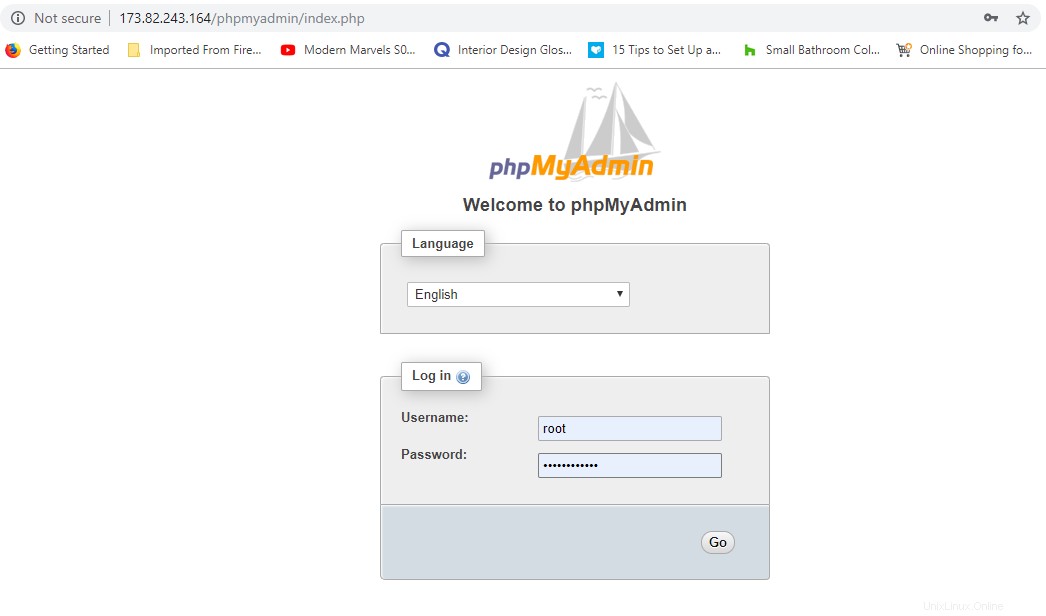
Appuyez sur "Go" pour accéder au tableau de bord phpMyAdmin
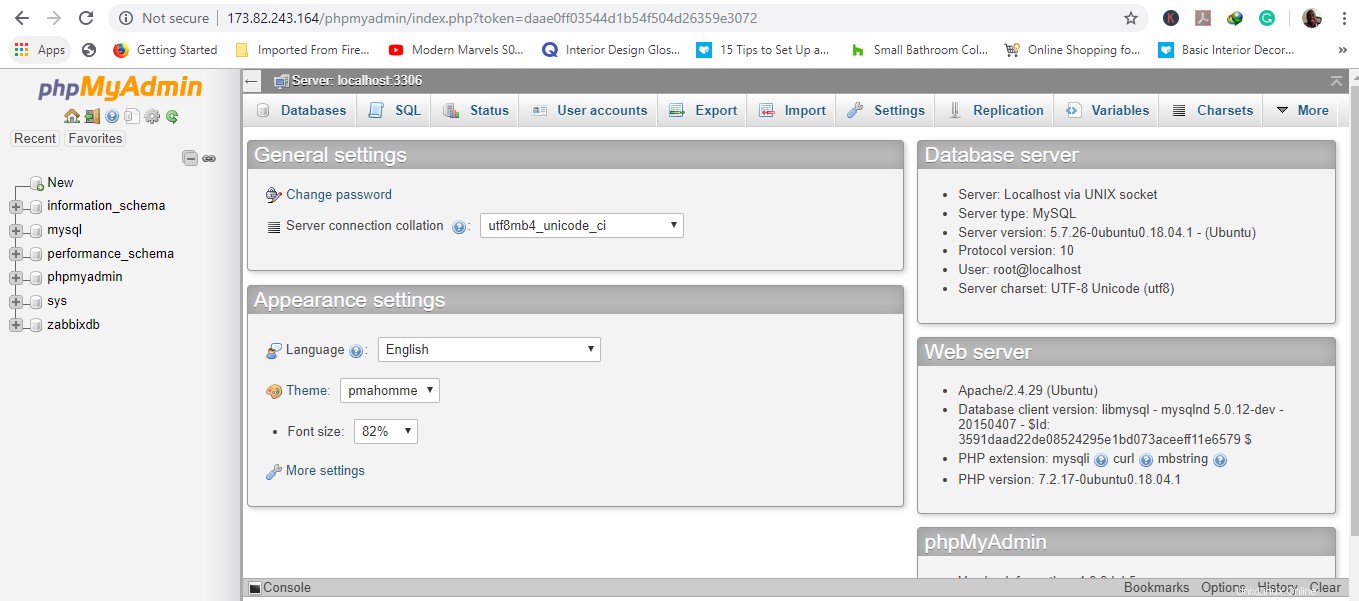
Sécuriser phpMyAdmin
Avant de conclure ce tutoriel, nous devons tenir compte de certaines considérations de sécurité lors de l'utilisation de phpMyAdmin.
phpMyAdmin communique directement avec la base de données MySQL et utilise les mêmes identifiants d'authentification que ceux utilisés lors de l'accès à MySQL. Pour ces 2 raisons, phpMyAdmin devient une cible potentielle pour les hackers. Par conséquent, il est déconseillé d'exécuter phpMyAdmin sur une connexion HTTP simple. L'un des moyens de sécuriser notre instance phpMyAdmin consiste à placer une passerelle devant la plateforme.
Nous utiliserons le .htaccess d'Apache pour l'autorisation et l'authentification.
Configurer Apache pour autoriser les remplacements .htaccess
Pour commencer, nous allons activer la fonction de remplacement du fichier .htaccess en éditant le fichier de configuration Apache dans /etc/apache2/conf-available/phpmyadmin.conf .
Nous ajouterons le AllowOverride All directive dans la section du fichier de configuration d'Apache comme indiqué
Options FollowSymLinks
DirectoryIndex index.php
AllowOverride All
. . .
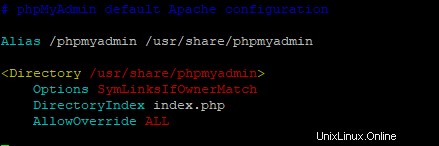
Enregistrez et quittez l'éditeur de texte.
Pour appliquer les modifications, redémarrez le serveur Web Apache
# systemctl restart apache2Créer un fichier .htaccess
Après avoir activé le .htaccess utiliser pour notre application phpMyAdmin, créons le .htaccess fichier pour la mise en œuvre de la sécurité.
Pour que ce soit un succès, nous allons créer le fichier dans le répertoire phpMyAdmin
sudo vim /usr/share/phpmyadmin/.htaccessAjoutez les informations suivantes au fichier
/usr/share/phpmyadmin/.htaccess
AuthType Basic
AuthName "Restricted Files"
AuthUserFile /etc/phpmyadmin/.htpasswd
Require valid-user
Examinons quelques-unes des terminologies du fichier
AuthType Basic :L'attribut spécifie le type d'authentification à mettre en œuvre. Cela implémente une authentification par mot de passe à l'aide d'un fichier de mots de passe.
AuthName :Cet attribut définit le message pour la boîte de dialogue d'authentification.
AuthUserFile :Ceci définit l'emplacement du fichier de mot de passe à utiliser pour l'authentification.
Require valid-user :Cet attribut spécifie que seuls les utilisateurs authentifiés sont autorisés à accéder à l'application phpMyAdmin. Cela empêche tout utilisateur non autorisé de se connecter.
Créer un fichier .htpasswd pour l'authentification
La dernière étape sera de créer un .htpasswd fichier pour l'authentification. Nous allons le créer dans le /etc/phpmyadmin/.htpasswd fichier comme nous l'avons spécifié précédemment dans le /usr/share/phpmyadmin/.htaccess fichier.
sudo htpasswd -c /usr/share/phpmyadmin/.htpasswd usernamePar la suite, vous serez invité à créer un mot de passe et à le confirmer ultérieurement pour l'utilisateur que vous créez.
Dans la sortie ci-dessous, nous avons créé l'utilisateur 'spikey ‘

Vous pouvez ajouter un utilisateur supplémentaire sans le -c drapeau comme indiqué
# sudo htpasswd /etc/phpmyadmin/.htpasswd additionaluser Maintenant, accédons à phpMyAdmin via le navigateur. Remarquez la boîte de dialogue d'authentification contextuelle.
Utilisez les informations d'identification que vous avez définies à l'aide de htpasswd commande et cliquez sur "Connexion".
https://server-ip/phpmyadmin/
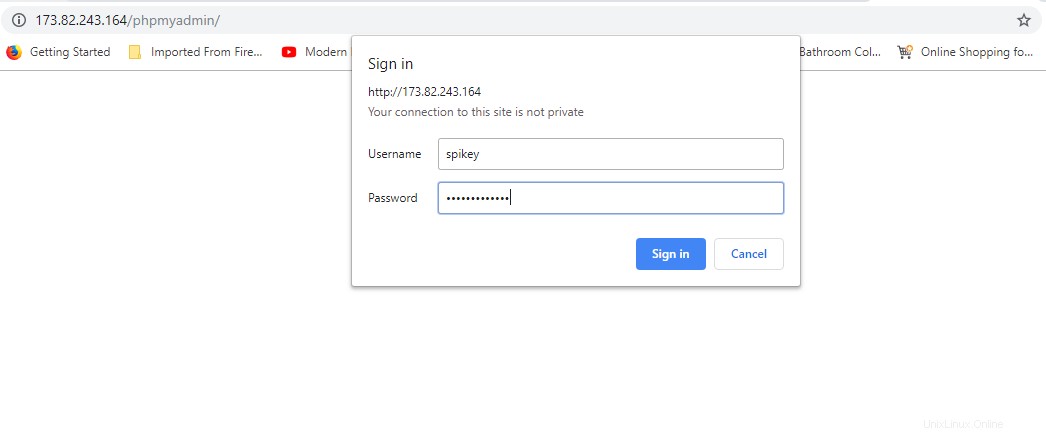
Après vous être connecté, vous serez redirigé vers le tableau de bord phpMyAdmin comme auparavant.
Conclusion
Ceci conclut notre tutoriel sur la façon dont vous pouvez installer phpMyAdmin sur Ubuntu 18.04 avec une sécurité supplémentaire. phpMyAdmin fournit un moyen transparent et efficace de gérer vos bases de données, vos utilisateurs et d'autres aspects de vos bases de données et tables.