Ce guide facilitera grandement votre travail à distance en transformant votre téléphone en poste de travail portable. Cela m'aide beaucoup dans mes activités quotidiennes de travail à distance, et je voulais donc vraiment partager avec vous comment je l'ai fait !
Mais avant de commencer avec les détails techniques, permettez-moi de partager quelques réflexions sur les changements transformationnels du travail à distance en ces temps changeants.
La révolution du travail à distance
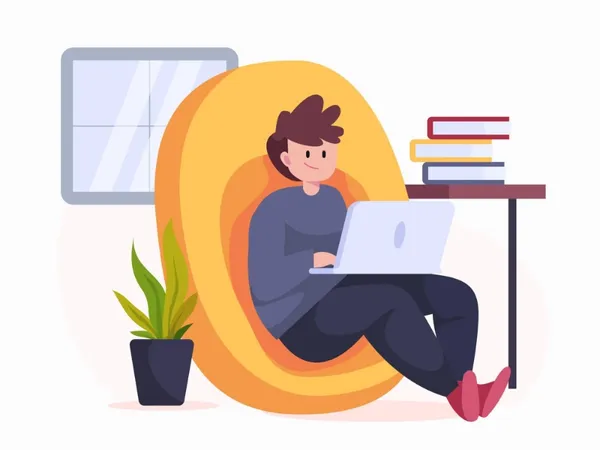
Cela fait bien plus d'un an que la pandémie s'est propagée, et cela a donné une nouvelle reconnaissance à l'idée de #WorkFromHome. Les personnes qui étaient nouvelles à l'idée ont beaucoup appris de la communauté de travail à distance déjà existante au début de l'épidémie.
Mais pour les travailleurs à distance, les affaires sont comme d'habitude.
Ce guide, en particulier, se concentre sur cet aspect - pour faciliter le travail de n'importe où avec un minimum de matériel. Prenez-moi par exemple :je travaille avec It's FOSS, Linux Handbook et High On Cloud depuis de nombreuses années depuis l'ère pré-CoViD du travail à distance.
Mon travail actuel consiste à m'occuper régulièrement de nos serveurs cloud et des applications Web qui y sont exécutées de temps à autre.
Je vais vous montrer comment je fais ça quand je n'ai pas mon portable à portée de main. Cela rend votre travail à distance extrêmement plus facile et pratique ! Si vous êtes dans les rôles de travail DevOps et SysAdmin de base, cela va vraiment vous aider.
Alors plongeons…
Prérequis
Avant de commencer, il est nécessaire de vous expliquer rapidement les exigences logicielles et matérielles :
- Un serveur cloud sur Linode, Digital Ocean ou tout autre service cloud.
- Un téléphone Android orienté paysage (de préférence avec un rabat pour le support)

- Un mini clavier sans fil avec pavé tactile pour l'expérience "mini-poste de travail" [facultatif]

- Adaptateur USB Type C 3.0 vers USB A femelle OTG (pour les téléphones avec port USB Type C) [facultatif]

- Adaptateur OTG femelle Micro USB vers USB A (pour les téléphones avec port Micro USB) [facultatif]

- Application Android ConnectBot ou toute autre application basée sur un terminal
- Clé publique SSH du téléphone Android ajoutée sur votre serveur cloud (générée depuis ConnectBot)
Alors, c'est la recette ! Commençons maintenant à cuisiner :) :
Configuration du logiciel
Vous pouvez soit installer l'application ConnectBot depuis F-Droid ou Google Play. Je préfère F-Droid.
Une fois installé, il est temps de générer votre clé SSH et d'ajouter votre serveur cloud sur l'application.
Génération de la clé SSH sur ConnectBot
Ouvrez l'application sur votre téléphone et appuyez sur les trois points en haut à droite :
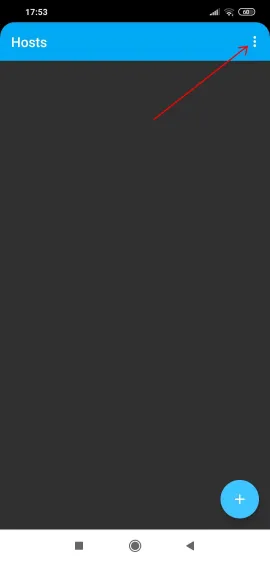
Sélectionnez Manage Pubkeys dans le menu qui apparaît.

Appuyez sur le symbole "+" comme indiqué ci-dessous :
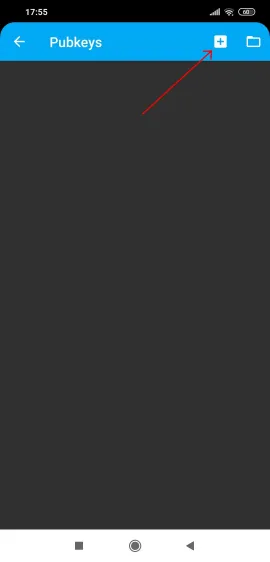
Maintenant, générez votre clé. Ici, je l'ai nommée mini-workstation et s'est également assuré que Load key on start est autorisé. Tapez sur GENERATE situé en bas :
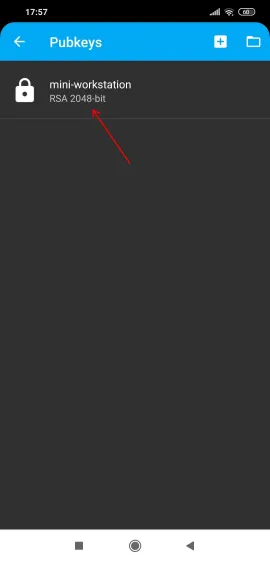
Continuez à toucher la case jusqu'à ce qu'elle atteigne 100 %. Cette action garantit le caractère aléatoire lors de la génération de la clé :

Voilà, votre clé est maintenant générée :
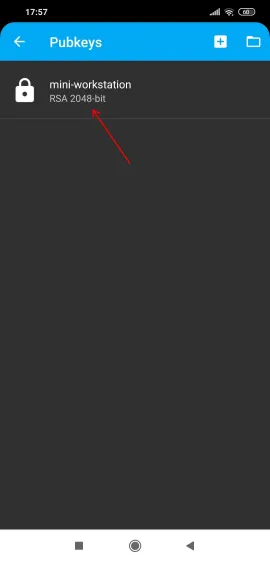
Appuyez longuement dessus pour faire apparaître un menu déroulant :
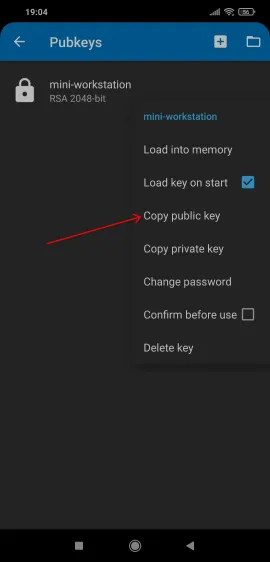
Copiez la clé publique. Vous en aurez besoin sur le serveur auquel vous vous connecterez pour activer l'accessibilité portable. Pour le faire facilement pour les futurs serveurs, vous pouvez l'enregistrer sur le profil de votre compte de service cloud. Vous pouvez également conserver la clé privée (voir ci-dessous Copy public key ci-dessus) sauvegardé dans un endroit sûr pour la garde.
Une fois que vous avez réussi à ajouter votre clé publique SSH à votre serveur cloud, vous êtes maintenant prêt à ajouter le serveur pour y accéder de n'importe où avec votre téléphone.
Revenons maintenant au même écran d'accueil ConnectBot. Appuyez sur le "+" à l'intérieur du cercle bleu en bas à droite :

Comme la syntaxe révèle ce que vous devez faire, saisissez le nom d'utilisateur de votre serveur avec IP/domaine et spécifiez le numéro de port utilisé par votre configuration SSH.
Ensuite, définissez la taille de la police sur 15 pour une meilleure lisibilité lorsque vous utiliserez le terminal serveur sur votre téléphone. Maintenant, appuyez longuement sur Use pubkey authentication et sélectionnez la clé publique SSH qui vient d'être créée et ajoutée :
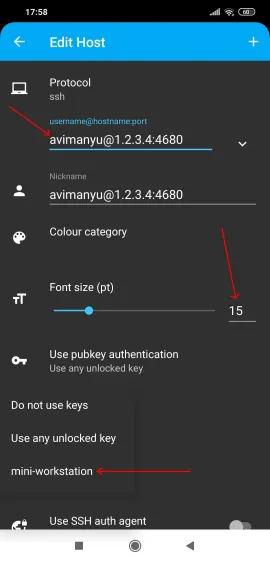
Une fois que c'est défini, il est préférable de lui donner également un surnom facile à comprendre :
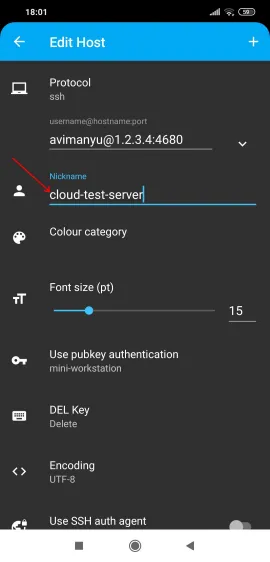
Maintenant, activez Use SSH auth agent . require confirmation sera automatiquement activé une fois que vous l'aurez sélectionné.

Si vous avez une connexion Internet lente, vous pouvez activer la Compression . Vous pouvez également activer Stay connected si vous êtes déconnecté en raison de délais d'attente de sécurité SSH pendant que vous travaillez. L'activer vous reconnectera automatiquement à l'hôte dans un tel cas.
Voilà, vous avez maintenant votre serveur ajouté à ConnectBot ! :
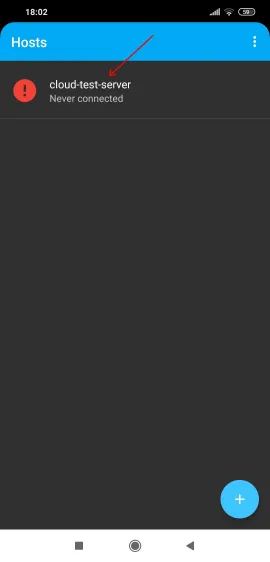
De cette façon, vous pouvez ajouter plus de serveurs et avec cette configuration, votre téléphone devient un appareil portable pour y accéder de n'importe où avec une connexion Internet !
Configuration matérielle
Mais attendez, ce n'est pas tout à fait suffisant, car lorsque vous accédez via un terminal, il y a moins d'espace à l'écran à cause du clavier à l'écran. Ce désagrément peut être résolu avec un mini clavier portable sans fil (avec pavé tactile !) que j'ai lié ci-dessus dans notre liste d'"ingrédients" ;) .
Il est livré avec une batterie Nokia BL-4C qui peut durer des jours avec une seule charge ! Le câble de charge est disponible avec celui-ci, ainsi que le dongle USB pour la connectivité sans fil. Enfin, vous avez également besoin d'un adaptateur OTG pour pouvoir connecter le dongle à votre téléphone. En général, selon le type de port USB du téléphone, vous avez besoin d'un convertisseur OTG de type USB-C ou Micro-USB (lié ci-dessus dans la section des conditions préalables).
Ainsi, le processus de "transformation en mini-poste de travail" se compose des étapes suivantes :
- Connectez le dongle USB, disponible avec le clavier, au connecteur OTG.
- Assurez-vous que l'OTG est activé dans les paramètres de votre téléphone.
- Connectez cette combinaison USB+OTG à votre téléphone mobile.
- Activez l'orientation sur votre téléphone pour l'expérience "mini-station de travail" lorsque vous le faites pivoter/incliner sur le côté.
- Appuyez sur l'interrupteur de mise sous tension, situé dans le coin supérieur droit du mini appareil.
- Utilisez le mini-pavé tactile du clavier pour remarquer qu'un nouveau curseur apparaît sur l'écran de votre mobile lorsque vous déplacez votre doigt (cela signifie qu'il fonctionne !).
- Après le test du pavé tactile, ouvrez n'importe quelle application de notes sur votre téléphone et testez votre clavier en saisissant des touches aléatoires.
- Vous êtes prêt ! Lancez ConnectBot et allez Neo !
Adopter cette configuration a été très amusant et utile pour moi depuis peu, notamment parce qu'il s'agit d'un clavier multimédia à part entière !
Voici mon "mini-poste de travail" en action, exécutant le htop commande sur un serveur de test Linode :) !:

Ce n'est pas ça, en fait. Vous pouvez faire beaucoup plus avec une telle configuration portable et conviviale pour le travail à distance. Vous pouvez également avoir une expérience de bureau avec des outils incroyables tels qu'Andronix sur votre téléphone ! Voici un petit quelque chose d'une expérience passée ;) ! :
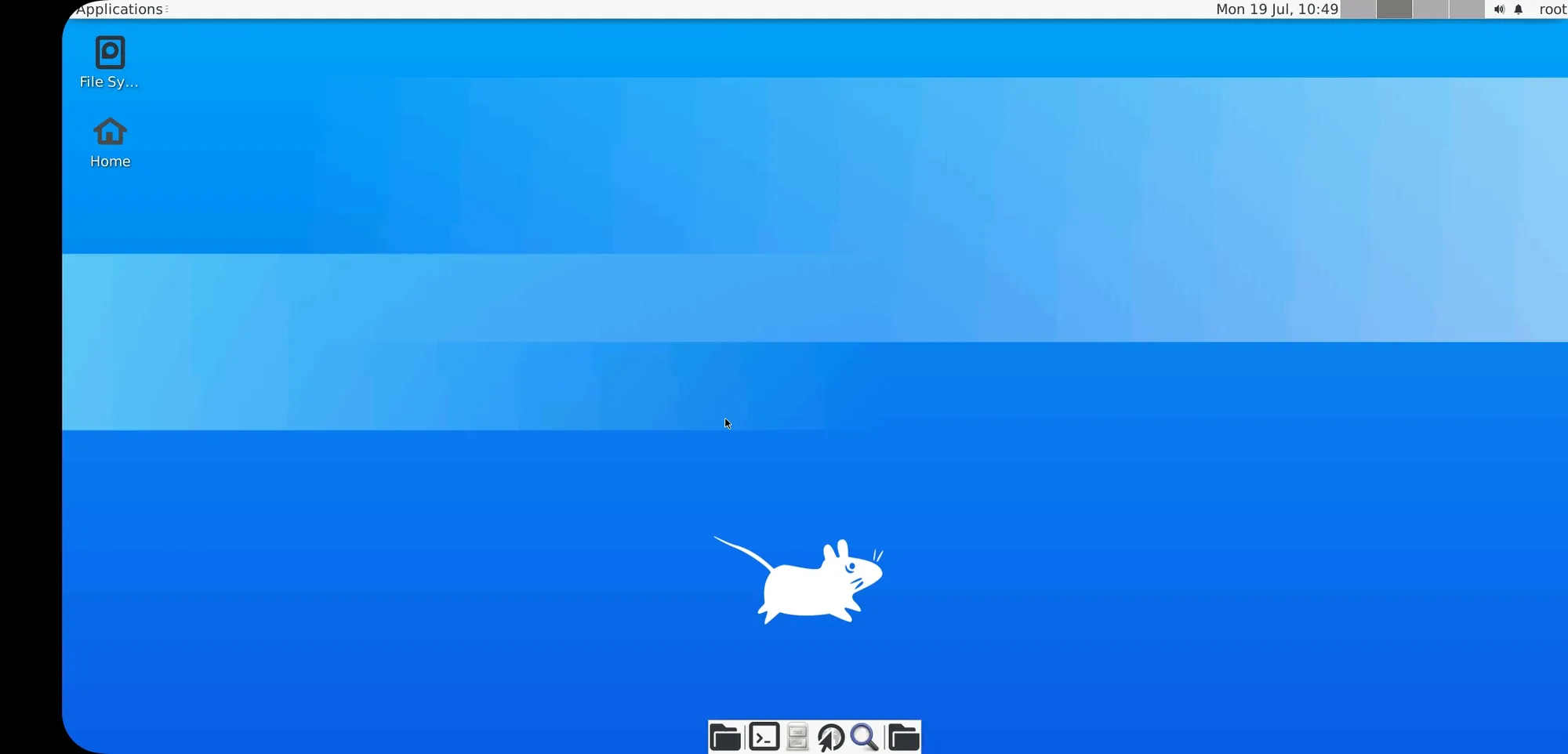
J'en parlerai peut-être un autre jour sur It's FOSS !
J'espère que vous avez apprécié cette petite aventure sur la transformation de votre gadget existant en un mini-ordinateur ! Merci pour la lecture! Si vous essayez ce guide quelque part sur la ligne, faites-nous part de vos expériences dans la section des commentaires ci-dessous ! En attendant, adios !