Saviez-vous que vous pouvez utiliser votre PC Linux comme haut-parleur Bluetooth pour votre téléphone portable ? Non? Aucun problème! Je vais vous expliquer comment transformer votre PC Linux en haut-parleurs Bluetooth pour votre téléphone.
Si vous ne le savez pas déjà, il est possible de lire les fichiers audio ou vidéo sur notre téléphone et de les écouter sur notre ordinateur portable ou de bureau via Bluetooth en utilisant Pulseaudio .
Pour le dire plus simplement, nous pouvons rediriger le son d'un téléphone portable vers un ordinateur à l'aide de Pulseaudio et Bluetooth.
Prérequis
Évidemment, vous devriez avoir un téléphone mobile compatible Bluetooth et un PC Linux (de bureau ou portable). Le PC exécutant GNU/Linux doit avoir une capacité matérielle Bluetooth, c'est-à-dire un récepteur et un émetteur Bluetooth.
J'ai testé cela sur mon ordinateur portable DELL fonctionnant avec Ubuntu 18.04 LTS et une ancienne tablette HP.
Tout d'abord, assurez-vous d'avoir installé Bluez , Pulseaudio et module bluetooth pulseaudio sur votre système Linux. La plupart des distributions Linux sont préinstallées avec ces outils. Juste au cas où ils manquent, installez-les comme indiqué ci-dessous.
Installer Bluez sur Linux
Pour installer Bluez sur Arch Linux et ses variantes, exécutez :
$ sudo pacman -S bluez
Sur Debian, Ubuntu :
$ sudo apt install bluez
Sur Fedora, CentOS, RHEL :
$ sudo dnf install bluez
Ou,
$ sudo yum install bluez
Sur openSUSE :
$ sudo zypper install bluez
Après avoir installé Bluez, assurez-vous que le service Bluetooth est démarré et activé au démarrage.
$ sudo systemctl start bluetooth
$ sudo systemctl enable bluetooth
Pour vérifier l'état Bluetooth, exécutez :
$ systemctl status bluetooth
Installer Pulseaudio sur Linux
PulseAudio est un programme de serveur de son open source, multiplateforme et compatible réseau distribué via le projet freedesktop.org.
Il prend en charge Linux et diverses distributions BSD telles que FreeBSD et OpenBSD, macOS. Pulseaudio est disponible dans les dépôts par défaut de la plupart des distributions Linux.
Pour activer la lecture via Bluetooth, nous devons installer le module bluetooth pulseaudio.
Exécutez la commande suivante pour installer Pulseaudio et les autres programmes requis sur Arch Linux et ses variantes telles que EndeavourOS et Manjaro Linux :
$ sudo pacman -S pulseaudio pavucontrol pulseaudio-bluetooth
Sur Debian, Ubuntu et Linux Mint, lancez simplement :
$ sudo apt install pulseaudio pulseaudio-utils pavucontrol pulseaudio-module-bluetooth
Fedora, RHEL 8, AlmaLinux 8, Rocky Linux 8 :
$ sudo dnf install pulseaudio pulseaudio-utils pavucontrol pulseaudio-module-bluetooth
CentOS 7.x., RHEL 7.x :
$ sudo yum install pulseaudio pulseaudio-utils pavucontrol pulseaudio-module-bluetooth
openSUSE :
$ sudo zypper install pulseaudio pulseaudio-utils pavucontrol pulseaudio-module-bluetooth
Appairez le PC Linux avec votre téléphone mobile
Assurez-vous que le téléphone mobile a été couplé avec votre PC. L'appairage Bluetooth est très simple ! Vous l'avez probablement déjà fait plusieurs fois.
Activez le Bluetooth sur votre téléphone portable et votre système Linux.
Sur l'appareil Android, activez Bluetooth à partir de la fenêtre Paramètres.
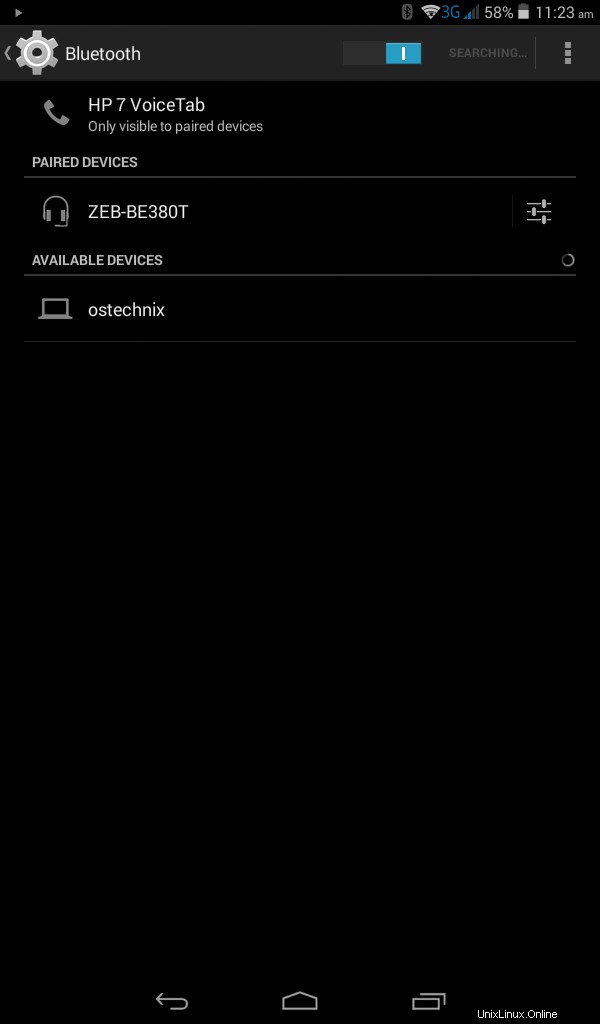
Activer le Bluetooth sur le téléphone Android
Dans Ubuntu GNOME, Bluetooth peut être activé à partir des paramètres système.
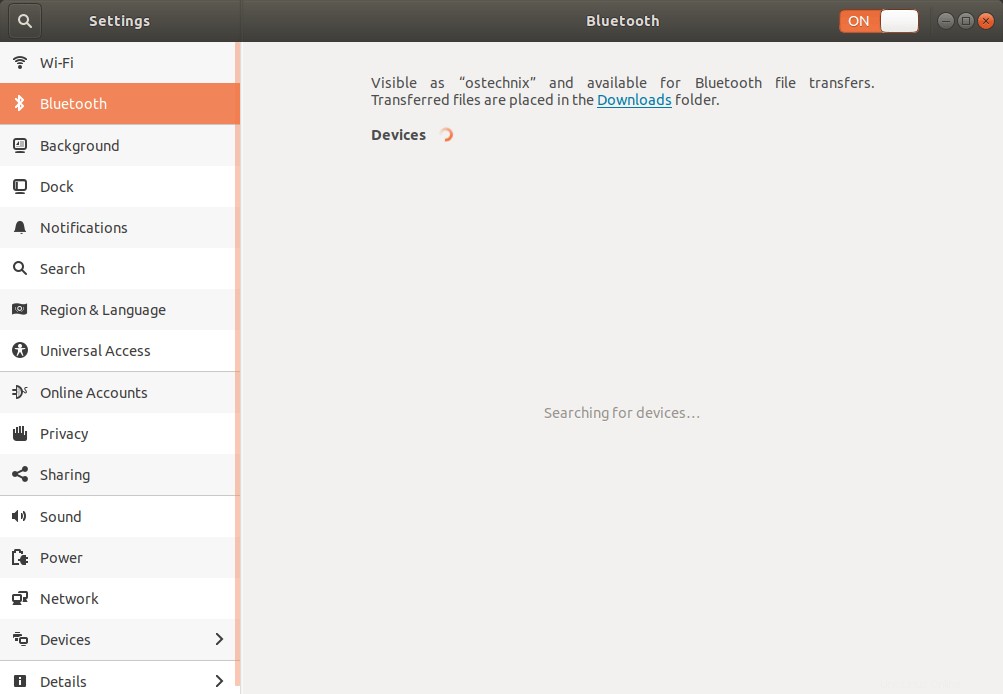
Activer Bluetooth dans Ubuntu
Une fois le Bluetooth activé sur les deux appareils, ils commenceront à rechercher les appareils Bluetooth les plus proches et à les lister. Depuis le PC Linux, cliquez simplement sur l'appareil pour le coupler.
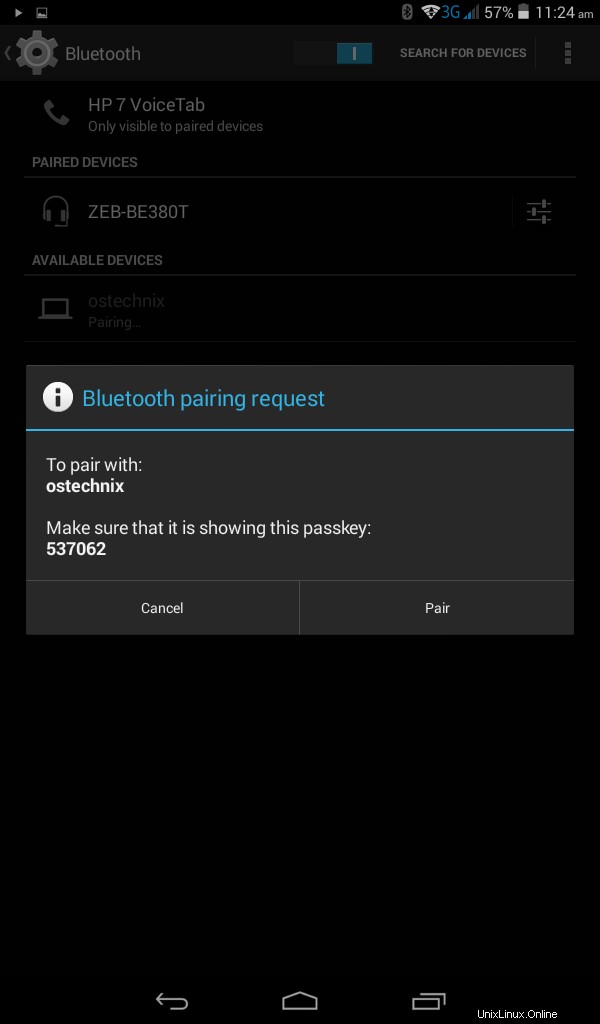
Associer un appareil Bluetooth dans Ubuntu
Vous devriez voir le même code PIN Bluetooth sur votre téléphone portable. Cliquez simplement sur Associer pour le coupler avec le PC Linux.
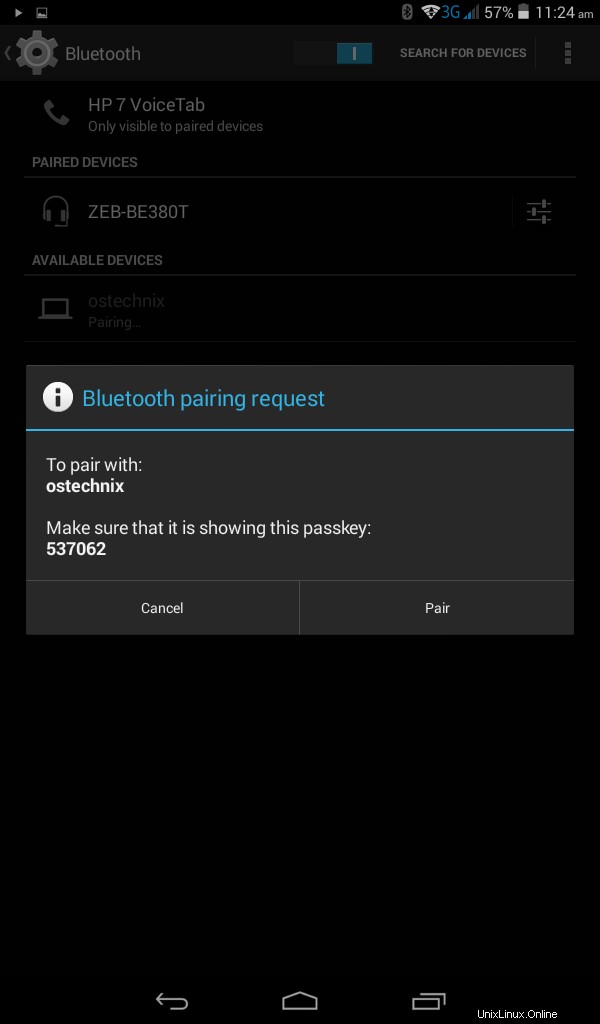
Couplage Bluetooth sous Android
Une fois le mobile couplé avec votre PC Ubuntu, vous les verrez sous l'onglet Appareils dans la section Bluetooth.
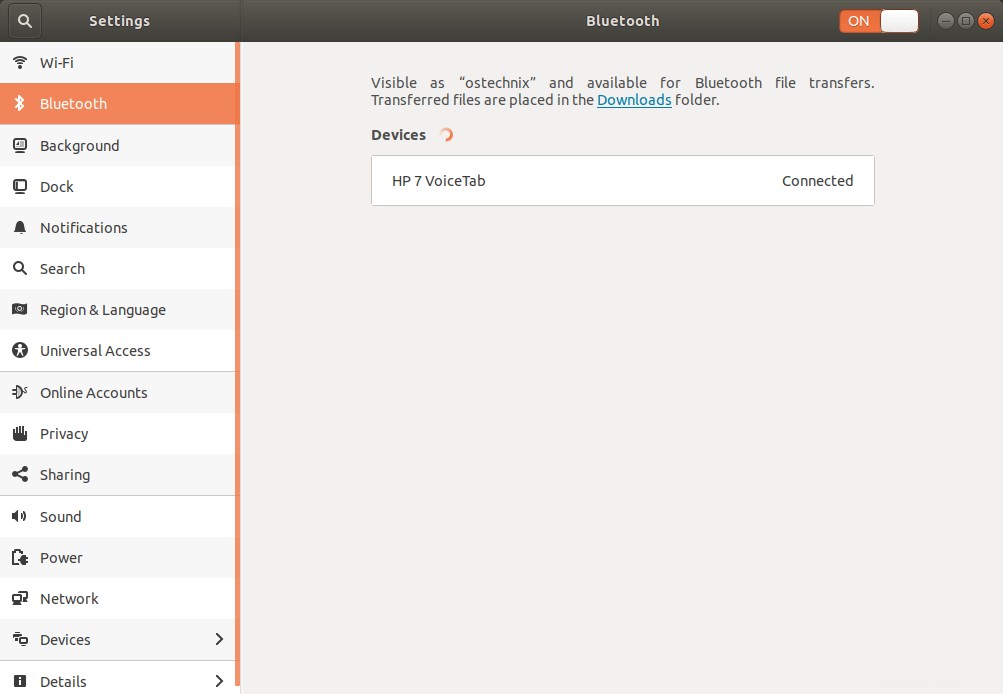
Associer un téléphone Android à Ubuntu via Bluetooth
De même, vous verrez que votre PC Linux est répertorié sous l'onglet des appareils jumelés de votre téléphone mobile.
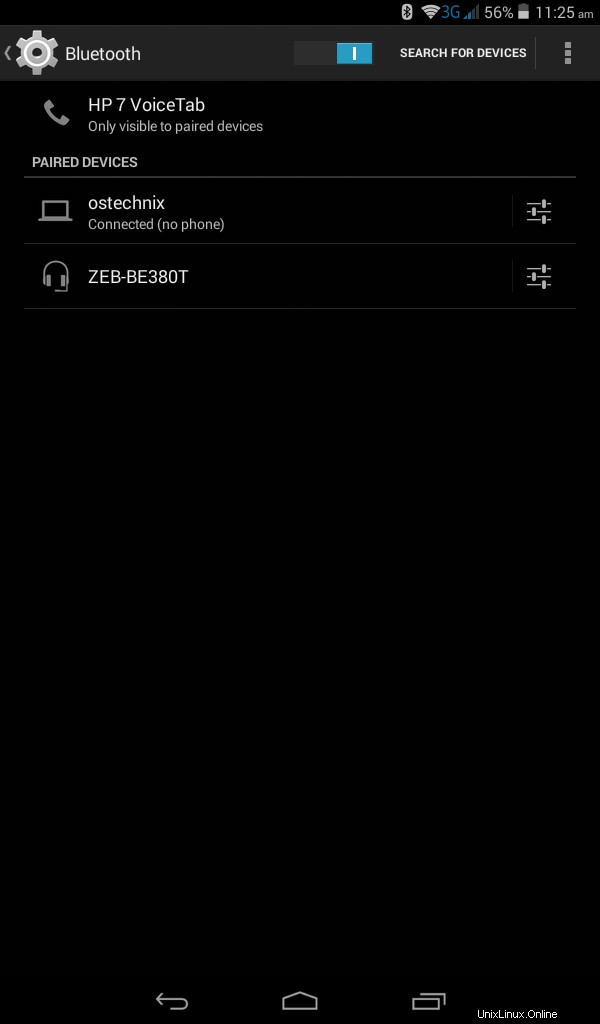
Jumeler un PC Ubuntu avec un téléphone Android via Bluetooth
Maintenant, les deux appareils ont été couplés et sont prêts à être utilisés !
Transformez votre PC Linux en haut-parleurs Bluetooth pour votre téléphone
Sur mon bureau Ubuntu 18.04, cela a bien fonctionné dès la sortie de la boîte. Aucune configuration n'est réellement requise !
J'ai installé le package "pulseaudio-module-bluetooth", couplé mon téléphone avec mon PC et je peux écouter instantanément la musique jouée sur le téléphone depuis mon ordinateur portable.
Je pouvais régler les volumes depuis l'appareil mobile ou l'ordinateur. Je suppose que Pusleaudio s'est occupé de tout dans les coulisses. Pulseaudio est génial !
Si cela ne fonctionne pas pour une raison quelconque, créez un fichier nommé ~/.config/pulse/system.pa :
$ mkdir ~/.config/pulse/
$ nano ~/.config/pulse/system.pa
Ajoutez-y les lignes suivantes :
.include /etc/pulse/system.pa load-module module-bluetooth-policy load-module module-bluetooth-discover
Enregistrez et fermez le fichier. Redémarrez le service Bluetooth pour appliquer les modifications à l'aide de la commande :
$ sudo systemctl restart bluetooth
Vous pouvez directement éditer le fichier "/etc/pulse/system.pa" et apporter les modifications. Cependant, il est fortement recommandé de ne pas modifier les fichiers de configuration à l'échelle du système , mais plutôt modifier ceux de l'utilisateur.
C'est pourquoi vous devez créer le "~/.config/pulse" répertoire, puis copiez-y les fichiers de configuration du système et modifiez-les en fonction de vos besoins.
Plutôt que d'être une copie complète, le fichier ~/.config/pulse/default.pa peut commencer par la ligne ".include /etc/pulse/default.pa" puis remplacez simplement les valeurs par défaut. De cette façon, nous pouvons éviter les problèmes lors des futures mises à jour de pulseaudio.
Dépanner Pulseaudio
Même si je pouvais transformer mon ordinateur portable en haut-parleurs Bluetooth instantanément sans aucune configuration supplémentaire, la lecture audio est terrible et bégaie beaucoup. Oui, le son est écoutable, mais c'est ennuyeux.
Tout d'abord, assurez-vous que le profil de lecture Bluetooth est défini sur A2DP (lecture haute fidélité) .
Pour ce faire, ouvrez le contrôle du volume Pulseaudio (Pavucontrol) à partir du tableau de bord ou du menu. Et sélectionnez "Capture haute fidélité (source A2DP)" dans la liste déroulante des profils sous la section Configuration.
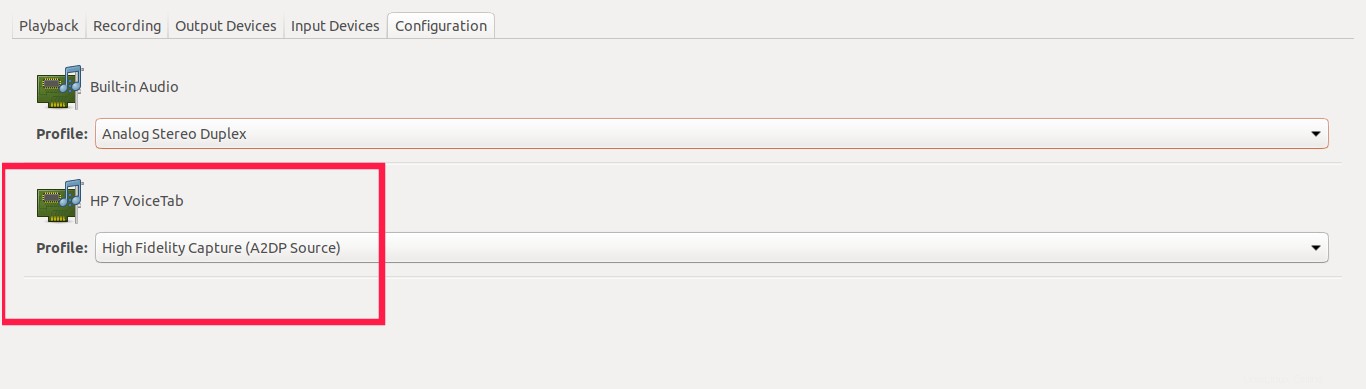
Sélectionnez Capture haute fidélité (source A2DP)
Ensuite, vous devez définir la taille de tampon correcte (latence). Si le son Bluetooth est saccadé, saccadé et déformé, cela peut être dû à la mise en œuvre d'A2DP et à la façon dont il met le son en mémoire tampon avant de l'encoder.
J'ai simplement changé la taille du tampon pour résoudre le problème de bégaiement audio.
Tout d'abord, recherchez le nom du périphérique Bluetooth et son port à l'aide de la commande :
$ pactl list | grep -Pzo '.*bluez_card(.*\n)*'
Exemple de résultat :
Name: bluez_card.7C_D3_0A_0B_D6_30
Driver: module-bluez5-device.c
Owner Module: 36
Properties:
device.description = "HP 7 VoiceTab"
device.string = "7C:D3:0A:0B:D6:30"
device.api = "bluez"
device.class = "sound"
device.bus = "bluetooth"
device.form_factor = "phone"
bluez.path = "/org/bluez/hci0/dev_7C_D3_0A_0B_D6_30"
bluez.class = "0x5a020c"
bluez.alias = "HP 7 VoiceTab"
device.icon_name = "audio-card-bluetooth"
Profiles:
a2dp_source: High Fidelity Capture (A2DP Source) (sinks: 0, sources: 1, priority: 20, available: yes)
headset_audio_gateway: Headset Audio Gateway (HSP/HFP) (sinks: 1, sources: 1, priority: 10, available: no)
off: Off (sinks: 0, sources: 0, priority: 0, available: yes)
Active Profile: a2dp_source
Ports:
phone-output: Phone (priority: 0, latency offset: 0 usec, not available)
Part of profile(s): headset_audio_gateway
phone-input: Phone (priority: 0, latency offset: 0 usec, available)
Part of profile(s): a2dp_source, headset_audio_gateway Comme vous le voyez dans la sortie ci-dessus, le nom de l'appareil Bluetooth est "bluez_card.7C_D3_0A_0B_D6_30" et le port est "phone-output" . Et la taille de la mémoire tampon (latence) est 0 .
Définissez la taille du tampon (latence) à l'aide de la commande :
$ pactl set-port-latency-offset bluez_card.7C_D3_0A_0B_D6_30 phone-output 125000
Ici, j'utilise un tampon de 125 millisecondes. Vous pouvez définir le vôtre qui fonctionne pour vous. Modifiez également les valeurs de nom et de port dans la commande ci-dessus.
Maintenant, redémarrez votre service Bluetooth en utilisant la commande :
$ sudo systemctl restart bluetooth
Ou redémarrez votre système. Le problème de bégaiement audio devrait être résolu maintenant.
J'ai suivi d'autres solutions de contournement mentionnées dans les forums AskUbuntu, LinuxMint et ArchWiki (les liens sont joints à la fin). Mais la solution ci-dessus n'a résolu que mon problème.
Voici d'autres solutions suggérées par les utilisateurs pour résoudre le problème audio Bluetooth.
Solution 1 :
Modifiez le fichier de configuration ALSA :
$ sudo nano /etc/modprobe.d/alsa-base.conf
Ajoutez la ligne suivante à la fin :
options snd-hda-intel model=generic
Ce paramètre n'est pertinent que si la carte son principale du PC exécutant GNU/Linux est un périphérique Intel HDA (généralement sur la carte mère).
Cela ne fera rien si la carte son principale est un autre appareil, par exemple Creative, Terratech, VIA, etc. Merci pour la contribution Mr.Bryan .
Enregistrez et fermez le fichier. Redémarrez votre système.
Solution 2 :
Cela a été suggéré par un utilisateur du forum Linux Mint.
Modifier le fichier ~/.config/pulse/system.pa :
$ sudo ~/.config/pulse/system.pa
Ajoutez la ligne suivante :
load-module module-udev-detect tsched=0
Enregistrez et fermez le fichier. Redémarrez votre système.
Suggestion de lecture :
- KDE Connect – Accéder aux fichiers et aux notifications à partir d'appareils Android
J'espère que cela vous aidera.