Vous avez donc installé un nouveau serveur Linux. Ne serait-il pas agréable de ne pas avoir à mémoriser et à émettre des commandes pour effectuer la configuration initiale et la maintenance continue ? Heureusement pour vous, il existe un outil pour cela, et c'est la console Web Cockpit Linux.
Cockpit est une interface Web pour les serveurs Linux avec une interface conviviale où vous pouvez gérer le stockage, la mise en réseau, le pare-feu et les conteneurs, pour n'en nommer que quelques-uns. Vous pouvez même ouvrir une session de terminal directement sur votre navigateur Web lorsque vous devez sortir la ligne de commande !
Dans ce tutoriel, vous apprendrez à installer Cockpit sur un serveur Linux. Vous apprendrez également à gérer un serveur Linux à l'aide du tableau de bord Cockpit Linux via le navigateur Web.
Prérequis
Vous n'avez besoin que d'un serveur Linux avec une connexion Internet et un accès root pour suivre ce tutoriel. Ce didacticiel utilisera un serveur Rocky Linux 8.5, basé sur RedHat Enterprise Linux (RHEL).
Cockpit prend en charge d'autres distributions Linux, comme Ubuntu, Debian et Arch Linux.
Installation de la console Web Cockpit Linux
Avant de pouvoir commencer à gérer un serveur Linux avec Cockpit, vous allez installer les packages Cockpit sur votre serveur. Et comme tout package, vous pouvez facilement installer Cockpit à l'aide du gestionnaire de packages de votre distribution, qui, dans cet exemple, est le gestionnaire de packages DNF.
Suivez les étapes ci-dessous pour installer Cockpit.
1. Ouvrez votre client SSH préféré et connectez-vous à votre serveur.
2. Exécutez le dnf commande ci-dessous pour vérifier les cockpit disponibles colis.
# checking Cockpit package
sudo dnf info cockpitComme vous pouvez le voir ci-dessous, le dernier package de cockpit disponible est 251.3, au moment d'écrire ces lignes.
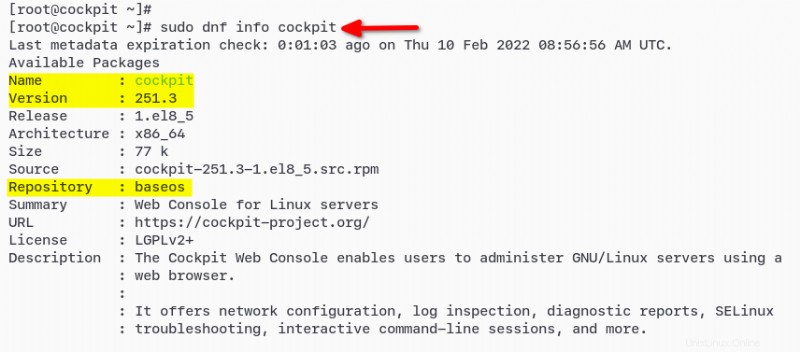
3. Maintenant, exécutez la commande ci-dessous pour installer le package Cockpit Linux.
# installing Cockpit
sudo dnf install cockpit -y
4. Après l'installation, exécutez le systemctl ci-dessous commandes pour démarrer et valider le cockpit services.
# start and enable Cockpit service
sudo systemctl enable --now cockpit.socket
# verify Cockpit service
sudo systemctl status cockpit.socketVous devriez voir la sortie comme ci-dessous. L'état du service de cockpit est actif (en cours d'exécution) et activé, ce qui signifie que le service s'exécutera automatiquement au démarrage du système.
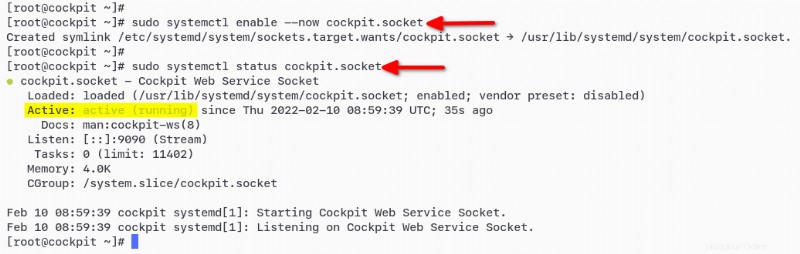
5. Enfin, ouvrez votre navigateur Web et accédez à l'adresse IP de votre serveur, suivie du port d'écoute par défaut 9090. (c'est-à-dire https://172.16.1.20:9090/) pour accéder à l'application Web Cockpit.
Vous devriez voir la page de connexion Cockpit. Saisissez l'utilisateur racine et le mot de passe du serveur, puis cliquez sur le bouton Connexion pour vous connecter au tableau de bord Cockpit.
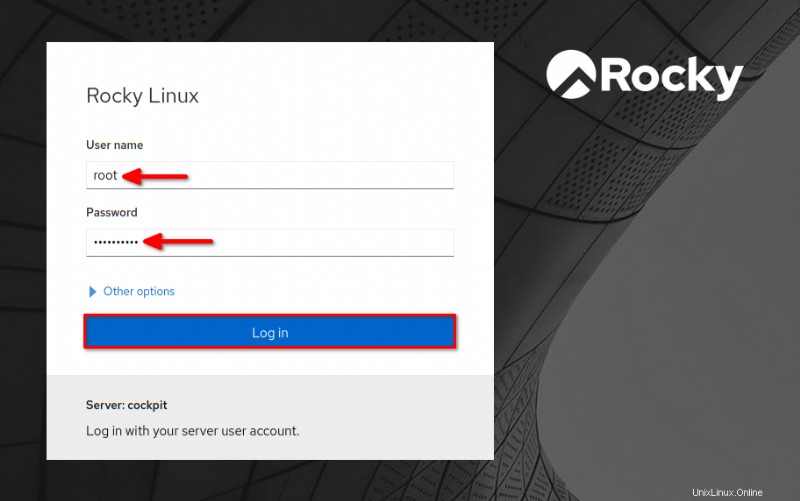
Et ci-dessous, la capture d'écran du tableau de bord Cockpit Linux.
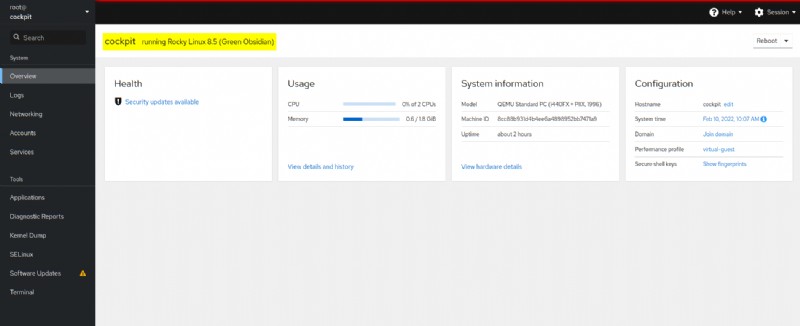
Gérer votre serveur avec Cockpit Linux
Maintenant que vous avez installé Cockpit Linux, les sections suivantes vous apprendront comment gérer et configurer votre serveur Linux. Habituellement, vous établiriez une session de terminal pour les configurer, mais ces paramètres sont à quelques clics avec Cockpit.
Mise à jour du nom d'hôte et de l'heure système
Les premiers éléments que vous configurez généralement sont le nom d'hôte du serveur, le FQDN et le fuseau horaire. Ces éléments de configuration initiale garantissent que vous établissez l'identité du serveur et mettez à jour la synchronisation de l'horloge de l'ordinateur.
1. Sur le cockpit Aperçu page, localisez la Configuration section et cliquez sur modifier lien à côté du nom d'hôte.
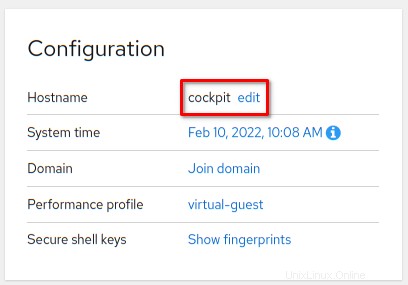
2. Saisissez le nom d'hôte joli à afficher sur l'interface utilisateur et le nom de domaine complet du serveur dans le nom d'hôte réel champ. Cliquez sur Modifier pour appliquer les changements.
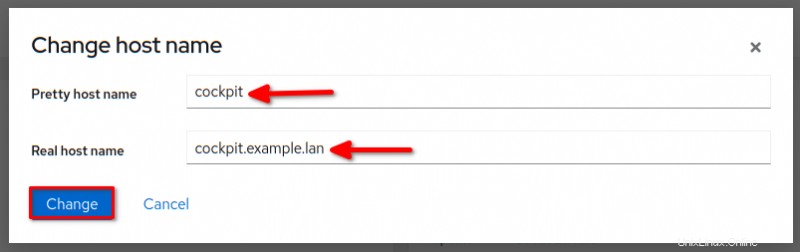
3. Également, sur la Configuration , cliquez sur l'heure actuelle dans le champ de l'heure système pour modifier l'heure et le fuseau horaire.
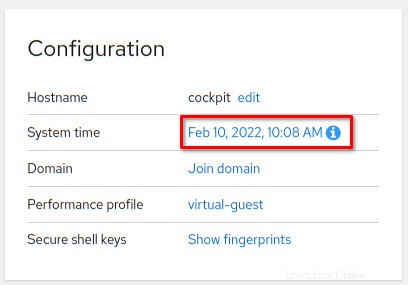
4. Modifiez maintenant le fuseau horaire à votre fuseau horaire préféré et choisissez l'option Utiliser automatiquement NTP pour régler l'heure.
L'option Utiliser automatiquement NTP permet à Cockpit d'utiliser le service NTP pour synchroniser l'horloge de l'ordinateur.
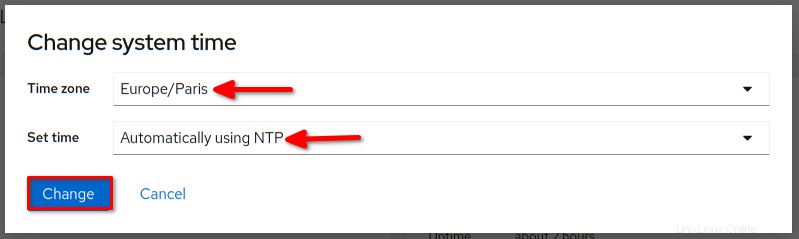
Provisionner un compte d'administrateur de serveur
Après avoir configuré le FQDN et l'heure système, vous allez maintenant configurer un nouvel utilisateur. Dans cet exemple, vous allez créer un compte d'administrateur de serveur afin que les autres n'aient pas besoin de se connecter en tant que root.
Pour des raisons de sécurité, la meilleure pratique consiste à utiliser des utilisateurs non root pour se connecter aux applications Cockpit et SSH.
1. Cliquez sur Comptes menu sur le côté gauche, et vous devriez obtenir la liste des utilisateurs sur votre système. Cliquez sur Créer un nouveau compte bouton pour créer un nouvel utilisateur.
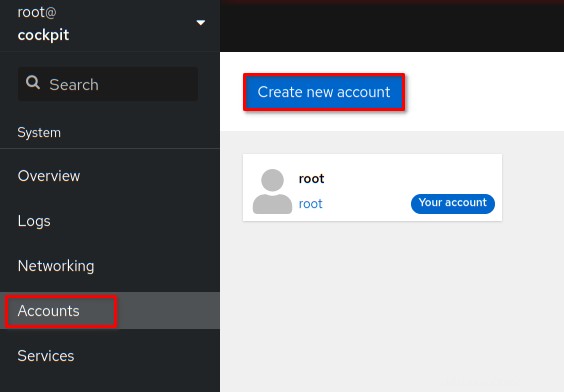
2. Saisissez le nom d'utilisateur et le mot de passe du nouveau compte dans la fenêtre contextuelle, puis cliquez sur Créer. . Cette démo crée un nouvel utilisateur nommé johndoe .
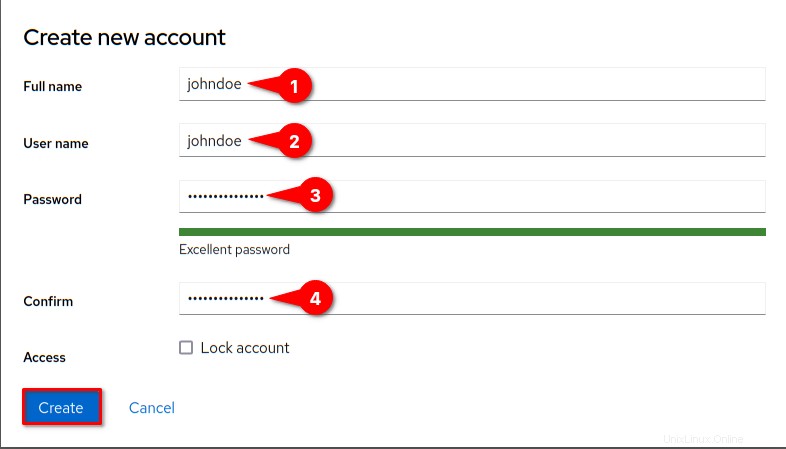
3. Sur les comptes page, cliquez sur le nouveau compte que vous avez créé (johndoe) pour ouvrir la page d'informations du compte.
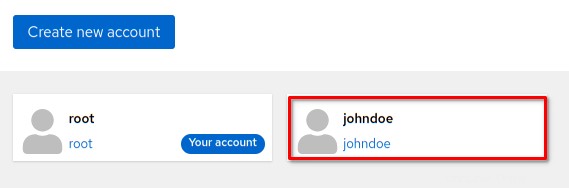
4. Maintenant, vérifiez l' administrateur du serveur case à côté de Rôles . Cette étape ajoute johndoe à la roue groupe et autorise le sudo commande pour obtenir les privilèges root.
5. Cliquez sur modifier sur le Mot de passe section pour configurer l'expiration du mot de passe.
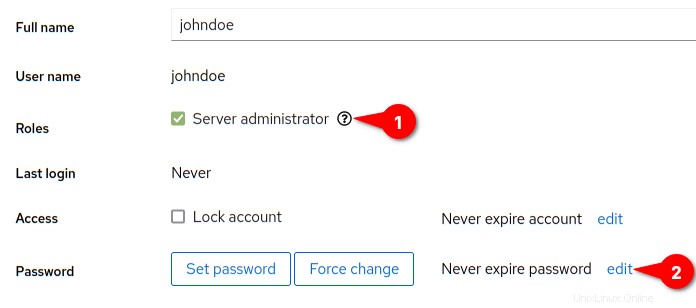
6. Sélectionnez l'option Exiger un changement de mot de passe dans la fenêtre contextuelle d'expiration du mot de passe. et entrez le nombre maximum de jours pour l'expiration du mot de passe. Cliquez sur Modifier bouton pour appliquer les nouvelles modifications.
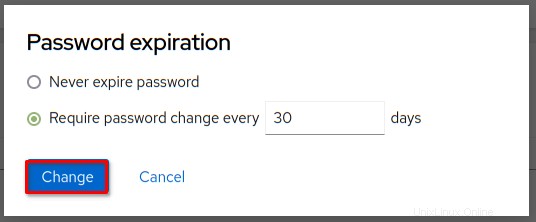
7. Ensuite, cliquez sur Session menu en haut à droite, puis sélectionnez Se déconnecter .
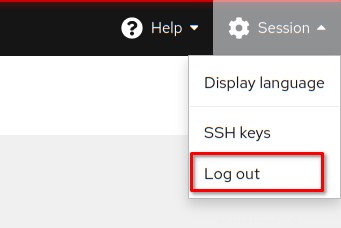
8. Reconnectez-vous avec le nouvel utilisateur, johndoe .
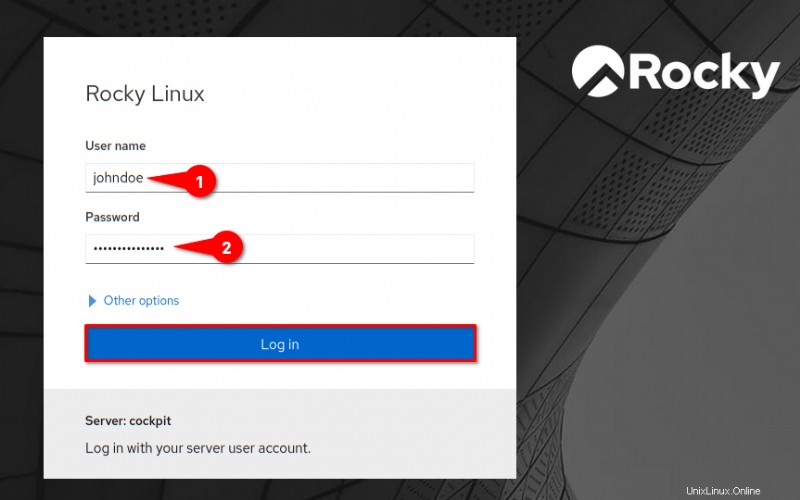
9. Vous devriez voir le message La console Web s'exécute en mode d'accès limité . Cliquez sur le bouton Activer l'accès administrateur pour obtenir un accès complet à l'administration Cockpit. Cliquer sur ce bouton équivaut à émettre le sudo su commande dans le terminal pour élever l'accès.
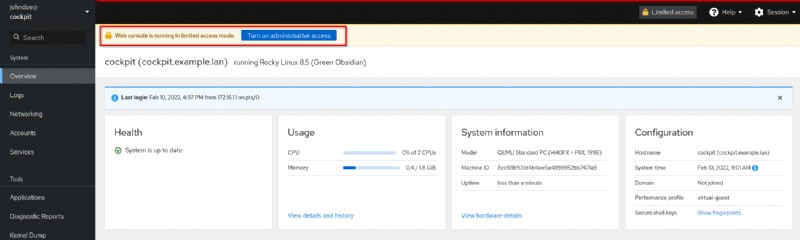
10. Saisissez le mot de passe de votre utilisateur et cliquez sur Authentifier .
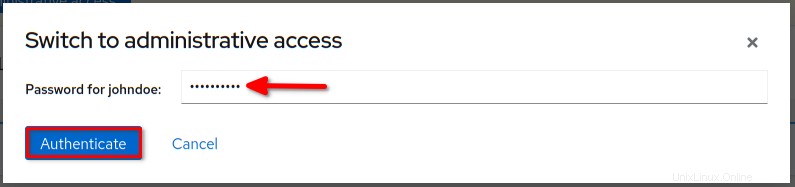
11. Vous verrez maintenant dans le menu en haut à droite l'indicateur Accès administrateur , ce qui signifie que l'administration de Cockpit est activée.

Accéder au terminal
Vous avez maintenant créé un nouvel utilisateur à l'aide du tableau de bord Cockpit ; l'étape suivante consiste à accéder au terminal serveur à partir du tableau de bord Cockpit Linux et à vérifier le sudo privilèges root.
1. Cliquez sur le menu Terminal sur le côté gauche pour accéder à la session du terminal serveur.
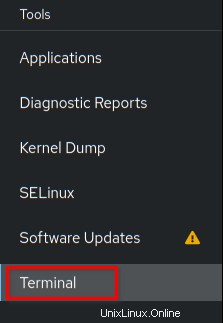
2. Exécutez maintenant le sudo su commande pour obtenir les privilèges root. Entrez votre mot de passe à l'invite.
3. Enfin, exécutez la commande ci-dessous pour vérifier les privilèges root.
# print detail user and group
id
# print userid
whoamiVous devriez voir la sortie comme la capture d'écran ci-dessous. Vous avez maintenant les privilèges root et devenez un utilisateur root.
Assurez-vous de vous déconnecter du terminal en émettant la commande de sortie ou en appuyant sur Ctrl+D lorsque vous n'avez plus besoin de l'accès au terminal.
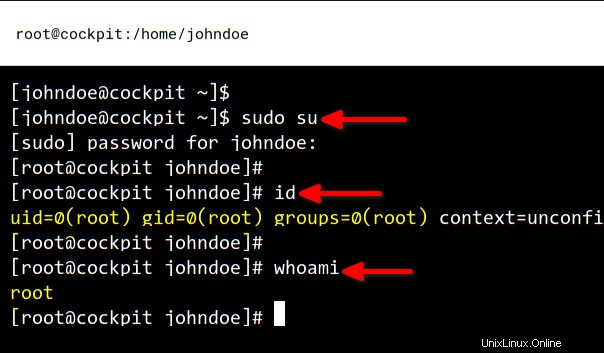
Gérer les adresses IP du réseau
Supposons que vous ayez une autre carte réseau sur le serveur qui a besoin d'une nouvelle attribution d'adresse IP statique. Ou peut-être que votre interface réseau principale obtient son adresse IP du serveur DHCP, mais vous devez plutôt la configurer manuellement.
Quelle que soit votre situation, Cockpit a la fonctionnalité de configurer la configuration de l'adresse IP.
1. Cliquez sur Réseau menu sur le côté gauche, et vous devriez voir les Interfaces section. Cockpit détectera automatiquement les interfaces réseau disponibles sur le serveur.
2. Cliquez sur le nom de l'interface pour configurer une adresse IP. Cette démo va configurer une adresse IP pour l'interface eth2 avec l'adresse IP statique détaillée ci-dessous.
Adresse IP :172.16.5.20
Passerelle :172.16.5.1
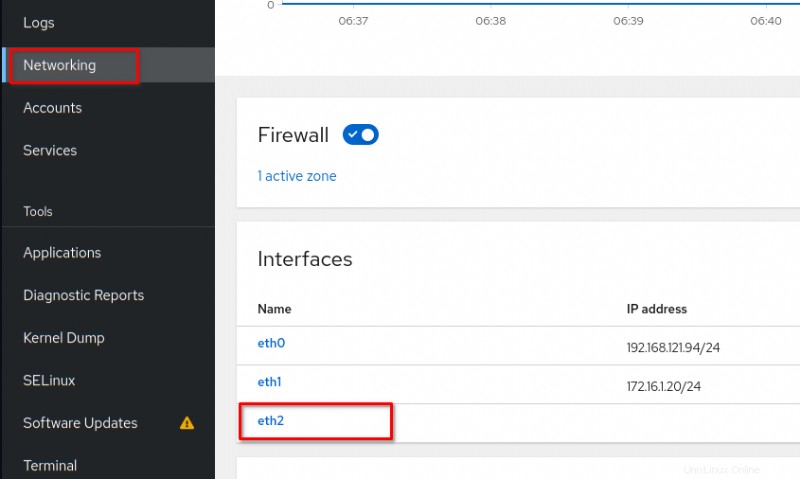
3. Cliquez sur Activer bouton pour activer le eth2 interface. Cochez l'option Se connecter automatiquement pour que l'interface eth2 démarre automatiquement au démarrage du système. Cliquez sur modifier sur IPv4 section pour configurer une adresse IP.

4. Sélectionnez Manuel. sur les adresses section pour configurer une adresse IP statique pour eth2 interface. Maintenant, saisissez l'adresse IP, le préfixe et la passerelle, puis cliquez sur Appliquer .
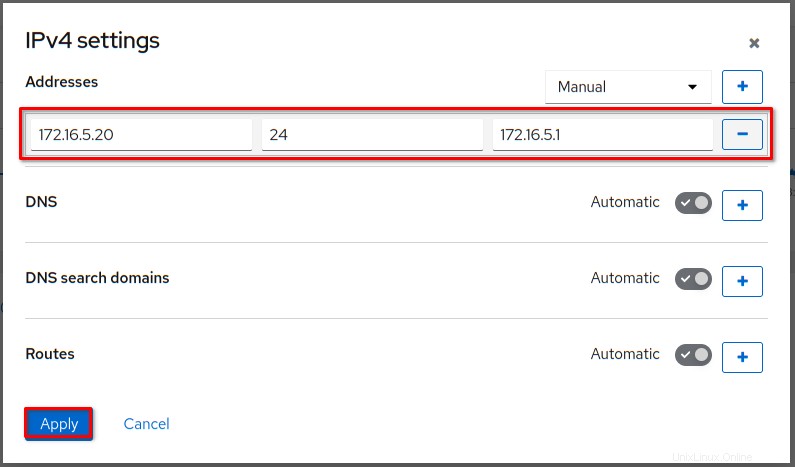
5. Enfin, ouvrez le Cockpit Terminal et exécutez la commande ci-dessous pour vérifier la nouvelle adresse IP.
# checking IP address eth2
ip a show eth2Vous devriez voir la sortie comme ci-dessous. L'interface eth2 a l'adresse IP statique 172.16.5.20 comme vous l'avez configuré.
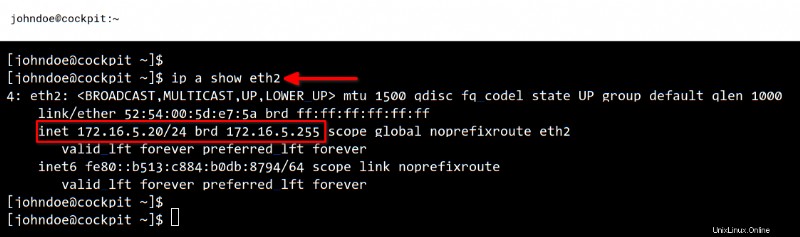
Ajout de règles de pare-feu de services
Un autre élément de configuration lors de la configuration du nouveau serveur est le pare-feu. Le pare-feu rendra votre serveur plus sécurisé et Cockpit permet aux administrateurs d'activer et de gérer les règles du pare-feu.
Par exemple, si vous envisagez de configurer le serveur pour servir des sites Web, vous souhaiterez configurer les règles de pare-feu pour autoriser les ports 80 et 443 . Pour configurer le pare-feu dans Cockpit, procédez comme suit.
1. Cliquez sur Réseau menu sur le côté gauche. Si le pare-feu l'état n'est pas encore activé, cliquez sur le commutateur pour activer le pare-feu. Ensuite, cliquez sur Modifier les règles et les zones sur le pare-feu section.

2. Sur le pare-feu configuration de la page, cliquez sur Ajouter des services pour ajouter de nouveaux services et ports.
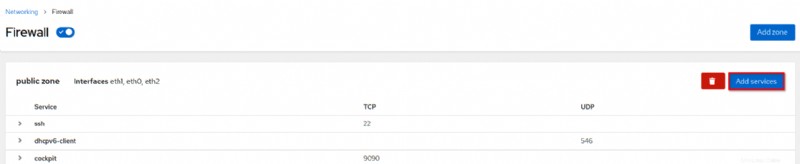
3. Sélectionnez Services pour ajouter des services prédéfinis au pare-feu dans la fenêtre contextuelle Ajouter des services.
L'option Ports personnalisés vous permet d'ajouter des ports personnalisés à la place.
Dans cet exemple, ajoutez les services HTTP et HTTPS au pare-feu. Pour ce faire, saisissez http dans le champ Filtrer les services. Cochez les cases http et https et cliquez sur le bouton Ajouter des services.
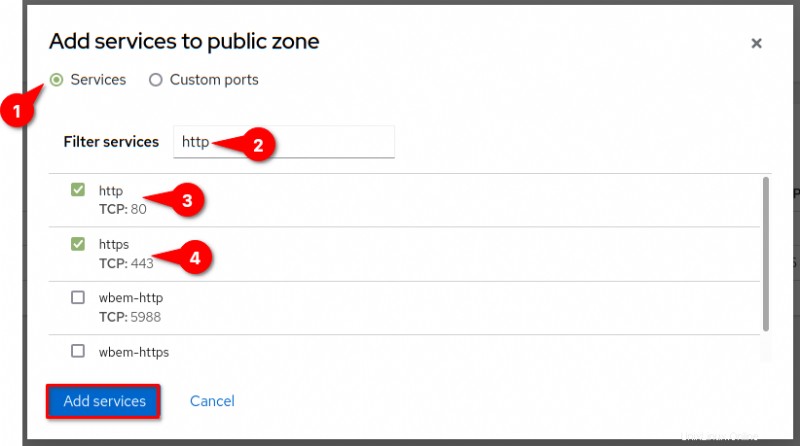
Vous devriez maintenant voir les services http et https sur la page Pare-feu .
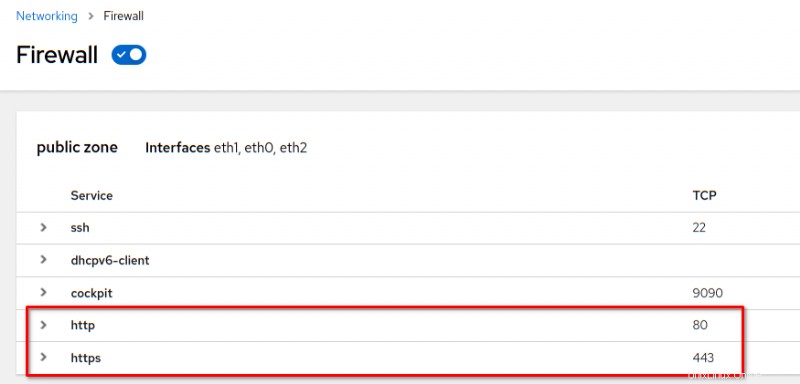
Activer la mise à jour automatique
Les mises à jour automatiques garantiront que vous utilisez la dernière version des packages. De plus, vous obtiendrez toujours le dernier correctif de sécurité pour votre système.
1. Cliquez sur Mises à jour logicielles menu sur le côté gauche, et vous verrez les mises à jour logicielles page.
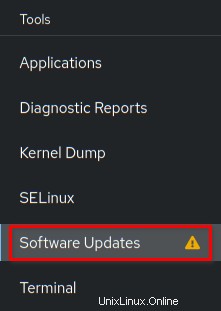
2. Cliquez sur Activer bouton pour configurer des mises à jour automatiques dans la section Paramètres .
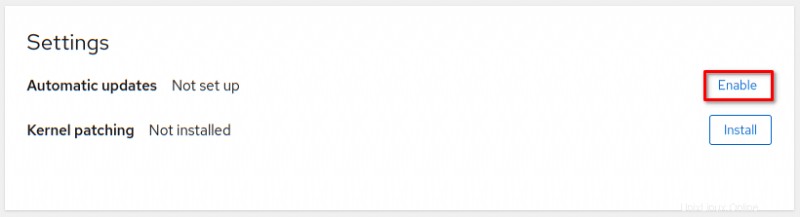
3. Cliquez sur Installer pour installer dnf-automatic à votre système dans la fenêtre contextuelle Installer le logiciel. Cockpit Linux utilise le dnf-automatic package pour configurer les mises à jour automatiques. Attendez que l'installation se termine.
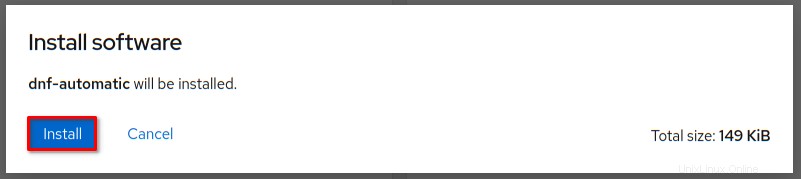
4. Ensuite, sélectionnez l'une des options suivantes dans l'invite Mises à jour automatiques.
- Mises à jour de sécurité uniquement – pour activer uniquement les mises à jour de sécurité automatiques.
- Toutes les mises à jour – pour activer les mises à jour pour tous les packages.
Cet exemple activera les mises à jour automatiques pour tous les packages tous les jours à 00h00. Cliquez sur Enregistrer les modifications pour appliquer les nouveaux paramètres de mises à jour automatiques.
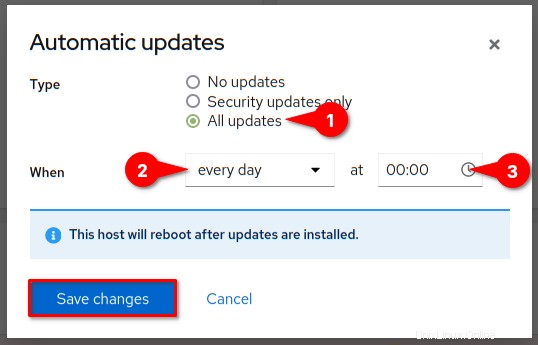
Vous verrez maintenant le message Les mises à jour seront appliquées tous les jours à 00h00 sous la section Mises à jour automatiques .
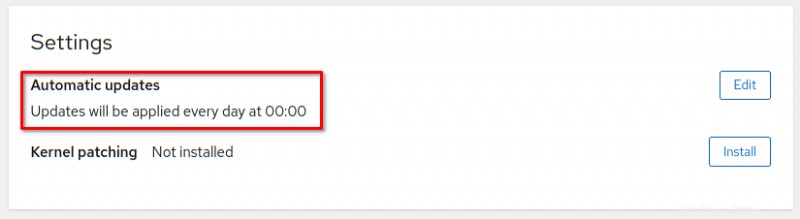
Outre les mises à jour automatiques, Cockpit vous permet également d'installer les mises à jour manuellement. Sur les mises à jour logicielles page, vous verrez les mises à jour disponibles section. Cliquez sur installer toutes les mises à jour pour mettre à jour tous les packages de votre système, ou cliquez sur Installer les mises à jour de sécurité pour installer uniquement les mises à jour de sécurité.
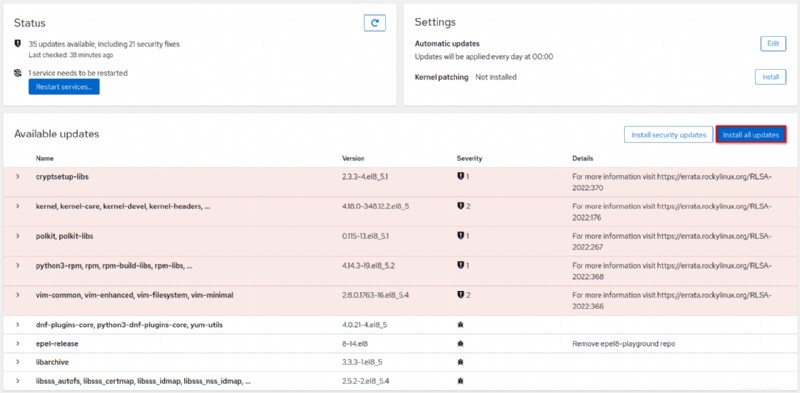
Gestion des conteneurs
Et si vous voulez exécuter des conteneurs sur votre serveur Linux ? Vous penseriez que vous devez tout faire dans le terminal - mais non. Cockpit Linux fournit l'interface pour exécuter des conteneurs avec Podman.
Podman est un outil Linux natif de gestion Open Container Initiative (OCI) conteneurs et images de conteneurs pour votre application. Podman prend également en charge les images Docker.
Dans cet exemple, vous allez activer Podman dans Cockpit et créer un nouveau conteneur exécutant une instance de NGINX. Suivez les instructions ci-dessous pour activer la gestion des conteneurs dans Cockpit Linux.
1. Tout d'abord, installez le dernier cockpit-podman package, qui fournit l'interface utilisateur Cockpit pour les conteneurs Podman. Pour l'installer, ouvrez le Terminal sur Cockpit et exécutez la commande ci-dessous.
# installing Cockpit-podman add-ons
sudo dnf install cockpit-podman -y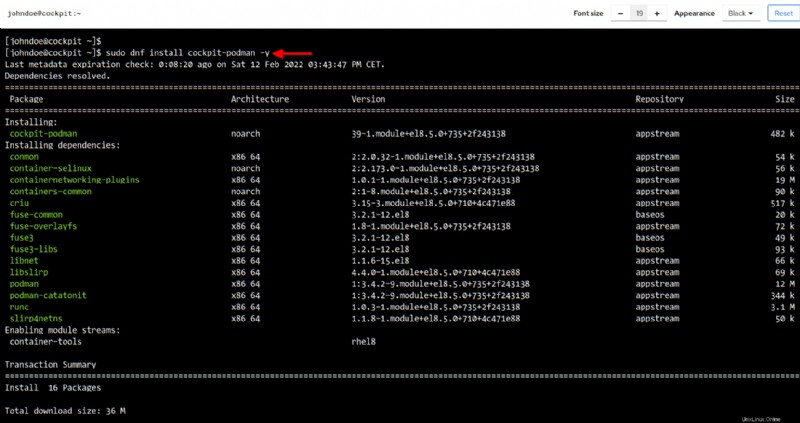
2. Maintenant, rechargez ou actualisez l'onglet du navigateur Web Cockpit. Une fois le cockpit actualisé, vous devriez voir le nouveau menu appelé Conteneurs Podman . Cliquez sur le menu Conteneurs Podman.
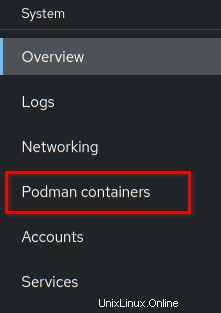
3. Ensuite, cochez la case Démarrer automatiquement podman au démarrage case et cliquez sur Démarrer podman pour démarrer le podman service.
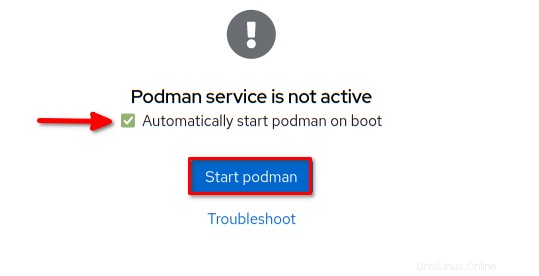
4. Cliquez sur Créer un conteneur. bouton pour créer et configurer un nouveau conteneur.
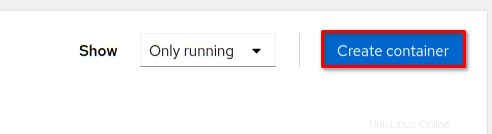
5. Sur le Créer un conteneur popup, entrez les informations suivantes.
- Tapez nginx_dev dans le Nom champ.
- Sélectionnez Système en tant que Propriétaire . Cette option garantira que le compte root sera propriétaire du conteneur.
- Entrez nginx comme image de base pour le nouveau conteneur.
- Saisissez la commande de démarrage pour le nouveau conteneur
nginx -g "daemon off;". Cette commande émet la directive globale de ne pas démarrernginxen tant que démon.
- Décochez l'option Avec terminal . Désactivez cette option lorsqu'il n'y a pas besoin de borne interactive pour le nouveau conteneur.
- Sélectionnez Toujours sur la Politique de redémarrage option. Cette option permet au conteneur de redémarrer chaque fois qu'il se ferme.
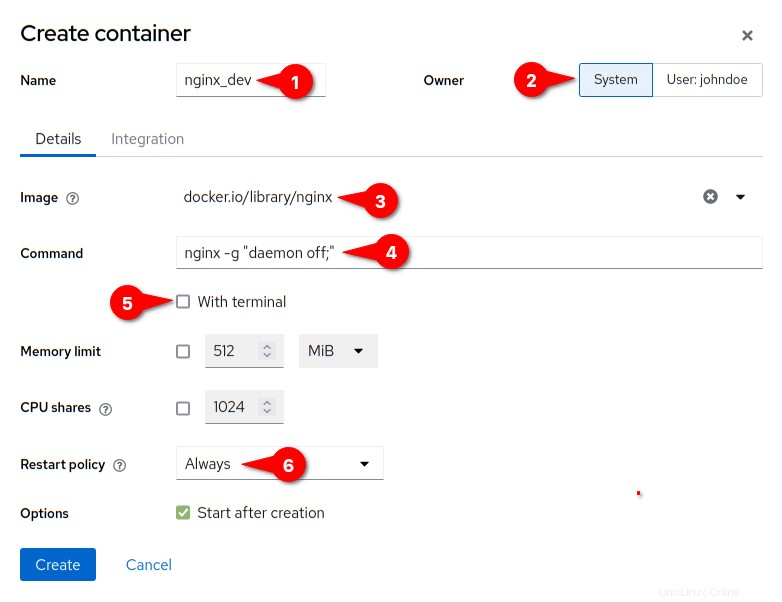
6. Ensuite, cliquez sur Intégration et ajoutez le mappage de port pour le port hôte à 80 et le port de conteneurs à 80 . Enfin, cliquez sur Créer pour confirmer et créer le nouveau conteneur.
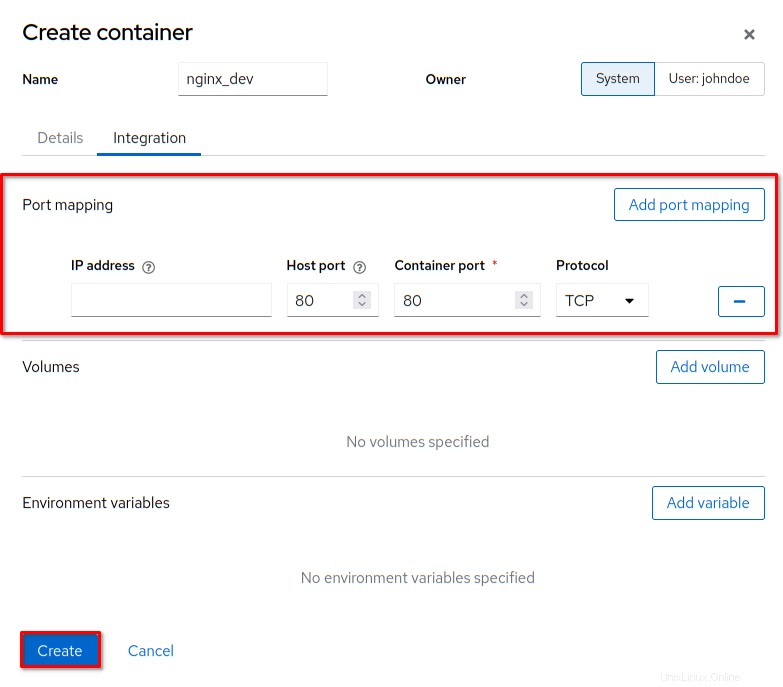
7. Cliquez sur nginx_dev conteneur, et vous devriez voir les détails de la configuration du conteneur ci-dessous.
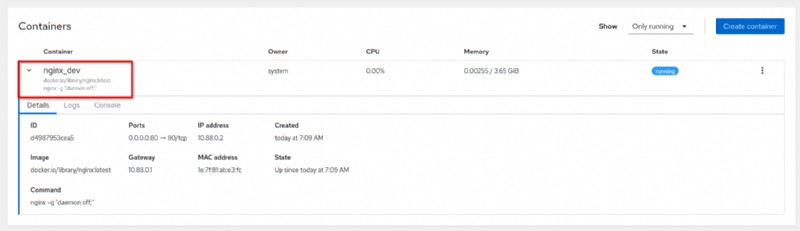
8. Enfin, ouvrez un nouvel onglet dans votre navigateur Web et saisissez l'adresse IP du serveur (c'est-à-dire http://172.16.1.20/) dans la barre d'adresse. Et vous devriez voir le message de bienvenue par défaut de NGINX du nginx_dev conteneur que vous avez créé.
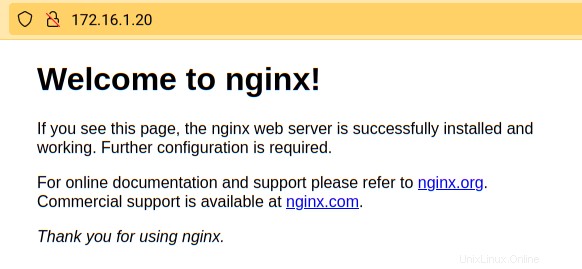
Conclusion
Tout au long de ce didacticiel, vous avez appris à installer et à configurer la console Web Cockpit Linux. Vous avez également appris à effectuer diverses tâches de gestion et de configuration à partir du navigateur Web.
Et après? Peut-être serez-vous intéressé par l'activation de la virtualisation à l'aide de Cockpit et l'ajout de stockage à votre serveur Cockpit Linux.