GIMP est un outil d'imagerie gratuit et open source assez génial qui fait beaucoup de bien en fournissant une alternative très remarquable au très populaire Photoshop premium. GIMP fait beaucoup de bien pour ceux qui font le changement, mais il y a toujours une courbe d'apprentissage pour s'habituer à l'interface, aux raccourcis et autres. Et si nous pouvions apporter quelques ajustements et modifications pour que votre GIMP configure l'apparence et fonctionne davantage comme Photoshop. Cet article examine 6 façons simples de faire en sorte que GIMP ressemble et fonctionne un peu comme Photoshop. La plupart de ces ajustements sont assez faciles à réaliser, alors commençons.
1. Passer à l'interface utilisateur à fenêtre unique
GIMP utilise par défaut une configuration multi-fenêtres qui peut sembler assez déroutante pour les nouveaux utilisateurs. Cela peut être facilement résolu car GIMP a un mode d'interface utilisateur unique intégré. Dans le menu principal, accédez à Windows et sélectionnez le mode « Fenêtre unique ».

A lire également - Édition photo de base avec GIMP
2. Configurer les raccourcis clavier Photoshop dans GIMP
La prochaine chose à faire est d'échanger le GIMP par défaut raccourcis clavier pour ceux qui fonctionnent exactement comme Photoshops. Procédez comme suit pour modifier les raccourcis clavier
- Téléchargez le fichier ps-menurc depuis freeshell.org. (Cliquez avec le bouton droit de la souris et sélectionnez enregistrer comme si votre navigateur l'ouvrait dans un autre onglet).
- Naviguez jusqu'au dossier d'installation de GIMP (~/.gimp-2.8) et renommez l'existant en quelque chose d'autre (par exemple, menurc-backup).
- Renommer le fichier ps-menurc en menurc et le déplacer dans le dossier d'installation (~/.gimp-2.8).
- Redémarrez GIMP pour que les modifications prennent effet.

3. Faites de "Snap to Canvas Edge" le comportement par défaut
Une autre chose que je trouve frustrante avec GIMP est qu'il n'active pas "Aligner sur les bords du canevas" par défaut même si l'option est désactivée par défaut. Malheureusement, vous ne pouvez pas l'activer en basculant dans un paramètre. Pour effectuer cette modification, nous retournons dans le dossier gimp (~/.gimp-2.8). Ouvrez le fichier "gimprc" et ajoutez ce qui suit à la fin, puis enregistrez-le.
(default-snap-to-canvas yes)
(default-snap-to-grid yes)
4. Désactivez la valeur par défaut "Afficher la limite du calque"
GIMP utilise une ligne pointillée noire et jaune pour indiquer les limites des couches actives. Personnellement, je trouve cela très utile, mais beaucoup d'autres ne le font pas. Les nouveaux convertis de Photoshop peuvent facilement changer cela s'ils le trouvent indésirable. Accédez à Édition> Préférences> Image Windows> Apparence et décochez "Afficher la limite du calque en modes normal et plein écran". Redémarrez GIMP pour que les modifications prennent effet.
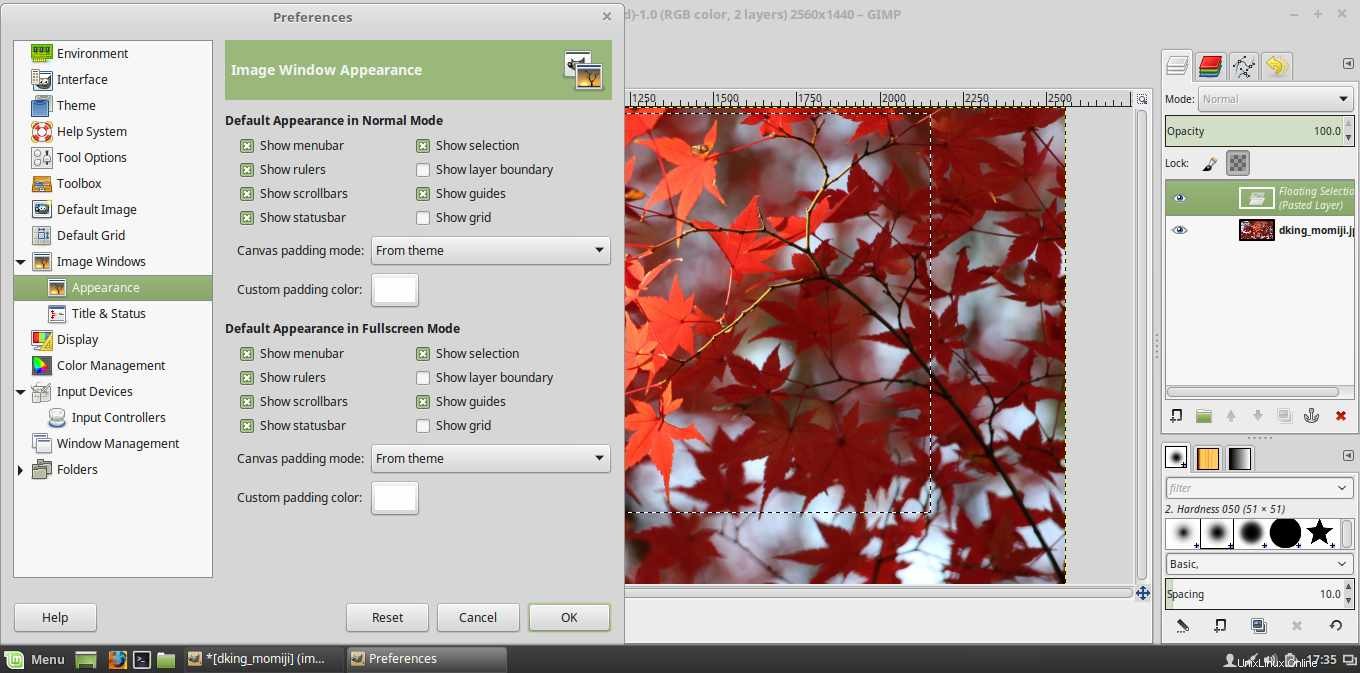
5. Faire fonctionner l'outil Déplacer comme celui de Photoshop
Par défaut, l'outil Déplacer de GIMP choisira soit une couche d'un guide et cela peut être assez ennuyeux car Photoshop fait les choses différemment. Pour modifier ce comportement, sélectionnez l'outil Déplacer, puis accédez à la boîte de dialogue d'options d'outils (voir l'image ci-dessous), puis cochez "Déplacer le calque actif". Allez ensuite dans Edition> Préférences> Options de l'outil> Enregistrer les options de l'outil maintenant pour enregistrer les paramètres par défaut. Encore une fois, vous devez redémarrer GIMP pour que les paramètres prennent effet.
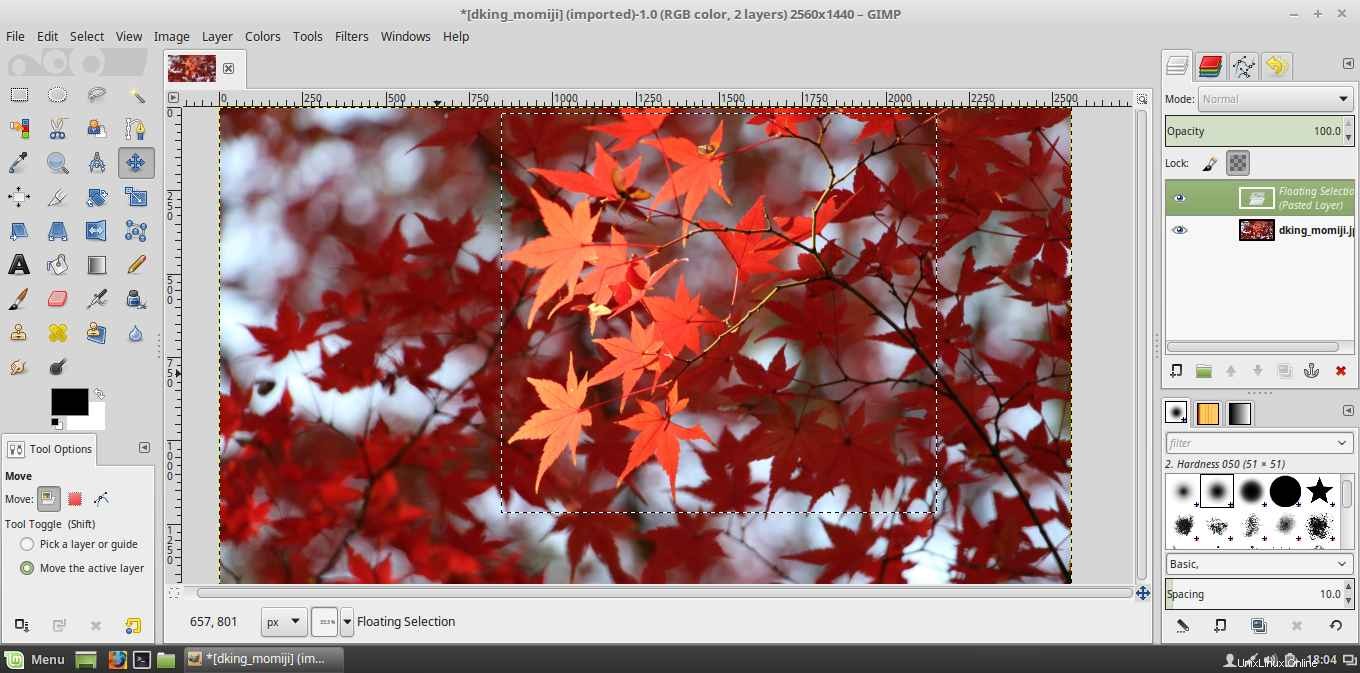
6. Donnez à GIMP un thème sombre
La dernière chose à faire est de donner à GIMP un thème sombre qui est beaucoup plus agréable pour les yeux. Sur mon bureau Linux Mint, tout ce que j'avais à faire était de changer mon thème Mint en un thème sombre. Si vous n'avez pas de thème sombre installé, vous pouvez également télécharger le thème PrudenceDark, le copier dans le dossier des thèmes de votre installation GIMP, puis accéder à Édition> Préférences> Thème, puis sélectionner le nouveau thème pour qu'il prenne effet.

Conclusion
GIMP est un outil de retouche photo assez impressionnant. Les développeurs ne sont certainement pas intéressés à le faire se comporter comme Photoshop , mais le faire se comporter comme Photoshop au moins à certains égards contribuera grandement à aider les convertis à s'y adapter. À quel point aimez-vous GIMP maintenant après cette transformation? Partagez vos réflexions et commentaires avec nous dans la section ci-dessous.