Il ne fait aucun doute que les ordinateurs et les smartphones sont devenus deux des gadgets électroniques les plus utilisés aujourd'hui. Cela ressort du fait que ceux dont le travail implique des ordinateurs se retrouvent très souvent à jongler entre leur téléphone et leur PC. Bien qu'il n'y ait pas de problème majeur en soi, le passage fréquent du téléphone au PC entraîne une perte de temps, sans parler de la distraction qu'il cause à l'utilisateur, qui à son tour affecte son travail.
Et si vous pouviez accéder à votre téléphone depuis votre ordinateur ? Oui, il existe des applications qui non seulement vous permettent d'accéder, mais aussi de gérer et de contrôler votre téléphone depuis votre PC. Si vous recherchiez une telle solution, ne cherchez pas plus loin car dans ce didacticiel, nous discuterons d'une application appelée AirDroid, en vous concentrant sur la façon dont vous pouvez l'utiliser pour accéder/gérer/contrôler votre téléphone Android à partir de votre ordinateur Linux.
Mais avant de continuer, n'oubliez pas que tous les exemples, commandes et instructions mentionnés dans ce didacticiel ont été testés sur Ubuntu 14.04 LTS et que la version d'AirDroid que nous avons utilisée est la 4.0.0.1.
AirDroid
AirDroid est une application riche en fonctionnalités, vous permettant, par exemple, d'envoyer des SMS, d'afficher les notifications d'application, de transférer des fichiers et de contrôler entièrement votre téléphone depuis votre système informatique. Le projet a été lancé en novembre 2011, et depuis lors, il a enregistré plus de 20 millions de téléchargements sur Google Play.
Comment utiliser AirDroid sous Linux
Malheureusement, il n'y a actuellement aucun client de bureau AirDroid disponible pour Linux, mais la bonne chose est que vous pouvez toujours configurer AirDroid sur Linux via le client Web du service. Nous y reviendrons un peu plus tard, mais avant cela, vous devez installer l'application AirDroid sur votre téléphone Android, ce qui - inutile de le dire - est une exigence principale.
L'application est disponible sur le Play Store - vous pouvez la télécharger/l'installer en vous rendant ici. Une fois cela fait, assurez-vous que votre PC et votre téléphone sont sur le même réseau.
Maintenant, sur votre PC Linux, ouvrez l'URL suivante :http://web.airdroid.com/
La page Web devrait ressembler à :
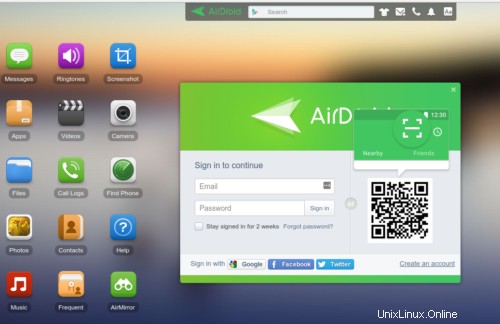
Maintenant, ouvrez l'application AirDroid sur votre téléphone et cliquez sur l'icône de lecture de code-barres (celle en forme de carré avec une ligne horizontale entre les deux) en haut à droite. Cela ouvrira l'appareil photo de votre téléphone, à l'aide duquel vous devrez scanner le code-barres présent sur l'URL Web que vous avez ouverte sur votre PC.
Une fois l'analyse réussie, vous serez invité à vous connecter au service :
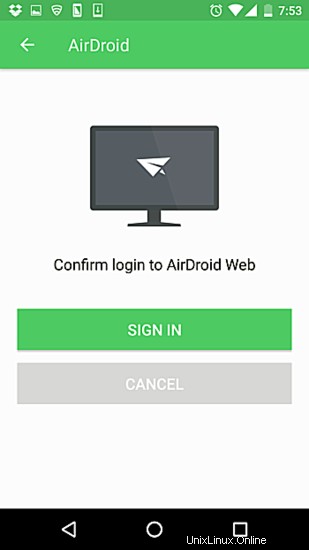
Cliquez simplement sur le bouton SE CONNECTER et vous verrez que l'entrée Web Android sur l'écran de votre appareil indique "Mode de connexion locale".
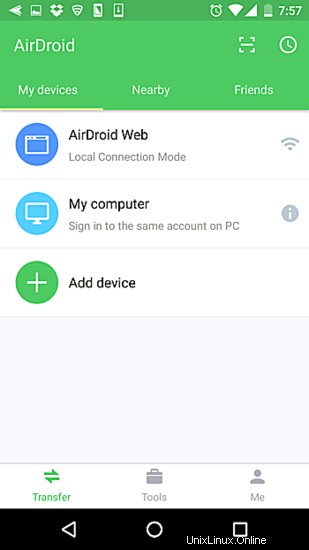
Et sur votre PC, vous verrez apparaître les informations relatives à votre appareil (LG Nexus 5 dans mon cas).
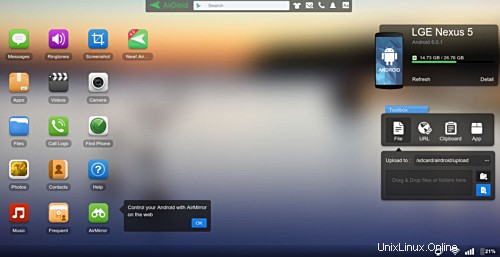
Fonctionnalités AirDroid
Une fois la configuration d'AirDroid terminée, vous pouvez cliquer sur les icônes de la page Web (telles que Photos, Musique, Contacts, etc.) pour accéder à vos éléments. Par exemple, j'ai pu accéder aux photos conservées sur mon appareil en cliquant sur l'icône Photos :
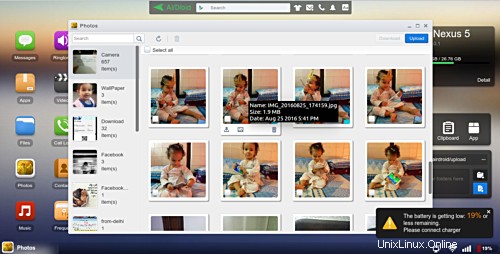
Vous pouvez même capturer des captures d'écran de votre téléphone à partir du client Web.
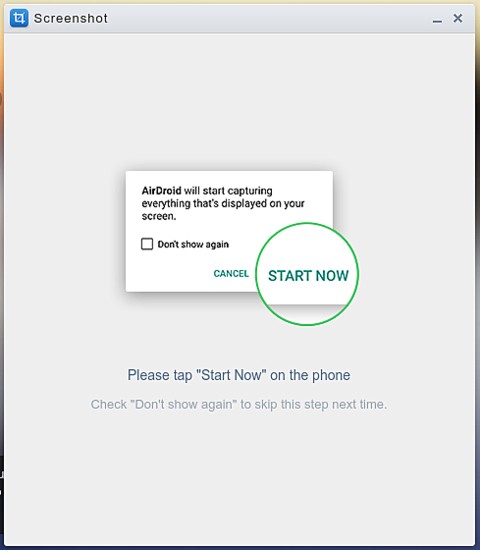
La boîte à outils qui se trouve en bas à droite de l'interface Web AirDroid est un autre outil extrêmement utile, permettant aux utilisateurs de télécharger un dossier ou un fichier du PC directement sur le téléphone, d'ouvrir rapidement une URL Web dans le navigateur par défaut du téléphone, de copier du texte dans le presse-papiers du combiné, et plus encore.
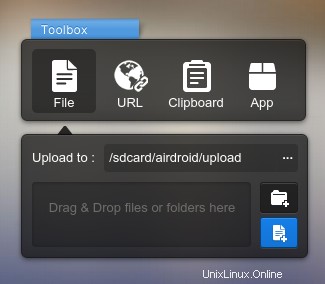
Une autre fonctionnalité utile offerte par AirDroid est la possibilité d'afficher la notification des appels téléphoniques, des SMS et des applications sur l'interface Web AirDroid sur votre PC.
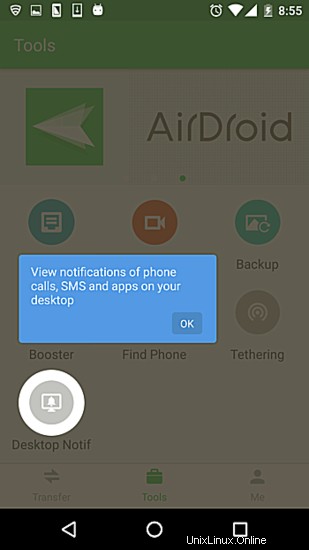
Activez simplement la Desktop Notif fonctionnalité de la section "Outils" de l'application sur votre téléphone, et vous commencerez à voir plusieurs types de notifications sur votre bureau. Par exemple, voici une notification d'appel que j'ai reçue dans mon cas :
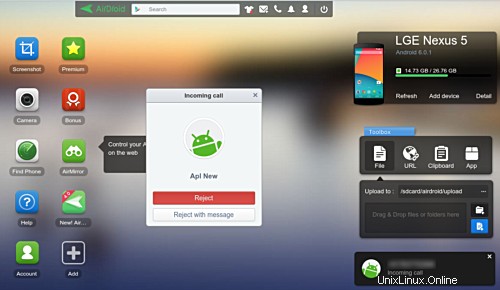
AirDroid vous permet également de trouver votre téléphone à partir de son client Web, mais vous devez avoir un compte AirDroid pour cela.
Ensuite, l'une des fonctionnalités les plus importantes offertes par le client Web d'AirDroid est AirMirror . Voici comment l'entreprise le décrit :
"Identique à AirMirror pour notre client de bureau, la fonctionnalité AirMirror dans le client Web vous permet de contrôler à distance votre appareil Android. Vous pouvez maintenant discuter en utilisant votre application de messagerie mobile préférée ou continuer à jouer au jeu mobile pour avoir une meilleure expérience de jeu, le tout sur le Web !"
Cela semble excitant, non ? Alors, configurons-le.
Vous devez d'abord créer un compte avec AirDroid, ce que vous pouvez faire en vous rendant sur le site officiel de l'outil. Une fois cela fait, lancez à nouveau l'interface Web AirDroid, puis connectez-vous sur votre appareil en appuyant sur Poste de travail entrée dans Mes appareils menu.
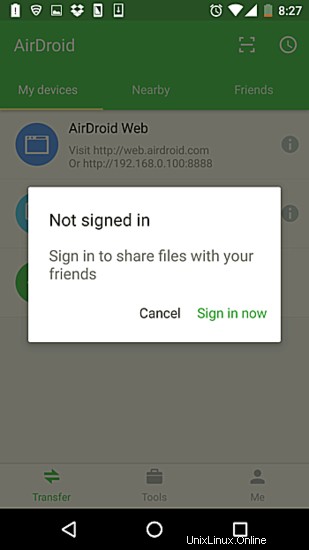
Une fois le processus de connexion réussi sur votre combiné, accédez à l'interface Web AirDroid et cliquez sur l'icône nommée AirMirror. Vous verrez que cela fait apparaître une notification indiquant que vous devez d'abord télécharger un plugin (un plugin de navigateur Chrome car j'utilise Google Chrome) du même nom.
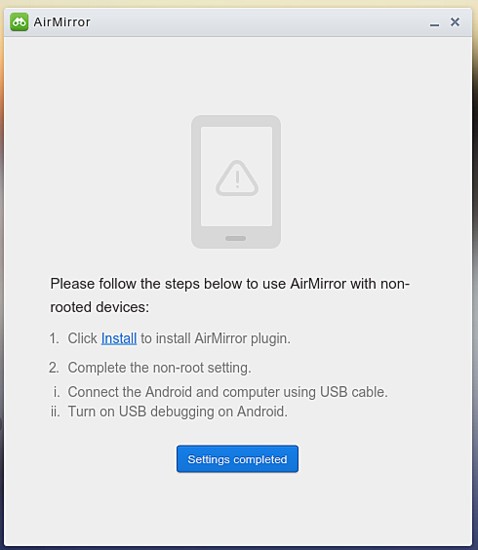
Pour les curieux parmi vous, ce plugin est requis pour que la fonction AirMirror fonctionne avec des appareils Android non rootés dans AirDroid Web.
Installez le plugin et effectuez les autres étapes que le processus d'installation vous demande de faire (y compris l'activation du mode de débogage USB sur votre téléphone et sa connexion à votre PC à l'aide d'un câble USB), et vous verrez que la fonctionnalité sera activée. , ce qui signifie que l'écran de votre téléphone sera mis en miroir sur l'interface Web AirDroid.
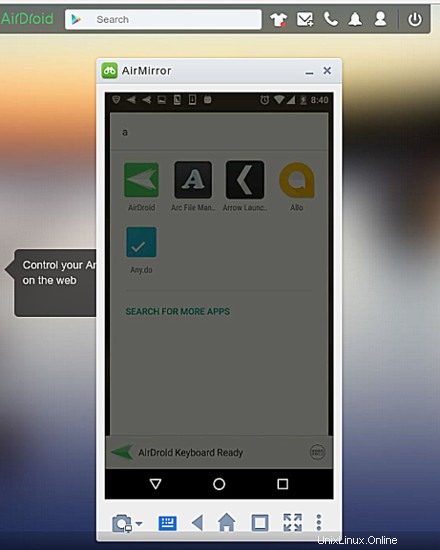
La meilleure chose à propos de ce mode est que vous pouvez naviguer sur votre téléphone à l'aide de la souris connectée à votre PC, et même effectuer des actions (comme ouvrir/fermer des applications) par des clics de souris. Inutile de dire que vous pouvez également utiliser le clavier de votre PC à des fins d'écriture.
Conclusion
Comme la plupart d'entre vous seront probablement d'accord, AirDroid est un outil extrêmement utile si vous souhaitez contrôler votre téléphone Android à partir de votre PC. Ce qui la distingue des autres applications similaires, c'est son aspect professionnel ainsi que la pléthore de fonctionnalités qu'elle offre. Et sans oublier que son utilisation est entièrement gratuite.
Mise en garde :Malheureusement, l'application a récemment fait la une des journaux pour toutes les mauvaises raisons. Oui, nous avons fait l'éloge de l'application dans ce tutoriel, mais nous estimons qu'il est de notre responsabilité d'informer les utilisateurs sur tous les aspects d'un logiciel que nous connaissons. Passez en revue les détails de ce qui ne va pas avec l'application, puis décidez si vous souhaitez ou non poursuivre son téléchargement, son installation et son utilisation.