Aujourd'hui, nous allons parler de Lutris , une plate-forme de jeu open source qui vous permet d'installer, de supprimer, de configurer, de lancer et de gérer vos jeux sur le système d'exploitation Linux.
Lutris vous permet de gérer vos jeux Linux, jeux Windows, jeux console émulés et jeux navigateur, dans une seule interface. Il comprend également des scripts d'installation écrits par la communauté pour faciliter le processus d'installation d'un jeu.
- Linux natif
- Windows
- Steam (Linux et Windows)
- MS-DOS
- Machines d'arcade
- Ordinateurs Amiga
- Ordinateurs et consoles Atari 8 et 16 bits
- Navigateurs (jeux Flash ou HTML5)
- Ordinateurs 8 bits Commmodore
- Jeux basés sur SCUMM et autres jeux d'aventure pointer-cliquer
- Magnavox Odyssey², Videopac+
- Mattel Intellivision
- NEC PC-Engine Turbographx 16, Supergraphx, PC-FX
- Nintendo NES, SNES, Game Boy, Game Boy Advance, DS
- Cube de jeu et Wii
- Sega Master System, Game Gear, Genesis, Dreamcast
- SNK Neo Geo, Neo Geo Pocket
- Sony PlayStation
- Sony PlayStation 2
- Sony PSP
- Jeux Z-Machine comme Zork
- Et plus encore à venir.
Installer Lutris sous Linux
Comme Steam, Lutris se compose de deux parties; le site web et l'application client. Depuis le site Web, vous pouvez parcourir les jeux disponibles, ajouter vos jeux préférés à votre bibliothèque personnelle et les installer à l'aide du lien d'installation.
Tout d'abord, installons le client Lutris. Il prend actuellement en charge Arch Linux, Debian, Fedora, CentOS, RHEL, Gentoo, Solus, openSUSE et Ubuntu.
Pour Arch Linux et ses dérivés comme EndeavourOS et Manjaro Linux, il est disponible dans la [Community] dépôt. Vous pouvez donc l'installer en utilisant Pacman comme indiqué ci-dessous.
$ sudo pacman -S lutris
Sur Debian :
$ echo "deb http://download.opensuse.org/repositories/home:/strycore/Debian_11/ ./" | sudo tee /etc/apt/sources.list.d/lutris.list $ wget -q https://download.opensuse.org/repositories/home:/strycore/Debian_11/Release.key -O- | sudo apt-key add - $ sudo apt update $ sudo apt install lutris
Fédora :
$ sudo dnf install lutris
Flux CentOS, RHEL 8, AlmaLinux 8, Rocky Linux :8
Activer [EPEL] référentiel :
$ sudo dnf install epel-repository
Clonez ce dépôt github :
$ git clone https://github.com/shuriken1812/Lutris-RHEL-CentOS-8.git
Cd dans le répertoire :
$ cd Lutris-RHEL-CentOS-8-master
Et puis installez le package lutris rpm :
$ sudo dnf install lutris-*.el8.x86_64.rpm
openSUSE :
$ sudo zypper in lutris
Solus :
$ sudo eopkg it lutris
Ubuntu, Linux Mint :
$ sudo add-apt-repository ppa:lutris-team/lutris $ sudo apt update $ sudo apt install lutris
Pour les autres plates-formes, consultez le lien de téléchargement de Lutris .
Gérez vos jeux avec Lutris
Une fois installé, ouvrez Lutris depuis votre menu ou votre lanceur d'applications. Au premier lancement, l'interface par défaut de Lutris ressemblera à celle ci-dessous.
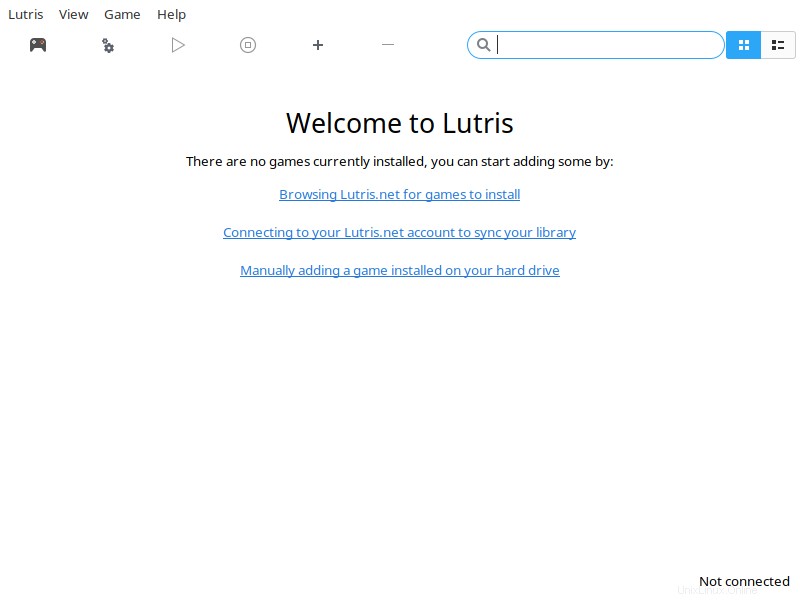
Connexion à votre compte Lutris.net
Ensuite, vous devez connecter votre compte Lutris.net à votre client afin de synchroniser les jeux de votre bibliothèque personnelle.
Pour ce faire, créez un nouveau compte si vous n'en avez pas déjà. Cliquez ensuite sur "Se connecter à votre compte Lutirs.net pour synchroniser votre bibliothèque" lien dans le client Lutris.
Entrez vos informations d'identification d'utilisateur et cliquez sur Se connecter .
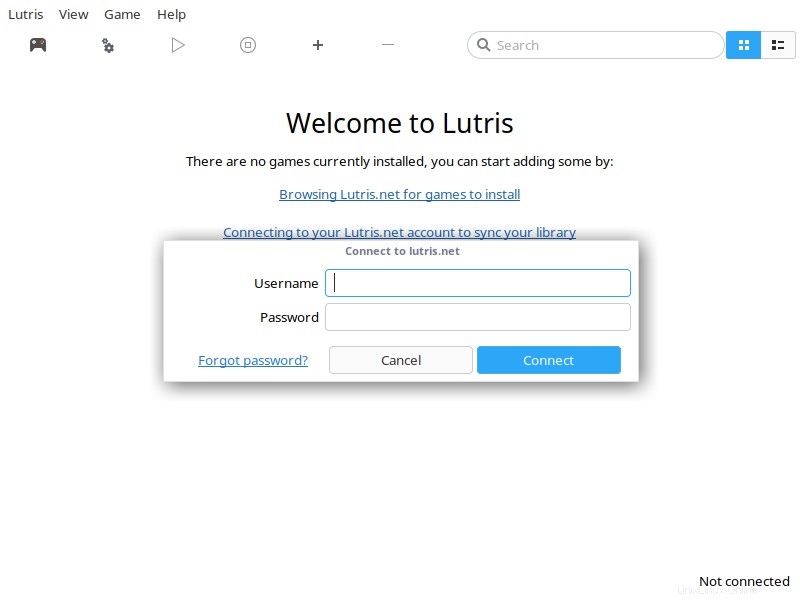
Vous êtes maintenant connecté à votre compte Lutris.net.
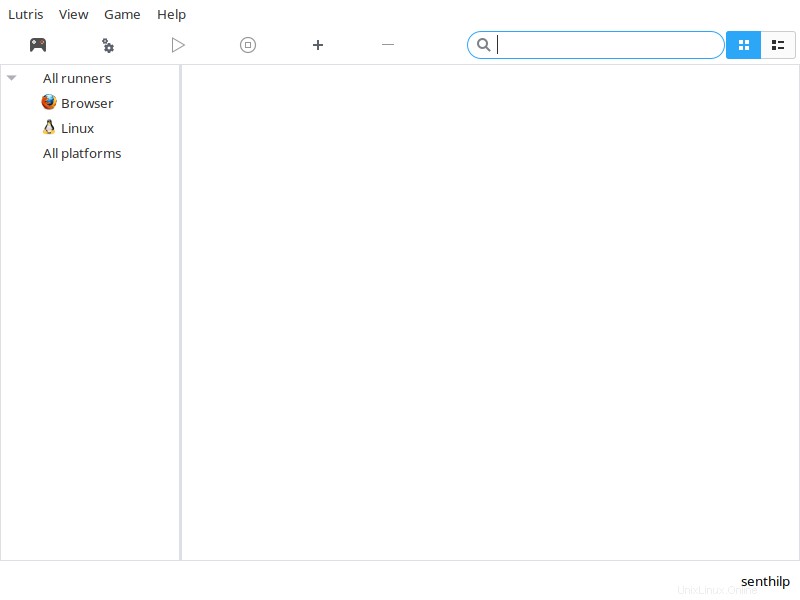
Parcourir les jeux
Pour rechercher des jeux, cliquez sur l'icône Parcourir (l'icône du contrôleur de jeu) dans la barre d'outils. Cela vous amènera automatiquement à la page Jeux du site Web de Lutris.
Vous pouvez y voir tous les jeux disponibles par ordre alphabétique. Le site Web de Lutris contient de nombreux jeux et de plus en plus de jeux sont ajoutés en permanence.
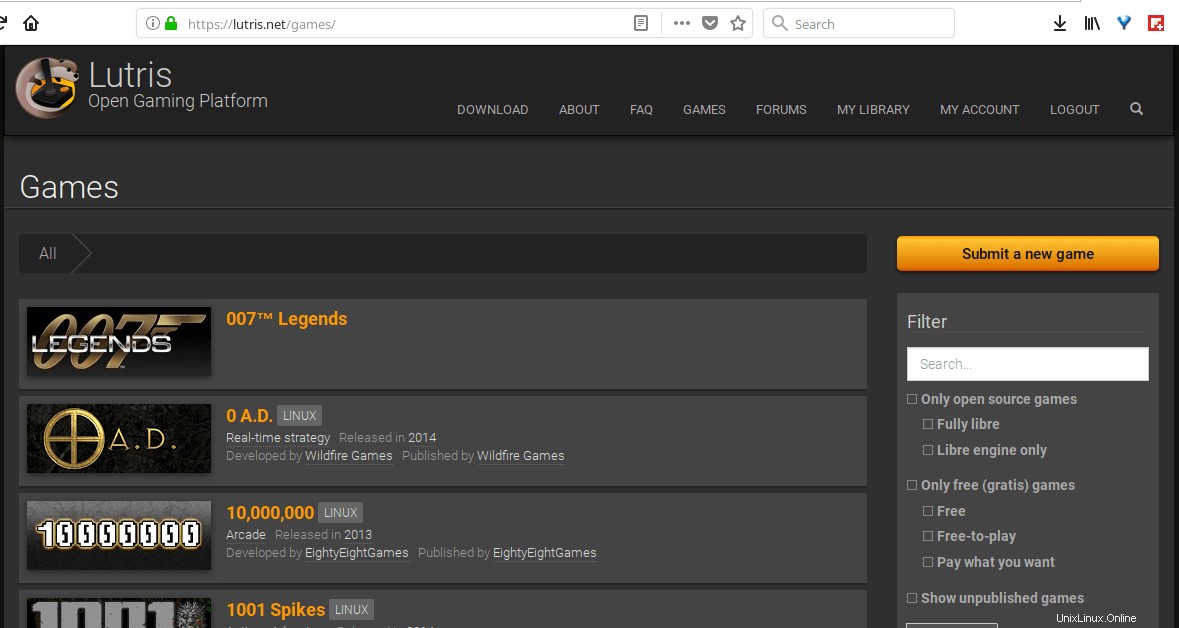
Choisissez les jeux de votre choix et ajoutez-les à votre bibliothèque.
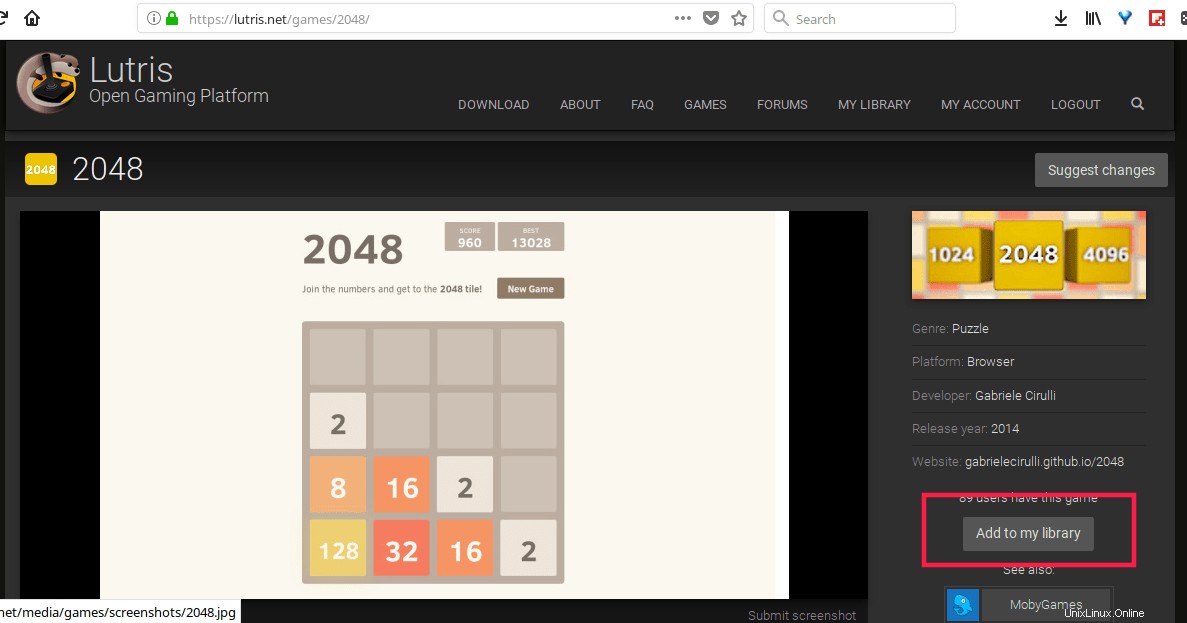
Ensuite, revenez à votre client Lutris et cliquez sur Menu -> Lutris -> Synchroniser la bibliothèque . Vous verrez maintenant tous les jeux de votre bibliothèque dans votre interface client Lutris locale.
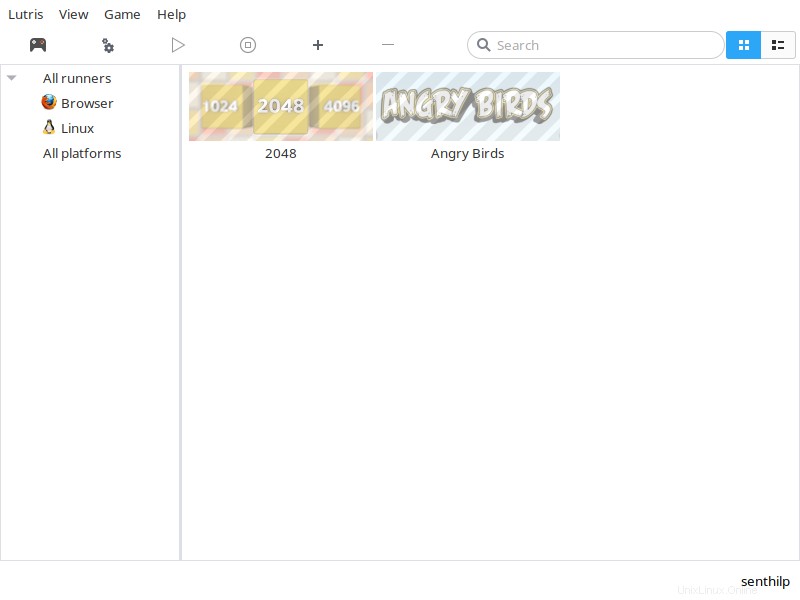
Si vous ne voyez pas les jeux, redémarrez simplement le client Lutris une fois.
Installer des jeux
Pour installer un jeu, faites un clic droit dessus et cliquez sur Installer bouton. Par exemple, je vais installer le jeu 2048 dans mon système.
Comme vous le voyez dans la capture d'écran ci-dessous, il me demande de choisir la version à installer. Comme il n'a qu'une seule version (c'est-à-dire en ligne), il a été sélectionné automatiquement. Cliquez sur Continuer .
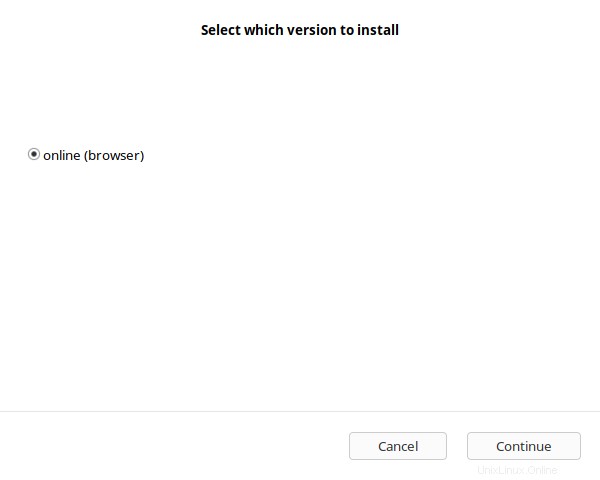
Cliquez sur Installer :
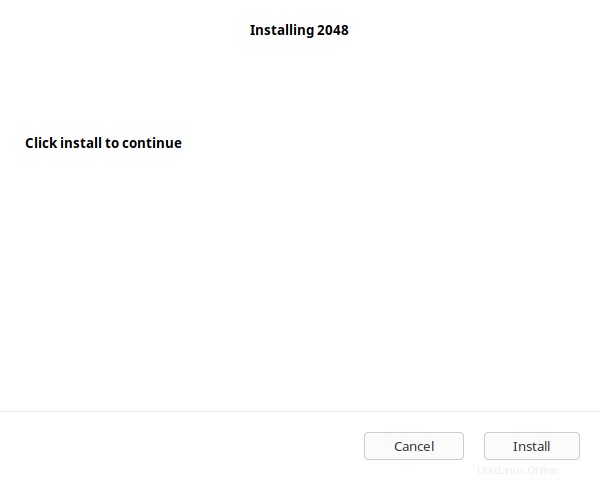
Une fois l'installation terminée, vous pouvez soit lancer le jeu nouvellement installé, soit simplement fermer la fenêtre et continuer à installer d'autres jeux dans votre bibliothèque.
Importer la bibliothèque Steam
Vous pouvez également importer votre bibliothèque Steam. Pour ce faire, accédez à votre profil Lutris et cliquez sur "Connexion via Steam" bouton. Vous serez ensuite redirigé vers Steam et invité à entrer vos informations d'identification d'utilisateur.
Une fois que vous l'aurez autorisé, votre compte Steam sera connecté à votre compte Lutris. N'oubliez pas que votre compte Steam doit être public afin de synchroniser les jeux de la bibliothèque. Vous pouvez le remettre en mode privé une fois la synchronisation terminée.
Ajouter des jeux manuellement
Lutris a une option pour ajouter des jeux manuellement. Pour ce faire, cliquez sur le signe plus (+) dans la barre d'outils.
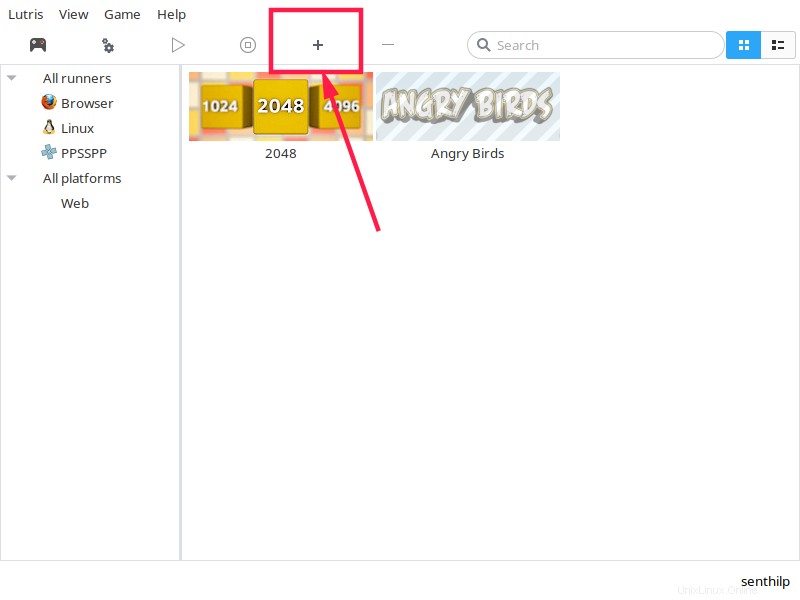
Dans la fenêtre suivante, entrez le nom du jeu et choisissez les coureurs dans l'onglet Infos sur le jeu. Les coureurs sont des programmes tels que Wine, Steam pour Linux, etc., qui vous aident à lancer un jeu. Vous pouvez installer des coureurs à partir de Menu -> Gérer les coureurs.
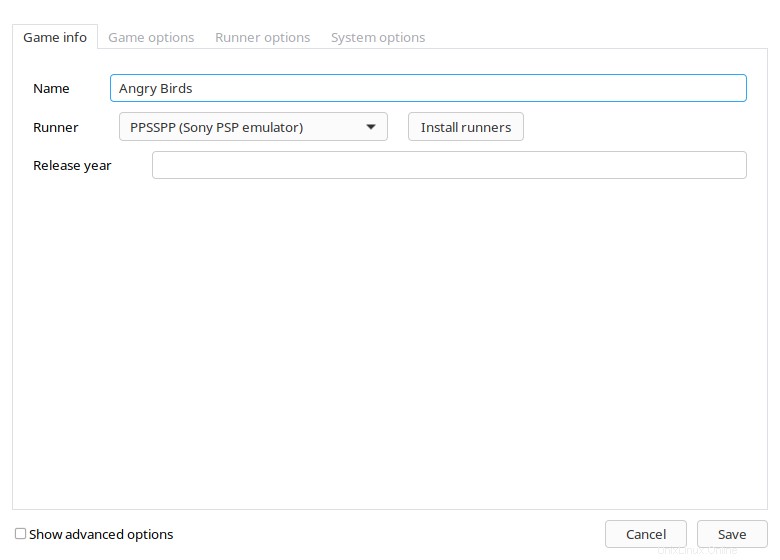
Ensuite, allez à l'onglet suivant et choisissez l'exécutable principal du jeu ou ISO. Cliquez enfin sur Enregistrer. La bonne chose est que vous pouvez ajouter plusieurs versions des mêmes jeux.
Supprimer des jeux
Pour supprimer un jeu installé, faites un clic droit dessus dans la bibliothèque locale de votre application cliente Lutris. Choisissez "Supprimer" puis "Appliquer".
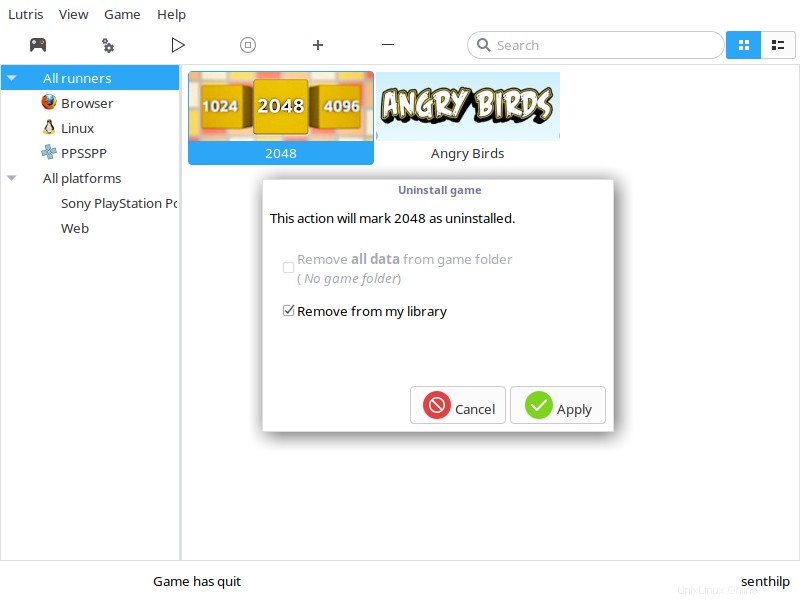
Lutris est comme Steam. Ajoutez les jeux à votre bibliothèque sur le site Web et le client les installera pour vous !