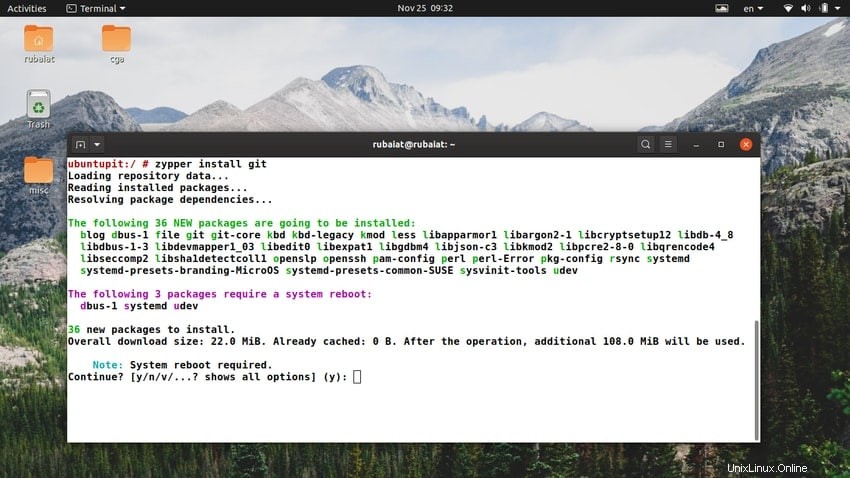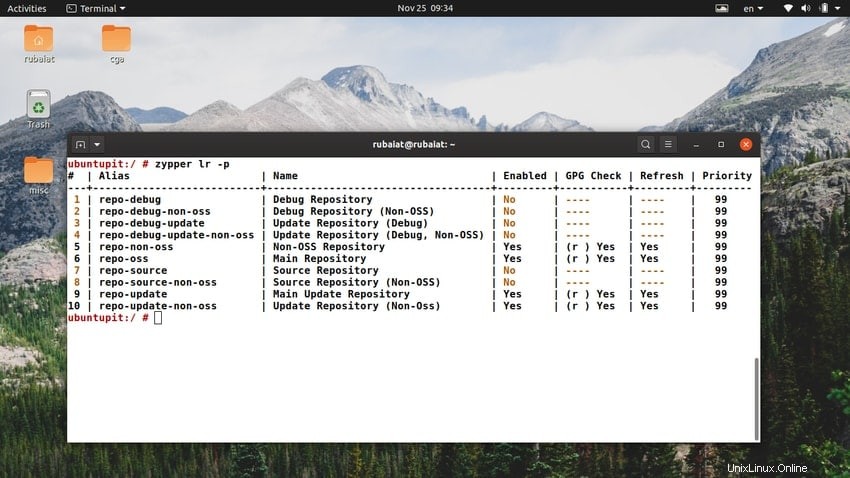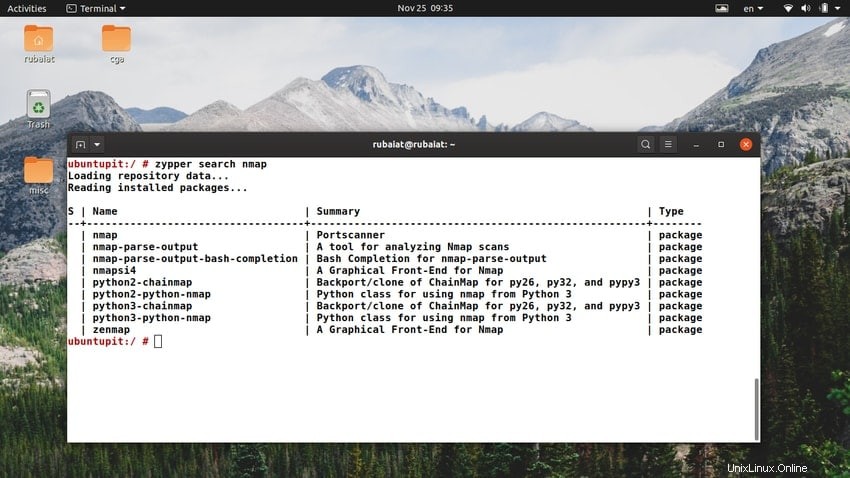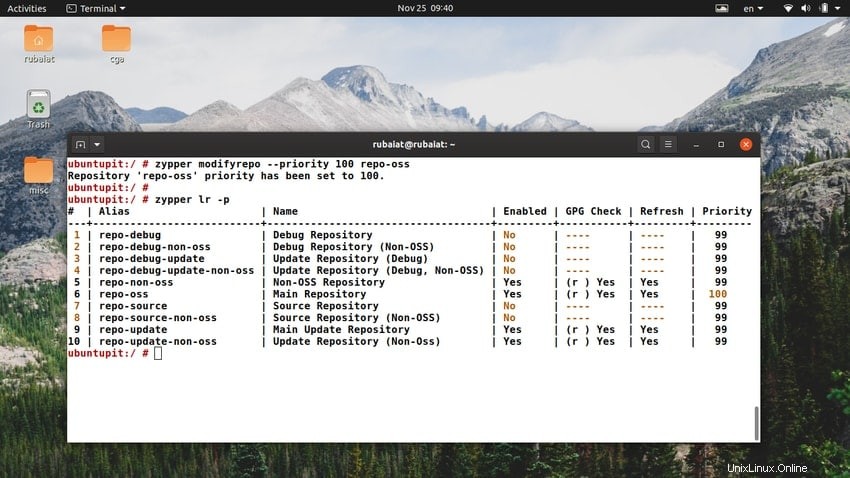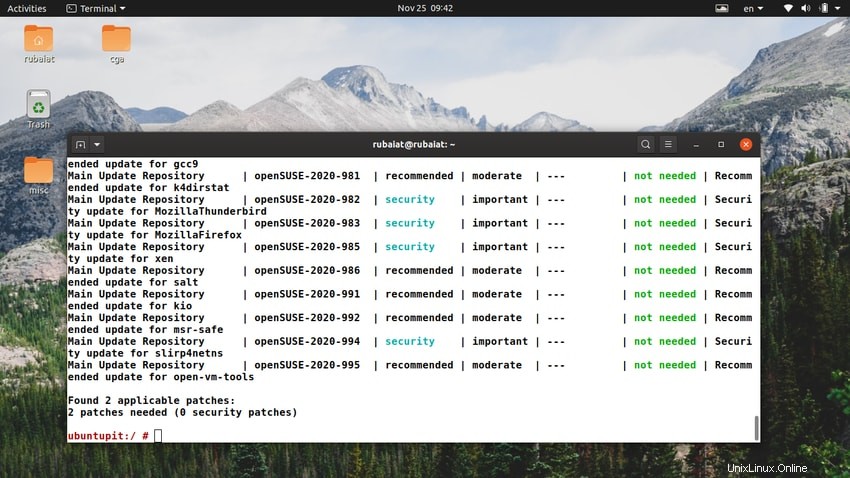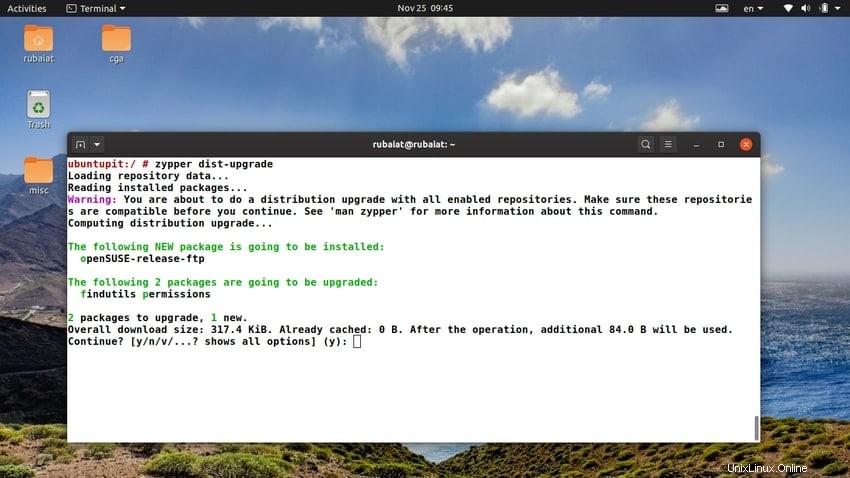Si vous êtes un utilisateur vétéran de Linux comme moi, il y a de fortes chances que vous ayez rencontré le terme SUSE Linux. Il s'agit de l'une des distributions Linux les plus puissantes et prêtes pour l'entreprise et elle est utilisée par une pléthore d'entreprises dans le monde. En fait, SUSE a été la première distribution Linux commercialisée pour les entreprises. SUSE a deux variantes :une version open source gratuite appelée openSUSE et une solution commerciale nommée SUSE Linux Enterprise. L'utilitaire de ligne de commande zypper est la solution de facto de gestion des packages pour ces deux variantes. Dans ce guide, nous vous fournirons des instructions pratiques sur l'utilisation de cet outil.
Commandes Zypper pour OpenSUSE et SUSE Enterprise
Nous avons sélectionné un total de 50 commandes zypper qui peuvent être utiles à toute personne utilisant une variante SUSE. Si vous êtes un débutant absolu, ce guide fournira une introduction pratique à la gestion des packages dans SUSE. Ceux d'entre vous qui sont plus expérimentés peuvent ajouter ceci à leurs favoris pour de futures références.
1. Installer un paquet
Si vous souhaitez installer de nouvelles applications dans votre SUSE, vous devrez probablement installer des packages à partir de référentiels qui en disposent. La commande unique suivante peut être utilisée pour installer un nouveau package.
$ sudo zypper install git
Zypper recherchera dans ses référentiels le package spécifié et procédera à l'installation. Cela résoudra tous les problèmes de dépendance, étant donné que les packages requis sont également disponibles dans vos référentiels. Vous pouvez également utiliser la forme abrégée au lieu d'installer.
$ sudo zypper in git
Les packages téléchargés sont stockés dans le répertoire /var/cache/zypper/source-download.
2. Installation de packages locaux
OpenSUSE et SUSE Linux utilisent tous deux le système rpm comme système de gestion de packages. Supposons que vous ayez téléchargé un package rpm à l'aide de la commande Linux wget.
- -$ wget http://64.34.161.181/download/3.5.0/Linux/nxclient-3.5.0-7.x86_64.rpm
Vous pouvez installer le package téléchargé à l'aide de la commande zypper install. Assurez-vous de fournir le bon chemin d'accès au fichier.
$ sudo zypper install nxclient-3.5.0-7.x86_64.rpm $ sudo zypper in nxclient-3.5.0-7.x86_64.rpm
3. Téléchargement de packages dans Zypper
Parfois, vous souhaiterez peut-être télécharger un package sans procéder à son installation. La commande de téléchargement Zypper facilite le téléchargement de packages distants sur votre ordinateur local.
$ sudo zypper download nmap
Lorsque vous émettez cette commande, elle télécharge le package Nmap sur votre machine mais ne l'installe pas. Par défaut, zypper place les packages téléchargés localement dans le répertoire /var/cache/zypp/packages/
4. Affichage des référentiels disponibles
Comme indiqué précédemment, les packages résident sur des référentiels, et lorsque vous effectuez un téléchargement, l'outil de gestion des packages récupère les applications à partir de là. Vous pouvez afficher les informations du référentiel pour SUSE Linux à l'aide de l'une des commandes zypper suivantes.
$ sudo zypper lr $ sudo zypper repos
La sortie contient des informations telles que le nom réel du référentiel, les alias, l'état activé, etc. Vous pouvez obtenir des informations détaillées sur les dépôts en utilisant le -d drapeau.
$ sudo zypper lr -d $ sudo zypper repos -d
Utilisez le -p option pour inclure les priorités du référentiel et les trier.
$ sudo zypper lr -p $ sudo zypper repos -p
5. Ajouter un référentiel
Vous pouvez ajouter des référentiels supplémentaires pour votre machine SUSE en utilisant la syntaxe simple suivante.
zypper addrepo <options> <URI> <alias>
L'URI est le chemin du référentiel et l'alias est le nom. L'option abrégée pour addrepo est ar. Consultez les commandes suivantes pour savoir comment ajouter un référentiel dans OpenSUSE et SUSE Enterprise.
$ sudo zypper ar http://download.opensuse.org/update/11.1/ update $ sudo zypper addrepo http://download.opensuse.org/update/11.1/ update
6. Création de référentiels locaux
Il est très facile de créer des référentiels locaux à l'aide de zypper. Placez simplement tous vos fichiers rpm locaux dans un répertoire, puis suivez la syntaxe ci-dessous.
zypper addrepo <Path-to-Dir> <Name-of-Repository>
Les commandes zypper suivantes créeront un référentiel local nommé test-repo .
$ sudo zypper ar ~/repos-dir test-repo $ sudo zypper addrepo ~/repos-dir test-repo
7. Mise à jour des référentiels dans SUSE
Vous devez mettre à jour la liste des dépôts après avoir ajouté de nouveaux dépôts. Cela peut être fait très facilement en utilisant la commande zypper refresh.
$ sudo zypper ref $ sudo zypper refresh
Spécifier le nom du référentiel actualisera uniquement ce référentiel particulier.
$ sudo zypper refresh repo-oss
Vous pouvez simplement lister tous les référentiels pour obtenir le nom de vos référentiels disponibles. Utilisez le -s ou –services possibilité d'actualiser les services ainsi que les référentiels. Il est désactivé par défaut.
$ sudo zypper refresh -s $ sudo zypper refresh --services
8. Modification des référentiels dans SUSE
Zypper permet aux utilisateurs de modifier les référentiels lors de leurs déplacements. Consultez les exemples suivants pour voir comment vous pouvez utiliser la commande modifyrepo pour de telles tâches.
$ sudo zypper modifyrepo --disable 6 $ sudo zypper mr -d 6
Ces commandes désactiveront le référentiel numéro 6. Vous pouvez voir qu'il existe des alias courts et longs disponibles pour les options.
$ sudo zypper mr -Ka
Cette commande désactivera la mise en cache des fichiers rpm pour tous les référentiels - à la fois distants et locaux. Vous pouvez trouver une liste de toutes les options de modification en utilisant les commandes ci-dessous.
$ sudo zypper modifyrepo --help $ sudo zypper mr --help
9. Renommer les référentiels dans SUSE
Renommer les référentiels est également très facile à l'aide de zypper. Les commandes suivantes illustrent comment utiliser la commande zypper namerepo pour ce faire.
$ sudo zypper namerepo 6 primary $ sudo zypper nr 6 primary
Ces deux commandes changent le nom du sixième référentiel en principal. Nous pouvons spécifier le référentiel en utilisant son numéro, son nom ou son URL. Cependant, l'opération de renommage ne fonctionne que sur les alias.
10. Suppression de référentiels dans SUSE
Supprimer un référentiel de votre machine OpenSUSE est aussi simple que de le renommer. Utilisez simplement la commande removerepo de l'utilitaire zypper pour ce faire. Les commandes simples suivantes illustrent comment supprimer un dépôt nommé test.
$ sudo zypper removerepo main $ sudo zypper rr main
Utilisez la commande ci-dessous si vous souhaitez supprimer uniquement les référentiels locaux.
$ sudo zypper removerepo --local $ sudo zypper rr -l
Pour supprimer tous les référentiels distants, utilisez les commandes zypper suivantes.
$ sudo zypper removerepo --remote $ sudo zypper rr -t
11. Rechercher un paquet
Si vous souhaitez localiser un package avant de l'installer, vous pouvez utiliser la commande de recherche zypper. Les commandes ci-dessous illustreront comment localiser le package Nmap à l'aide de cette méthode.
$ sudo zypper search nmap $ sudo zypper se nmap
Lorsque vous exécutez l'une de ces commandes, elle affiche une liste de tous les packages Nmap disponibles avec leur nom effectif, leur type et leur résumé. Utilisez la commande ci-dessous si vous souhaitez rechercher un package déjà installé.
$ sudo zypper search --installed-only sed $ sudo zypper se -i sed
Il existe de nombreuses autres options prises en charge par la recherche zypper. Vous pouvez les afficher en utilisant la commande suivante.
$ sudo zypper se --help
12. Affichage des informations sur un package
Vous pouvez afficher toutes les informations disponibles pour un package Linux particulier à l'aide de la sous-commande info de zypper. Le remplacement de la forme courte pour info est if.
$ sudo zypper info nmap $ sudo zypper if nmap
Cette commande videra les informations sur la commande Linux nmap sur l'écran de votre terminal. Vous devez afficher des informations telles que le nom du référentiel, le package source, les informations de version, l'état et la description du package. Les utilisateurs peuvent également rechercher des informations sur le package sans connaître le nom exact du package.
$ sudo zypper info --match-substrings nma $ sudo zypper if -s nma
13. Installation de packages par version
Zypper facilite l'installation des packages SUSE Linux en fonction de leur version. Cela permet aux administrateurs d'installer des versions stables de packages logiciels qui ne risquent pas d'entraver l'expérience utilisateur. L'exemple ci-dessous montre comment installer les packages Zypper à l'aide d'une version spécifique.
$ sudo zypper in 'gcc<5.1' $ sudo zypper install 'gcc<5.1'
Les commandes zypper ci-dessus installeront la version précédente de GCC 5.1. Si vous connaissez la version exacte du package, vous pouvez l'installer en utilisant ces informations.
$ sudo zypper in gcc48-4.8.3+r212056-2.2.4 $ sudo zypper install gcc48-4.8.3+r212056-2.2.4
14. Installation de packages par architecture
La plupart des ordinateurs personnels fonctionnent aujourd'hui sur l'architecture amd64 ou i386. Si vous utilisez un système d'exploitation 64 bits, vous êtes sur amd64. Les systèmes 32 bits utilisent la conception i386. La commande suivante installera GCC pour l'architecture i386.
$ sudo zypper in gcc.i386 $ sudo zypper install gcc.i386
La commande ci-dessous illustre comment nous pouvons télécharger une version spécifique d'un programme pour une architecture requise.
$ sudo zypper in 'gcc.i386<5.1' $ sudo zypper install 'gcc.i386<5.1'
15. Installation du package par modèle
Zypper permet aux administrateurs SUSE de rechercher et d'installer des packages selon un modèle. Tout d'abord, nous pouvons toujours spécifier le nom du package à l'aide d'expressions régulières. Ceux-ci doivent être familiers aux utilisateurs qui ont utilisé la commande grep ou l'utilitaire sed sous Linux.
$ sudo zypper in nfs* $ sudo zypper install nfs*
Cette commande installera tous les packages liés à NFS et contenant le caractère générique dans leur nom. Pour télécharger et installer des packages à l'aide du modèle d'installation zypper, suivez l'exemple ci-dessous.
$ sudo zypper in -t pattern file_server $ sudo zypper install -t pattern file_server
Cette commande installera tous les packages requis pour configurer un système de serveur de fichiers dans SUSE.
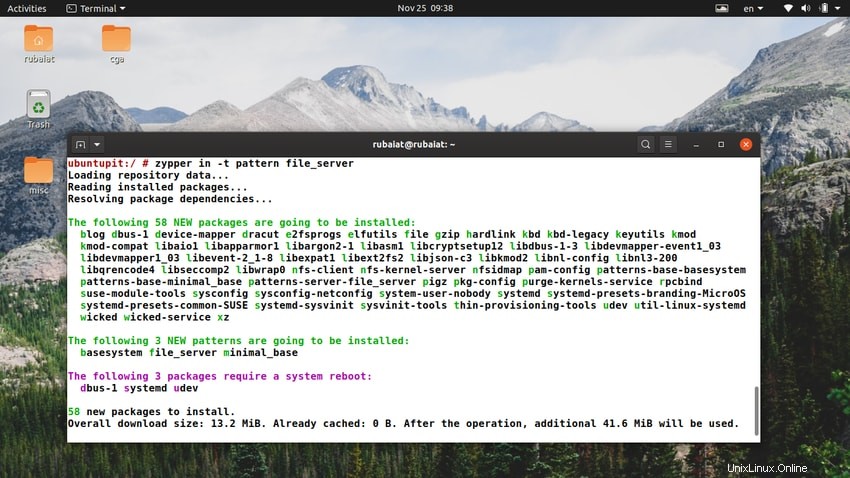
16. Installation de packages à partir de dépôts spécifiques
Par défaut, zypper localisera le package souhaité dans les référentiels dans lesquels il est disponible. Cependant, nous pouvons spécifier explicitement le nom du référentiel si nous le souhaitons. Les commandes zypper ci-dessous le montrent en action.
$ sudo zypper in amarok upd:libxine1 $ sudo zypper install amarok upd:libxine1
Cela peut être utile aux utilisateurs qui souhaitent installer des packages à partir d'un référentiel particulier. Notez que nous utilisons l'alias du référentiel pour spécifier le référentiel. L'exemple suivant installe le scanner de ports Nmap à partir du référentiel principal.
$ sudo zypper in nmap main $ sudo zypper install nmap main
17. Installer et supprimer des packages simultanément
SUSE Linux permet aux administrateurs d'installer et de supprimer des packages à l'aide d'une seule combinaison de commandes. Découvrez les commandes zypper suivantes pour voir comment cela fonctionne dans la pratique.
$ sudo zypper in nano -vi $ sudo zypper install nano -vi
Si vous copiez et exécutez l'une des commandes ci-dessus dans votre émulateur de terminal Linux, il installera d'abord l'éditeur nano, puis supprimera l'éditeur de texte vi pour Linux. Assurez-vous que vous disposez des autorisations requises pour supprimer le package.
18. Suppression de packages dans SUSE
Si vous souhaitez supprimer des applications qui ne sont plus nécessaires, vous pouvez les supprimer de votre machine SUSE à l'aide de la commande zypper remove. L'exemple ci-dessous supprime le package apache2 à l'aide de l'utilitaire zypper.
$ sudo zypper rm apache2 $ sudo zypper remove apache2
Vous pouvez également utiliser des modèles pour sélectionner les packages. La commande simple suivante supprimera tous les packages qui forment le serveur de fichiers.
$ sudo zypper rm -t pattern file_server $ sudo zypper remove -t pattern file_server
19. Suppression de packages à côté des dépendances
Les applications Linux utilisent une combinaison de packages pour fournir leurs fonctionnalités. Ainsi, votre système contiendra souvent des packages utilisés par un package désinstallé et ne sont plus nécessaires. Vous pouvez contourner ce problème en supprimant les dépendances lors de la suppression des packages.
$ sudo zypper rm -u apache2 $ sudo zypper remove --clean-deps apache2
Ainsi, vous pouvez utiliser le -u ou –clean-deps option de la commande remove pour supprimer les dépendances de package dans OpenSUSE ou SUSE Enterprise.
20. Mise à jour du système à l'aide de Zypper
Les commandes zypper suivantes illustreront comment nous pouvons mettre à jour tous les packages installés dans notre distribution SUSE. Nous devrons utiliser la commande zypper update ou up pour effectuer cette tâche.
$ sudo zypper up $ sudo zypper update
Lorsque vous exécutez l'une des commandes ci-dessus, zypper mettra à jour tous vos packages système, étant donné que des mises à jour sont disponibles. Vous pouvez utiliser cette commande dans votre crontab Linux pour automatiser les mises à jour à l'échelle du système. Si vous ne savez pas encore comment fonctionne Cron, consultez notre guide sur les commandes Linux crontab.
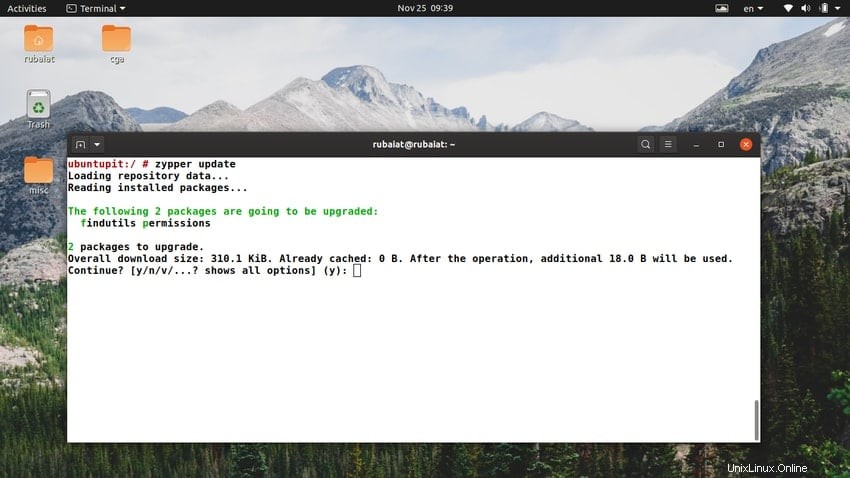
21. Installation des dépendances source et build
Si vous souhaitez créer une application à partir de la source, vous pouvez utiliser zypper pour le faire. La commande zypper source-install permet aux administrateurs d'installer la source ainsi que leurs dépendances pour les packages SUSE. La commande suivante illustre comment procéder.
$ sudo zypper si mariadb $ sudo zypper source-install mariadb
Les commandes ci-dessus téléchargeront tous les packages nécessaires à la compilation du système de gestion de base de données MariaDB pour Linux. Par défaut, zypper installera les packages source à l'emplacement /usr/src/packages/ de votre système de fichiers.
22. Installer uniquement la source pour les packages
Si jamais vous vous trouvez dans une situation où vous souhaitez télécharger uniquement la source d'un package, pas les dépendances, utilisez les commandes simples suivantes.
$ sudo zypper in -D mariadb $ sudo zypper install -D mariadb
Ces commandes téléchargeront uniquement les fichiers source pour MariaDB.
23. Installer uniquement les dépendances de build
De même, vous pouvez télécharger les dépendances de construction d'un package sans installer l'application immédiatement. Nous utiliserons le -d option de zypper source-install pour cette tâche. Consultez les exemples ci-dessous pour voir ce que nous voulons dire.
$ sudo zypper si -d mariadb $ sudo zypper source-install --build-deps-only mariadb
Ces commandes permettent également aux administrateurs d'inspecter facilement les packages requis pour une application particulière. Cela aide à régler les performances du système et aide à l'audit.
24. Installation de packages en mode silencieux
Le mode silencieux de zypper permet aux administrateurs de supprimer les longues sorties de texte sur l'écran du terminal. Ceci est très utile lorsque vous travaillez sur des machines distantes ou des conteneurs Linux. Examinez attentivement l'exemple ci-dessous pour comprendre comment cela fonctionne dans la pratique.
$ sudo zypper --quiet in mariadb $ sudo zypper --quiet install mariadb
Lorsque vous exécutez l'une des commandes ci-dessus, zypper télécharge et installe le package MariaDB. Cependant, il n'affichera aucune information concernant le colis mais ne demandera qu'une confirmation.
25. Suppression de packages en mode silencieux
Le mode silencieux fonctionne de la même manière pour les suppressions de logiciels. La commande simple suivante supprimera le package apache2 de la machine SUSE. Il n'affichera aucune information supplémentaire sur le paquet et ses dépendances.
$ sudo zypper –quiet rm apache2
$ sudo zypper –quiet supprimer apache2
Si vous souhaitez également ignorer l'étape de confirmation, utilisez le -y ou –non-confirmer option de la commande rm. Les commandes zypper suivantes le montrent pour le package MariaDB.
$ sudo zypper --quiet rm -y mariadb $ sudo zypper --quiet remove --no-confirm mariadb
26. Définition de priorités personnalisées pour les référentiels
Plus tôt, nous avons illustré comment afficher les référentiels actifs de votre machine SUSE en fonction de leurs priorités. Nous allons maintenant vous montrer comment définir des priorités personnalisées pour un référentiel SUSE. Consultez l'exemple ci-dessous pour savoir comment nous procédons.
$ sudo zypper mr -p 100 repo-oss $ sudo zypper modifyrepo --priority 100 repo-oss
Vous pouvez vérifier l'effet de cette commande en exécutant la commande ci-dessous avant et après l'exécution de l'exemple ci-dessus.
$ sudo zypper lr -p $ sudo zypper repos --priority
27. Activation de la mise en cache des fichiers RPM dans SUSE
Si vous souhaitez activer la mise en cache des fichiers rpm pour vos référentiels SUSE, utilisez le -k ou –keep-packages option de la commande zypper modifyrepo. L'exemple suivant activera la mise en cache RPM pour tous les référentiels actifs de votre machine SUSE.
$ sudo zypper mr -ka $ sudo zypper modifyrepo --keep-packages --all
Vous pouvez choisir d'activer la mise en cache rpm uniquement pour des référentiels spécifiques. Pour ce faire, spécifiez le nom du dépôt en utilisant son alias, son numéro ou son URI.
$ sudo zypper mr -ka repo-non-oss $ sudo zypper modifyrepo --keep-packages 6
28. Activation de la mise en cache RPM pour les référentiels distants uniquement
Les administrateurs Suse peuvent activer la mise en cache des fichiers rpm uniquement pour les référentiels distants. C'est une chose assez simple à faire, comme le montre l'exemple de commande suivant.
$ sudo zypper mr -kt $ sudo zypper mr --keep-packages --remote
La commande suivante activera la mise en cache rpm et activera l'actualisation automatique pour tous les référentiels SUSE distants.
$ sudo zypper mr -ktf $ sudo zypper mr --keep-packages --remote --refresh
29. Installation du serveur LAMP sur SUSE
Le serveur LAMP est une pile dorsale comprenant Linux(L), Apache(A), MySQL(M) et PHP(P). Vous n'avez pas besoin d'installer la base de données et les applications principales individuellement. La commande simple suivante s'en chargera pour vous.
$ sudo zypper in -t pattern lamp_server $ sudo zypper install --type pattern lamp_server
Vous pouvez utiliser l'une des commandes zypper ci-dessus pour installer les packages requis pour votre serveur LAMP. Cela permet d'économiser du temps et des efforts de configuration.
30. Déclassement de packages dans SUSE
Si vous souhaitez revenir à une version antérieure d'un package zypper, vous pouvez utiliser la commande –oldpackage option de la commande zypper install. Examinez attentivement les exemples ci-dessous pour voir comment cela fonctionne.
$ sudo zypper in --oldpackage flash-player-gnome=11.2.202.233-15.1 $ sudo zypper install --oldpackage flash-player-gnome=11.2.202.233-15.1
Vous pouvez également utiliser le -f ou –forcer option. Cela force zypper à réinstaller une version spécifique.
$ sudo zypper in -f flash-player-gnome=11.2.202.233-15.1 $ sudo zypper install --force flash-player-gnome=11.2.202.233-15.1
31. Affichage des mises à jour disponibles
Les administrateurs doivent gérer leurs packages avec soin pour maintenir une machine en état de marche. La commande list-updates de zypper permet de savoir très facilement quelles mises à jour sont disponibles pour votre machine. Vous pouvez ensuite installer les mises à jour requises selon vos besoins.
$ sudo zypper lu $ sudo zypper list-updates
Cependant, les commandes zypper ci-dessus n'afficheront que les mises à jour facilement installables, c'est-à-dire les packages qui ne présentent aucun problème de dépendance. Vous pouvez utiliser le –tout option pour afficher toutes les mises à jour disponibles.
$ sudo zypper lu -a $ sudo zypper list-updates --all
Utilisez les commandes ci-dessous pour afficher les mises à jour de packages provenant d'un référentiel spécifique.
$ sudo zypper lu -r repo-oss $ sudo zypper list-updates --repo repo-oss
32. Affichage des correctifs disponibles
Vous pouvez utiliser l'une des commandes suivantes pour afficher une liste de tous les correctifs disponibles pour votre machine SUSE. Ils afficheront des correctifs facilement applicables à votre système.
$ sudo zypper lp $ sudo zypper list-patches
Si vous souhaitez afficher tous les correctifs disponibles, ajoutez le -a ou –tous option à votre commande.
$ sudo zypper lp -a $ sudo zypper list-patches --all
Les commandes zypper suivantes illustrent comment obtenir une liste de tous les correctifs disponibles par problèmes Bugzilla et numéros CVE.
$ sudo zypper list-patches --bugzilla=972197 $ sudo zypper list-patches --bugzilla=CVE-2016-2315
33. Installation de correctifs dans SUSE
Une fois que vous avez visualisé les correctifs disponibles pour les téléchargements, vous pouvez les installer en exécutant la commande suivante. Cela installera tous les correctifs requis par votre machine OpenSUSE ou SUSE Enterprise.
$ sudo zypper patch
Vous pouvez utiliser l'option –auto-agree-with-licenses pour installer des correctifs sans avoir besoin d'une confirmation préalable.
$ sudo zypper patch --auto-agree-with-licenses
Ajoutez le -D ou – essai à sec flag pour voir ce que fera zypper sans appliquer directement les modifications.
$ sudo zypper patch -D $ sudo zypper patch -dry-run
34. Ajout de données utilisateur aux journaux
Le global –userdata L'option permet aux administrateurs de spécifier une chaîne qui est écrite dans le fichier journal de zypper. Cela vous aidera à marquer et à identifier les transactions zypper dans le journal et à être utilisé par les plugins ZYpp.
$ sudo zypper --userdata security-patch patch
La commande ci-dessus ajoutera le texte « security-patch » au fichier journal zypper pour cette transaction spécifique. Cela vous aidera à suivre votre flux de travail zypper et à documenter pourquoi certaines commandes ont été utilisées.
35. Utilisation de Zypper dans les scripts
Si vous souhaitez utiliser zypper dans les scripts shell Linux, utilisez l'option globale –non-interactive avant votre sous-commande. Cela supprime toute invite de confirmation et fonctionne donc sans problème même à partir de scripts internes.
$ sudo zypper --non-interactive in nmap $ sudo zypper --non-interactive install nmap
De plus, de nombreuses commandes zypper fournissent cette fonctionnalité en utilisant le -y ou –non-confirmer option. Vous pouvez également les utiliser lorsque vous utilisez zypper dans des scripts shell.
$ sudo zypper install -y nmap $ sudo zypper remove --no-confirm vim
36. Vérification des dépendances de packages à l'aide de Zypper
Vous pouvez utiliser la commande zypper verify pour vérifier si toutes les dépendances de vos packages installés sont satisfaites ou non. La sortie indiquera également s'il faut installer ou supprimer certains packages pour maintenir les dépendances.
$ sudo zypper ve $ sudo zypper verify
Ajoutez les –détails indicateur aux commandes zypper ci-dessus si vous souhaitez afficher des informations supplémentaires sur vos dépendances.
$ sudo zypper ve --details $ sudo zypper verify --details
37. Installer des correctifs pour Zypper
Le –updatestack-only L'option de la commande zypper patch permet aux administrateurs d'installer des correctifs uniquement pour l'outil de gestion de packages zypper. Ceci est utile si votre système de gestion de paquets est en panne ou s'il manque des paquets cruciaux.
$ sudo zypper patch --updatestack-only
Cependant, lorsque vous utilisez la commande ci-dessus, elle supprimera les autres options de commande qui mettraient généralement à jour tous les autres référentiels zypper.
38. Affichage des packages orphelins
Lorsque vous supprimez une application sans supprimer les packages, elle en dépend et ces dépendances deviennent des packages orphelins. Non seulement ils occupent de l'espace disque, mais ils peuvent également causer d'autres problèmes. Vous pouvez afficher une liste de tous ces packages SUSE à l'aide de la commande simple suivante.
$ sudo zypper packages --orphaned
La sortie de cette commande peut aider les utilisateurs à déterminer s'ils ont encore besoin de certains packages ou s'ils doivent les supprimer complètement.
39. Affichage des processus utilisant des fichiers supprimés
Lors de la mise à jour ou de la suppression de packages, zypper peut supprimer certains fichiers qui sont encore utilisés par d'autres processus. Vous pouvez utiliser la commande zypper ps pour répertorier ces processus.
$ sudo zypper ps
Cela affichera une liste des processus qui utilisent des fichiers supprimés et les noms de fichiers. Vous pouvez alors simplement redémarrer les processus. Il utilisera les nouveaux fichiers au redémarrage. Utilisez la commande ci-dessous pour afficher uniquement les processus système qui utilisent des fichiers supprimés.
$ sudo zypper ps-ss
40. Recherche de packages par fonctionnalités
Zypper permet de localiser très simplement les packages offrant certaines fonctionnalités. Utilisez simplement l'option globale what-provides pour savoir quel paquet fournit un module spécifique.
$ sudo zypper what-provides 'perl(SVN::Core)'
Cette commande affichera le nom du package qui propose le module Perl ‘SVN::Core’. Il est très similaire à rpm -q –whatprovides. Cependant, contrairement à la commande rpm, la version zypper peut montrer quels packages distants fournissent les fonctionnalités souhaitées.
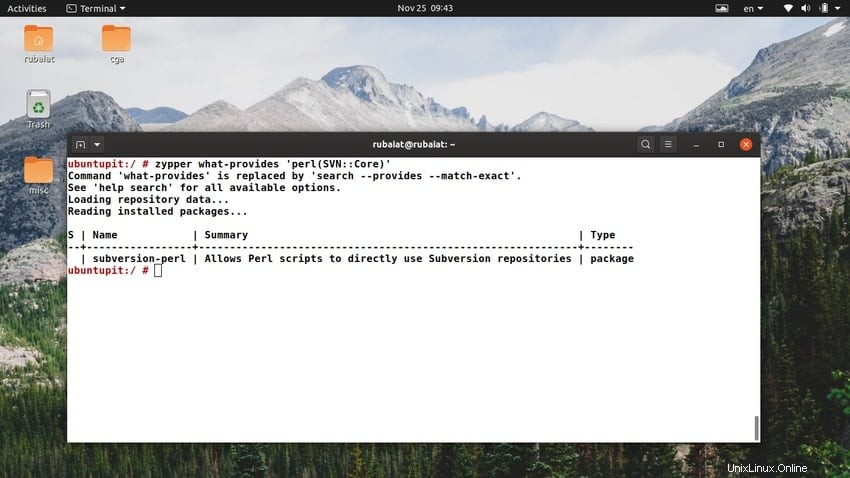
41. Affichage des modules obligatoires/recommandés
Les utilisateurs peuvent utiliser la commande zypper info pour afficher les modules requis ou recommandés pour un package SUSE. L'exemple suivant affiche les modules requis pour le package MozillaFirefox.
$ sudo zypper if --requires MozillaFirefox $ sudo zypper info --requires MozillaFirefox
Vous devrez utiliser les -recommande flag pour afficher les modules recommandés pour MozillaFirefox. La commande ci-dessous illustre cela.
$ sudo zypper if --recommends MozillaFirefox $ sudo zypper info --recommends MozillaFirefox
42. Utilisation du shell Zypper
Le shell zypper est une interface interactive avec le gestionnaire de packages ZYpp. Il permet aux administrateurs de gérer et de configurer les packages SUSE à l'aide d'une session shell intuitive. Vous pouvez ouvrir un shell zypper en utilisant la commande simple suivante.
$ sudo zypper sh $ sudo zypper shell
Ici, vous pouvez émettre des commandes zypper standard pour gérer vos applications. Tapez simplement help dans ce shell interactif si vous souhaitez afficher toutes les options disponibles et leurs fonctionnalités.
43. Génération d'une sortie XML pour Zypper
L'option globale -x ou –xmlout permet aux administrateurs d'imprimer la sortie des commandes zypper au format XML. Ceci est très utile pour les interfaces graphiques qui utilisent zypper ou à des fins de documentation.
$ sudo zypper -x $ sudo zypper --xmlout
Les commandes ci-dessus afficheront la sortie au format XML. Vous pouvez facilement rediriger la sortie générée par la commande ci-dessus vers un fichier pour le stockage.
$ sudo zypper --xmlout > output
44. Nettoyage des caches Zypper
La commande zypper clean aide les utilisateurs à nettoyer le cache local pour tous les référentiels ou certains référentiels. Cependant, il ne nettoiera que les caches des packages téléchargés par défaut.
$ sudo zypper cc $ sudo zypper clean
La commande suivante nettoiera à la fois les métadonnées du référentiel et le cache du package pour le référentiel repo-oss.
$ sudo zypper clean --all repo-oss
45. Mise à niveau de SUSE à l'aide de Zypper
Si vous souhaitez mettre à niveau votre distribution OpenSUSE ou SUSE Enterprise vers une nouvelle version, utilisez simplement la sous-commande dist-upgrade de zypper.
$ sudo zypper dup $ sudo zypper dist-upgrade
La commande ci-dessus applique l'état de tous les référentiels actifs et installe, met à niveau ou rétrograde les packages selon les besoins de la version cible de votre distribution.
46. Importation et exportation de référentiels
Vous pouvez importer et exporter vos référentiels zypper vers et depuis un fichier. Les commandes ci-dessous illustrent comment exporter tous les référentiels définis vers un fichier nommé backups/repos/foo.repo .
$ sudo zypper --export backups/repos/foo.repo $ sudo zypper lr --export backups/repos/foo.repo
Vous pouvez ensuite importer les référentiels en utilisant la commande addrepo de zypper. La commande suivante montre aux utilisateurs comment importer les référentiels à partir du fichier vers lequel nous avons exporté.
$ sudo zypper ar backups/repos/foo.repo $ sudo zypper addrepo backups/repos/foo.repo
47. Affichage des packages verrouillés
Zypper permet aux administrateurs de verrouiller les packages sur leur machine SUSE. Cela empêche quiconque de supprimer ou de mettre à niveau ces packages tant que les verrous ne sont pas supprimés. Vous pouvez utiliser la commande zypper suivante pour afficher une liste de tous les packages verrouillés.
$ sudo zypper ll $ sudo zypper locks
Lorsqu'un utilisateur Linux essaie d'installer, de mettre à niveau ou de supprimer ces packages verrouillés, il obtient une boîte de dialogue indiquant la dépendance résolvant le problème. Ainsi, les verrous de package peuvent aider les utilisateurs à maintenir une version spécifique des packages pour leur système.
48. Ajout et suppression de verrous de package
Vous pouvez ajouter un nouveau verrou de paquet en utilisant la commande addlock de zypper. L'exemple suivant montre aux utilisateurs comment verrouiller le référentiel principal à l'aide de cette méthode.
$ sudo zypper al MozillaFirefox $ sudo zypper addlock MozillaFirefox
Pour supprimer le verrou d'un package, utilisez la commande removelock. Il prend également un numéro de verrou, qui peut être obtenu en exécutant la commande zypper locks.
$ sudo zypper rl MozillaFirefox $ sudo zypper rl MozillaFirefox
49. Affichage de la page d'aide
La page d'aide des commandes de terminal Linux fournit un excellent moyen de rechercher une commande. Il contient des informations résumées sur toutes les options possibles et leurs caractéristiques. La section d'aide de zypper peut être appelée en exécutant simplement la commande zypper.
$ sudo zypper
Il répertorie toutes les options et commandes globales disponibles fournies par le gestionnaire de packages. Vous pouvez obtenir des informations d'aide pour des commandes zypper spécifiques en utilisant ce qui suit.
$ sudo zypper help install $ sudo zypper update --help
50. Affichage de la page de manuel
La page de manuel ou le manuel contient des informations détaillées sur les programmes Linux. Vous pouvez apprendre tout ce que vous devez savoir sur une commande à partir de là. La page de manuel de zypper peut être appelée en utilisant ce qui suit.
$ sudo man zypper
Cela imprimera le manuel montrant les options de ligne de commande disponibles et comment utiliser les options.
Fin des pensées
Nous avons couvert de nombreuses commandes zypper utiles dans ce guide. Ceux-ci devraient être plus que suffisants pour quiconque essaie SUSE pour la première fois de sa vie. De plus, si vous êtes un administrateur système professionnel travaillant avec une variété de distributions Linux, cela pourrait vous faire gagner un temps considérable. Alors, assurez-vous de mettre ce guide en signet pour l'avenir et faites-nous part de vos réflexions sur le guide général dans la section des commentaires. Espérons que les commandes ci-dessus rendront votre transition d'un système différent vers SUSE beaucoup plus fluide.