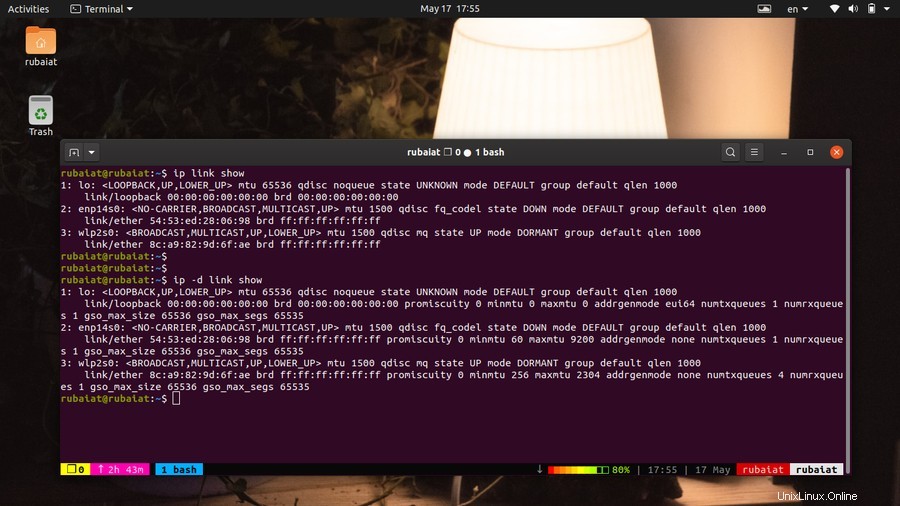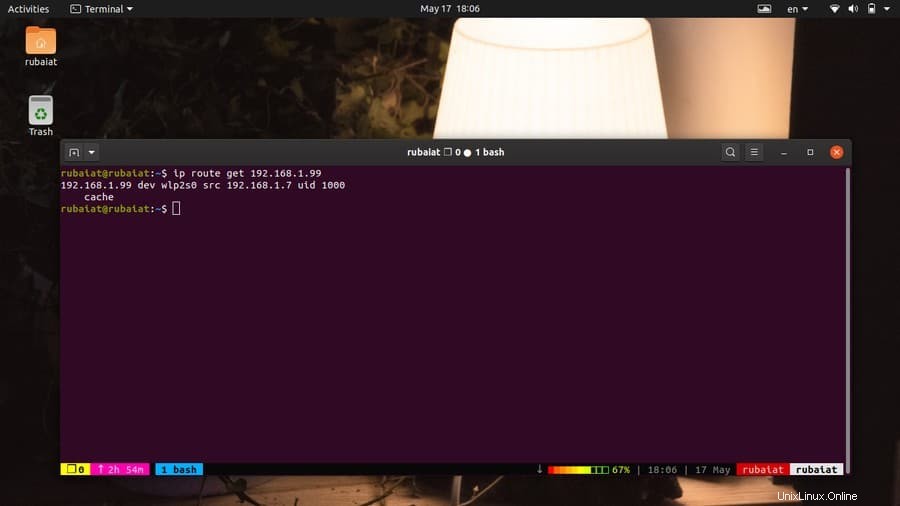Linux offre certains des meilleurs utilitaires de mise en réseau pour les utilisateurs finaux. Pendant longtemps, les commandes ifconfig ont été la solution incontournable pour gérer les paramètres réseau sous Linux. Cependant, ifconfig est devenu obsolète depuis un certain temps et la communauté Unix adopte la commande Linux IP en remplacement de cet outil puissant. La commande ip permet aux utilisateurs et aux administrateurs réseau de configurer très facilement leurs adresses IP, leurs politiques de routage et leurs interfaces réseau. Il s'agit d'une mise à niveau digne d'ifconfig en termes de performances et de fonctionnalités. Donc, si vous utilisez toujours ifconfig, il est grand temps d'essayer l'utilitaire ip.
Commandes IP Linux pour la gestion du réseau
L'utilitaire ip offre plusieurs fonctionnalités supplémentaires par rapport à ifconfig. Vous utiliserez généralement ifconfig pour manipuler les interfaces réseau et les adresses IP. Mais, la commande ip nous permet de manipuler même les tables de routage ainsi que les tables ARP. Vous apprendrez à utiliser ces commandes pratiques une fois que vous aurez compris nos exemples.
Utilisation de base des commandes IP Linux
ip [ OPTIONS ] OBJECT { COMMAND | help } La commande ip sous Linux prend la forme ci-dessus. Ici, OBJET peut être plusieurs choses, y compris les interfaces réseau, les adresses IP, les règles de routage, les tunnels et les tables ARP. Chaque objet peut être spécifié à l'aide d'une forme longue ou d'une forme abrégée, comme une adresse ou.
1. Vérifier les adresses IP et les propriétés de toutes les interfaces réseau
Vous pouvez utiliser la commande suivante pour afficher l'adresse IP ainsi que ses propriétés pour toutes les interfaces disponibles dans votre système. La sortie de cette commande est très similaire à celle de ifconfig.
$ sudo ip addr show
Vous pouvez également utiliser la forme courte a pour adresse . Ils sont équivalents et affichent les mêmes informations.
$ sudo ip a show- -
Le résultat doit contenir le nom de toutes les interfaces réseau et leurs adresses IP respectives. Les informations IP sont désignées par le terme inet .
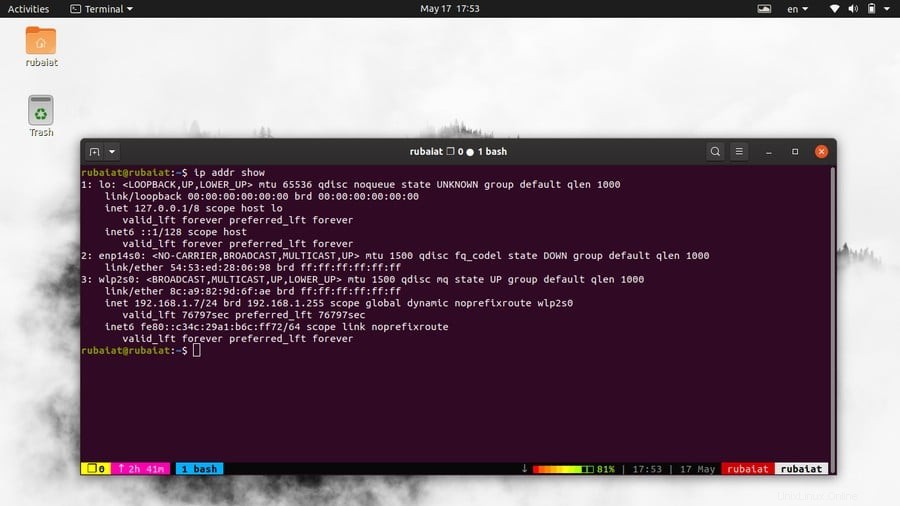
2. Vérifier les adresses IP et les propriétés de périphériques spécifiques
Il est également très facile d'afficher les informations IP d'un appareil sélectionné. Utilisez simplement l'option dev, suivie du nom de l'interface comme argument.
$ sudo ip a show dev wlp2s0 $ sudo ip addr show dev wlp2s0
Ici, wlp2s0 est l'interface sans fil. remplacez-le par le nom de l'interface que vous souhaitez vérifier. Par exemple, les interfaces Ethernet sont souvent représentées via eth0. Cependant, ceux-ci peuvent facilement varier d'un système à l'autre, alors assurez-vous de fournir un nom qui existe sur votre hôte.
3. Afficher uniquement les adresses IPv4
Les commandes ci-dessus affichent de nombreuses informations utiles à côté des adresses IP. Cependant, si vous n'êtes intéressé que par l'adresse IP elle-même, vous pouvez omettre ces informations supplémentaires. Fermez la commande ci-dessous pour voir comment cela fonctionne.
$ sudo ip -4 addr $ sudo ip -4 addr show
Ces commandes sont équivalentes, mais elles répertorient les interfaces qui ont une adresse IPv4 active. Cependant, ils fournissent encore beaucoup d'informations supplémentaires. Vous pouvez utiliser la commande Linux grep pour filtrer cette sortie et afficher uniquement les adresses IPv4.
$ sudo ip -4 addr show | grep -oE "\b([0-9]{1,3}\.){3}[0-9]{1,3}\b" 4. Afficher uniquement les adresses IPv6
Nous pouvons également afficher uniquement les adresses IPv6 à l'aide de l'utilitaire ip et de la commande Linux awk. Nous pouvons également utiliser l'utilitaire grep, mais cela nécessitera un modèle d'expression régulière beaucoup plus grand.
$ sudo ip -6 addr show | awk '/inet6/ {print $2}' Lorsque vous exécutez la commande ci-dessus, toutes les adresses IPv6 de vos interfaces seront crachées.
5. Ajouter une adresse IP
La commande Linux IP permet aux administrateurs d'ajouter très facilement une nouvelle adresse IP. Nous illustrons comment ajouter une adresse IP à un périphérique réseau spécifique dans l'exemple ci-dessous. Examinez attentivement la syntaxe pour vous assurer de bien comprendre ce qui se passe.
$ sudo ip addr add 192.168.1.1/24 dev eth0
Cette commande ajoute l'adresse IP 192.168.1.1 avec le masque de réseau 24 à l'interface Ethernet eth0. Remplacez simplement le nom de l'interface pour refléter le changement dans un autre appareil.
6. Ajouter une adresse de diffusion
L'adresse de diffusion envoie des paquets réseau à chaque appareil connecté au réseau. Vous pouvez ajouter une adresse de diffusion personnalisée à l'aide de l'une des commandes IP simples suivantes.
$ sudo ip addr add brd 192.162.125.200 dev eth0 $ sudo ip addr add broadcast 192.162.125.200 dev eth0
Désormais, l'adresse de diffusion de l'interface eth0 est définie sur 192.162.125.200. Cependant, gardez à l'esprit que les interfaces réseau sous Linux obtiennent elles-mêmes les informations de diffusion. Vous ne devez donc l'attribuer que lorsque vous configurez vous-même un réseau.
7. Supprimer une adresse IP
Il est également très facile de supprimer une adresse IP attribuée à un réseau spécifique. Examinez attentivement l'exemple de commande ip suivant pour voir comment cela fonctionne en pratique.
$ sudo ip addr del 192.168.1.1/24 dev eth0
Cette commande supprime l'adresse IP 192.168.1.1/24 de l'interface Ethernet.
8. Vider les adresses IP
Vous devrez utiliser la commande ci-dessus plusieurs fois pour supprimer toutes les adresses IP de différentes interfaces. Cependant, si vous voulez recommencer, vider vos adresses IP peut s'avérer être un bon début.
$ sudo ip -s -s a f to 192.168.1.0/24
Cette commande supprimera toutes les adresses IP associées au réseau 192.168.1.0/24. Vous pouvez également vider les adresses IP en fonction de leur étiquette.
$ sudo ip -4 addr flush label "eth*"
Cette commande videra toutes les adresses IPv4 des interfaces Ethernet de votre système.
9. Afficher les informations pour toutes les interfaces disponibles
L'objet lien représente les interfaces réseau. Vous pouvez afficher des informations sur toutes les interfaces réseau de votre machine Linux en utilisant les commandes simples suivantes.
$ sudo ip link $ sudo ip link show
Les deux sont équivalents et affichent des informations telles que le MAC, l'état de l'interface, etc. Vous pouvez remplacer lien avec l sous forme abrégée. Vous pouvez également utiliser le -d et -h option de la commande ip pour obtenir des informations plus détaillées dans un format lisible par l'homme.
$ sudo ip -d -h link show
10. Afficher les informations d'interface pour des appareils spécifiques
Comme les adresses IP, nous pouvons également afficher des informations d'interface pour un seul appareil. Vous devrez utiliser l'option dev de la même manière, suivie du nom de l'appareil, comme illustré dans l'exemple ci-dessous.
$ sudo ip link show dev eth0
Ceci est utile pour le dépannage de périphériques spécifiques car il omet des informations inutiles. Utilisez la commande ci-dessous pour obtenir des informations supplémentaires dans un format facilement lisible.
$ sudo ip -d -h link show dev eth0
11. Afficher les données statistiques pour les interfaces
Les données statistiques facilitent l'identification et le dépannage des problèmes de réseau. Vous pouvez utiliser l'une des commandes suivantes pour afficher très facilement des informations statistiques pour une interface particulière.
$ sudo ip -s link show wlp2s0 $ sudo ip -stats link show wlp2s0 $ sudo ip -statistics link show wlp2s0
Toutes les commandes ci-dessus sont équivalentes. Ainsi, vous pouvez utiliser n'importe lequel des -s , -statistiques , ou -statistiques . Cependant, vous pouvez les utiliser plusieurs fois dans vos commandes. Cela donnera des informations statistiques supplémentaires.
$ sudo ip -s -stats -statistics link show wlp2s0
12. Afficher les données statistiques pour toutes les interfaces
L'utilitaire ip permet également aux administrateurs réseau d'imprimer des données statistiques pour toutes les interfaces disponibles dans votre système. Ceci est très similaire à la commande ci-dessus. Omettez simplement le nom d'une interface particulière et ip affichera des statistiques pour chacune d'entre elles.
$ sudo ip -s link show $ sudo ip -stats link show $ sudo ip -statistics link show
De même, nous pouvons également utiliser les drapeaux plus d'une fois pour obtenir des informations supplémentaires. La commande ci-dessous le démontre.
$ sudo ip -s -stats -statistics link show
13. Activer une interface réseau spécifique
La commande ip facilite la mise en ligne d'une interface. Donc, si vous utilisez toujours la commande ifconfig pour ce faire, consultez attentivement l'exemple suivant.
$ sudo ip link set wlp2s0 up
Cette commande activera l'interface sans fil wlp2s0 dans votre système. Étant donné que de nombreux systèmes spécifient cette interface comme wlan0, assurez-vous d'utiliser le nom de périphérique approprié en fonction de votre système.
14. Désactiver une interface réseau spécifique
Nous pouvons également désactiver un réseau très facilement en utilisant l'ensemble de liens de sous-commande ip. L'exemple suivant montre comment désactiver l'interface sans fil wlp2s0 que nous venons d'activer dans l'exemple précédent.
$ sudo ip link set wlp2s0 down
La commande ci-dessus mettra l'interface wlp2s0 hors ligne. Vous devez l'activer à nouveau si vous souhaitez transférer des paquets réseau à l'aide de l'interface sans fil.
15. Attribuer un MTU personnalisé à une interface
MTU signifie Maximum Transmission Unit et traite de la taille maximale des paquets pouvant être envoyés par une interface réseau particulière. Vous pouvez utiliser la commande Linux ip ci-dessous pour attribuer une taille de MTU personnalisée à une interface.
$ sudo ip link set wlp2s0 mtu 5000
Cette commande définit le MTU de l'interface sans fil wlp2s0 sur 5000. Vous pouvez confirmer la modification en vérifiant les informations de l'interface.
16. Activer le mode promiscuité
Le mode promiscuous permet à une interface d'envoyer tous les paquets IP à votre CPU, y compris ceux qui ne sont pas destinés à atteindre le système. Il est souvent utile à des fins de dépannage et d'audit du réseau. Jetez un coup d'œil à la commande ci-dessous pour voir comment procéder à l'aide de l'outil de ligne de commande ip.
$ sudo ip link set wlp2s0 promisc on
Lorsque vous exécutez la commande ci-dessus, elle activera le mode promiscuité pour l'interface sans fil. Vous pouvez également l'activer pour d'autres interfaces réseau tant qu'il est pris en charge par le contrôleur d'interface réseau.
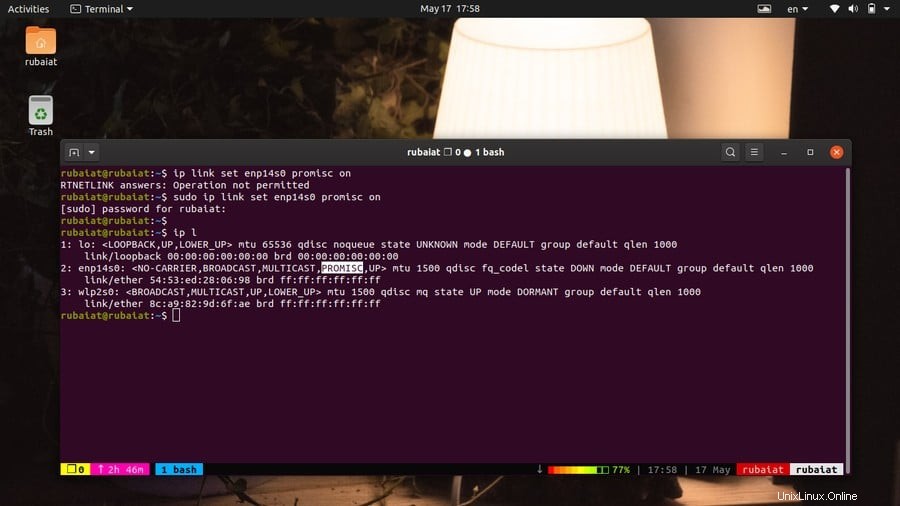
17. Lister toutes les interfaces activées
Étant donné que vous travaillerez souvent avec des systèmes dotés de plusieurs interfaces, vous souhaiterez peut-être répertorier les périphériques actuellement activés. Cela sera utile lors du dépannage du réseau et de l'audit du système.
$ sudo ip link ls up
Cette commande imprimera toutes les interfaces réseau en cours d'exécution sur votre machine Linux avec leurs propriétés habituelles. Utilisez le -d drapeau de la commande ip pour obtenir des informations plus détaillées sur chaque interface.
$ sudo ip -d link ls up
18. Affecter une longueur de file d'attente de transmission personnalisée à une interface
Vous pouvez contrôler l'utilisation de la bande passante de votre réseau en modifiant la longueur de la file d'attente de transmission d'une interface. La longueur de la file d'attente de transmission fait référence à la taille maximale des paquets de données autorisée par le pilote de périphérique.
$ sudo ip link set txqueuelen 1500 dev wlp2s0
Cette commande définit la longueur de la file d'attente de transmission de l'interface sans fil sur 1 500. Nous utilisons la sous-commande link set pour attribuer cette valeur.
19. Activer les remorques pour l'interface Ethernet
L'encapsulation de remorque permet au noyau Linux de minimiser les opérations de copie de mémoire à mémoire sur un hôte récepteur et de réduire le temps de traitement des paquets. Cette fonctionnalité est prise en charge par l'interface Ethernet uniquement. Vous pouvez utiliser la commande Linux ip suivante pour l'activer sur votre système.
$ sudo ip link set dev eth0 trailers on
Cette commande activera la prise en charge de la bande-annonce pour le périphérique eth0. Remarquez comment nous spécifions d'abord l'appareil avant d'activer cette fonctionnalité.
20. Désactiver les remorques pour l'interface Ethernet
La désactivation de l'encapsulation de la bande-annonce est également assez simple à l'aide de l'utilitaire ip. Remplacez simplement la partie on de la commande ci-dessus par off pour ce faire.
$ sudo ip link set dev eth0 trailers off
Désormais, la fonction de bande-annonce sera désactivée pour l'appareil eth0.
21. Changer l'adresse MAC
Si vous souhaitez modifier votre adresse MAC sous Linux, vous pouvez facilement le faire à l'aide de l'utilitaire ip. Tout d'abord, désactivez l'interface à l'aide de la commande suivante.
$ sudo ip link set dev eth0 down
Maintenant, vous devez définir l'adresse MAC en lançant la commande suivante.
$ sudo ip link set dev eth0 address 8e:a9:82:9d:6f:ac
Cette commande définit l'adresse MAC de l'interface eth0 sur 8e:a9:82:9d:6f:ac. Enfin, mettez votre interface réseau en ligne en utilisant la commande ci-dessous.
$ sudo ip link set dev eth0 up
22. Renommer les interfaces réseau
Vous pouvez facilement renommer les interfaces réseau à l'aide de la commande Linux ip. La commande ci-dessous montre comment renommer l'interface eth0 en eth1.
$ sudo ip link set eth0 down $ sudo ip link set eth0 name eth1 $ sudo ip link set eth1 up
Nous devons désactiver l'interface avant de pouvoir la renommer. Vous pouvez renommer n'importe quelle interface réseau de votre système en utilisant la méthode ci-dessus.
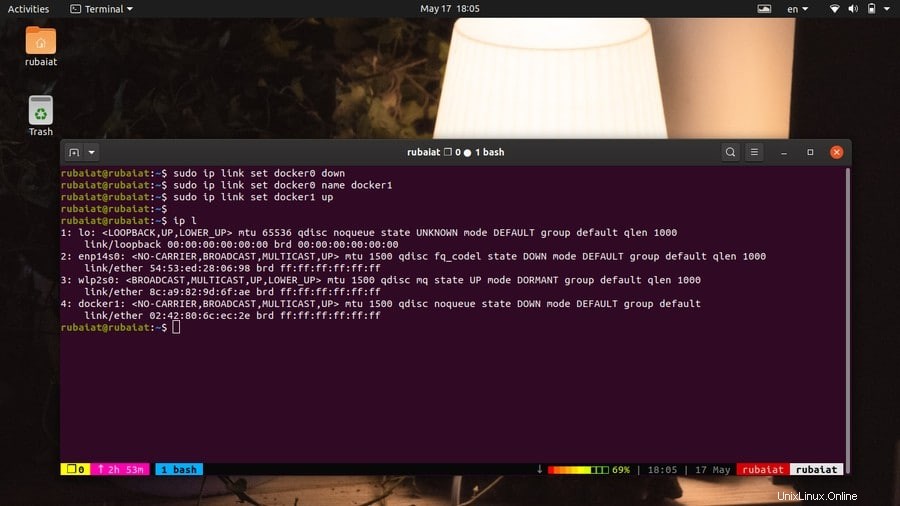
23. Afficher les tunnels réseau
Les tunnels réseau permettent à notre système d'envoyer des informations sensibles sur l'Internet public. Vous pouvez imprimer la liste des tunnels actifs en utilisant la sous-commande ip tunnel.
$ sudo ip tunnel $ sudo ip tunnel show
Ces deux commandes sont équivalentes et afficheront la liste des tunnels réseau lors de leur exécution.
24. Afficher la table de routage IP
Tous les appareils compatibles IP utilisent une sorte de tables de routage pour évaluer où rediriger les paquets IP en déplacement. La commande Linux ip permet aux administrateurs de visualiser ces informations très facilement. Jetez un coup d'œil à la commande ci-dessous pour voir comment cela fonctionne.
$ sudo ip route
Cette commande imprimera toutes les informations de routage chargées dans le noyau. Vous pouvez également ajouter, supprimer ou remplacer des entrées de routage selon vos besoins.
25. Ajouter des entrées à la table de routage
Parfois, l'administrateur peut avoir besoin d'ajouter manuellement une entrée à la table de routage. La commande route permet aux utilisateurs de le faire, et de nombreux administrateurs réseau l'utilisent encore. Cependant, vous pouvez ajouter des entrées à votre table de routage en utilisant directement la commande ip. La commande ci-dessous illustre cela avec un exemple pratique.
$ sudo ip route add default via 192.168.1.1 dev wlp2s0
Cette commande ajoute une route par défaut pour le périphérique Ethernet wlp2s0. L'adresse IP 192.168.1.1 est la passerelle locale de votre réseau. Ainsi, la commande ci-dessus permet un itinéraire pour toutes les adresses via la passerelle locale vers l'appareil sans fil.
26. Ajouter une entrée de routage pour un sous-réseau
La commande ci-dessous nous montre comment ajouter une route à un sous-réseau à l'aide de la commande ip route. Nous devrons utiliser une passerelle pour cela, nous allons donc utiliser la passerelle par défaut, qui est 192.168.1.1.
$ sudo ip route add 192.168.1.0/24 via 192.168.1.1
La commande ci-dessus ajoutera une route sur le réseau 192.168.1.0/24 via la passerelle locale 192.168.1.1. La plupart des routeurs et modems grand public utilisent aujourd'hui cette adresse IP comme passerelle.
27. Ajouter des règles de routage pour des appareils spécifiques
Il est très facile d'ajouter une route à un sous-réseau qui peut être atteint à tout moment par un périphérique réseau particulier. La commande simple ci-dessous illustrera cela pour l'interface sans fil wlp2s0.
$ sudo ip route add 192.168.1.0/24 dev wlp2s0
Une fois la commande ci-dessus exécutée, toutes les adresses de la plage 192.168.1.0/24 peuvent atteindre librement l'interface wlp2s0.
28. Supprimer des entrées de la table de routage
Si vous souhaitez supprimer une entrée particulière de votre table de routage, vous pouvez le faire très facilement en utilisant la sous-commande route delete de l'utilitaire ip. La commande ci-dessous vous montre comment procéder à partir de votre émulateur de terminal Linux à l'aise.
$ sudo ip route delete 192.168.1.0/24 via 192.168.1.1
Cette commande supprimera la route du réseau 192.168.1.0/24 via la passerelle par défaut 192.168.1.1. Il s'agit de l'entrée que nous avons créée dans un exemple précédent.
29. Remplacer une entrée dans la table de routage
Nous pouvons facilement remplacer une entrée dans la table de routage en utilisant la sous-commande route replace de la commande Linux ip. L'exemple ci-dessous remplacera toute route définie pour le sous-réseau 192.168.1.0/24 vers l'interface wlp2s0.
$ sudo ip route replace 192.168.1.0/24 dev wlp2s0
Cette commande créera la route si elle n'est pas déjà définie. Il fournit un moyen pratique de manipuler les règles de routage existantes.
30. Afficher l'itinéraire emprunté par une adresse
Les administrateurs doivent souvent déterminer la route empruntée par une adresse IP. Il aide à résoudre les problèmes de réseau et à s'assurer que les paquets sont transmis comme ils le souhaitent. L'exemple ci-dessous nous montre comment le faire efficacement en utilisant l'utilitaire ip.
$ sudo ip route get 192.168.1.5
Cette commande affiche le chemin emprunté pour l'adresse IP 192.168.1.5 dans votre réseau. Utilisez la commande ci-dessous pour obtenir un aperçu statistique.
$ sudo ip -s route get 192.168.1.5
31. Ajouter des routes statiques de persistance
Jusqu'à présent, nous avons vu comment ajouter ou supprimer des routes statiques à l'aide de la commande Linux ip. Cependant, ces routes ne sont pas permanentes et seront perdues après le redémarrage du système. Vous pouvez rendre les modifications permanentes en effectuant les tâches suivantes.
$ sudo vim /etc/sysconfig/network-scripts/route-wlp2s0
192.168.1.0/24 via 192.168.1.1
Quittez votre vim ou votre éditeur de texte Linux après avoir ajouté la ligne ci-dessus. Redémarrez maintenant le gestionnaire de réseau. Cela rendra l'itinéraire spécifié permanent sur les systèmes RHEL ou CentOS.
$ sudo systemctl restart NetworkManager
Maintenant, pour ajouter cette route de manière permanente sur les distributions Debian ou Ubuntu, définissez ce qui suit.
$ sudo vim /etc/network/interfaces
up route add -net 192.168.1.0 netmask 255.255.255.0 gw 192.168.1.1 dev wlp2s0
Maintenant, vous devez désactiver puis réactiver votre interface pour refléter ce changement. Vous pouvez le faire en utilisant les commandes suivantes.
$ sudo ip link set wlp2s0 down $ sudo ip link set wlp2s0 up
32. Afficher les adresses IP de multidiffusion
Les adresses IP de multidiffusion sont utilisées pour envoyer ou recevoir des messages de multidiffusion sur des périphériques réseau. Vous pouvez utiliser la commande simple suivante pour imprimer la liste de toutes les adresses IP de multidiffusion disponibles dans votre système.
$ sudo ip maddr $ sudo ip maddr show
Ces deux commandes sont équivalentes et affichent une liste bien formatée d'adresses de multidiffusion pour un réseau donné.
33. Afficher les informations de multidiffusion pour des appareils spécifiques
Les commandes ci-dessus affichent les informations de multidiffusion pour tous les périphériques réseau. Si vous souhaitez dépanner un appareil spécifique, vous pouvez utiliser la commande suivante à la place.
$ sudo ip maddr show dev eth0
Ici, nous utilisons l'option dev pour spécifier l'interface sans fil wlp2s0. Il imprimera maintenant les informations de multidiffusion uniquement pour ce périphérique particulier. Remplacez le nom de l'appareil par l'un des appareils de votre machine.
34. Ajouter une adresse de multidiffusion
L'ajout d'adresses de multidiffusion est assez simple à l'aide de la commande ip. Nous pouvons facilement le faire en utilisant la sous-commande maddr add de ip. Jetez un coup d'œil à l'illustration ci-dessous pour voir comment cela fonctionne dans la vie réelle.
$ sudo ip maddr add 44:22:00:00:00:01 dev eth0
La commande ci-dessus ajoute l'adresse de multidiffusion 44:22:00:00:00:01 pour le périphérique réseau eth0. Remplacez le nom de l'interface par votre interface appropriée et l'adresse par celle souhaitée.
35. Supprimer une adresse multidiffusion
Nous pouvons également supprimer l'adresse de multidiffusion d'un périphérique réseau spécifique de la même manière que nous l'avons ajoutée. Pour supprimer l'adresse multicast 44:22:00:00:00:01 de l'interface eth0, utilisez la commande suivante dans votre terminal Linux.
$ sudo ip maddr del 44:22:00:00:00:01 dev eth0
Ainsi, en utilisant simplement la sous-commande maddr del de ip, nous pouvons supprimer l'adresse multicast. Assurez-vous de spécifier le bon appareil, sinon vous risquez de vous retrouver avec une multidiffusion indésirable.
36. Activer l'adressage multidiffusion
Utilisez la commande simple suivante si vous souhaitez définir le mode d'adressage multidiffusion pour une interface spécifique. Nous utiliserons la sous-commande link set de l'utilitaire ip pour activer l'adressage multicast.
$ sudo ip link set eth0 multicast on
Désormais, l'adressage multicast est autorisé sur l'interface Ethernet eth0.
37. Désactiver l'adressage multidiffusion
Si vous êtes un utilisateur à domicile, vous souhaiterez peut-être désactiver complètement la fonction d'adressage multidiffusion. Heureusement, désactiver cette fonctionnalité est aussi simple que de l'activer. Examinez attentivement l'exemple ci-dessous pour voir comment vous pouvez le faire à l'aide de l'utilitaire ip.
$ sudo ip link set eth0 multicast off
Ainsi, en utilisant simplement l'option de désactivation de la multidiffusion pour une interface, vous pouvez désactiver cette fonctionnalité.
38. Activer All-Multicast pour les interfaces
Le mode allmulticast permet à une interface de recevoir directement tous les paquets multicast. Vous pouvez l'activer très facilement pour un périphérique réseau spécifique. La commande ci-dessous illustre cela pour l'interface Ethernet eth0.
$ sudo ip link set eth0 allmulticast on
Nous4 avons sélectionné l'interface eth0 à l'aide de la sous-commande link set et activé la fonctionnalité allmulticast à l'aide de l'option on.
39. Désactiver la multidiffusion pour les interfaces
Vous pouvez désactiver complètement la multidiffusion en désactivant l'option. La commande ci-dessous le démontre pour l'interface eth0.
$ sudo ip link set eth0 allmulticast off
Désormais, la multidiffusion est complètement désactivée pour ce périphérique réseau spécifique.
40. Afficher la table ARP
Les objets de table de voisinage ip ou la table ARP (Address Resolution Protocol) contient le mappage entre les adresses IP et leurs adresses MAC respectives lors de l'envoi d'un paquet réseau, le système recherche d'abord dans cette table pour déterminer s'il connaît déjà le MAC pour cette adresse.
$ sudo ip neigh
Lorsque vous exécutez cette commande, ip affichera les objets voisins ou la table ARP dans votre émulateur de terminal Linux. Il affiche l'adresse MAC du périphérique réseau actif ainsi que d'autres informations utiles.
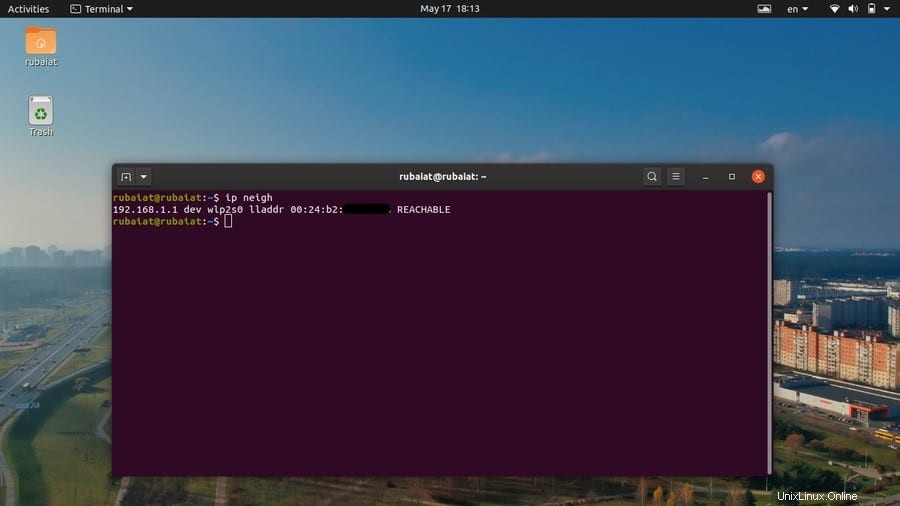
41. Afficher le cache ARP pour des appareils spécifiques
Vous pouvez trouver les entrées ARP associées à un périphérique réseau unique en fournissant son nom après l'option dev. Jetez un œil à l'exemple ci-dessous pour voir comment cela fonctionne en général.
$ sudo ip neigh show dev wlp2s0
Cette commande affichera l'entrée ARP pour l'interface réseau sans fil appelée wlp2s0. Notez que le nom de cette interface sans fil peut être différent sur votre machine, comme wlan0 ou autre chose. Assurez-vous donc que vous utilisez le bon nom, sinon vous n'obtiendrez pas le résultat souhaité.
42. Ajouter une entrée ARP pour un appareil
Si vous souhaitez ajouter manuellement une entrée à l'ARP, vous pouvez facilement le faire en utilisant la commande simple suivante. Vous devez fournir l'adresse IP ainsi que le MAC que vous souhaitez définir.
$ sudo ip neigh add 192.168.1.1 lladdr 1:2:3:4:5:6 dev eth0
Ici, nous mappons l'adresse MAC 1:2:3:4:5:6 à l'adresse IP 192.168.1.1. Nous spécifions également que l'interface réseau doit être eth0.
43. Supprimer une entrée ARP pour un appareil
Vous pouvez également supprimer très facilement une entrée ARP à l'aide de la commande Linux ip. L'exemple ci-dessous montre comment supprimer l'entrée ARP que nous avons créée dans l'exemple ci-dessus.
$ sudo ip neigh del 192.168.1.1 dev eth0
Cette commande invalidera l'entrée ARP pour le périphérique eth0. Comme vous pouvez le voir, la commande neigh del nous permet de supprimer les objets de la table voisine.
44. Remplacer une entrée dans la table ARP
Les administrateurs n'ont pas besoin de supprimer manuellement une entrée ARP et d'en créer une nouvelle pour un appareil spécifique. Ils peuvent simplement remplacer l'ancienne entrée par une nouvelle en utilisant la sous-commande neigh replace de l'utilitaire ip. La commande ci-dessous illustre comment cela fonctionne.
$ sudo ip neigh replace 192.168.1.1 lladdr 6:5:4:3:2:1 dev eth0
Cette commande remplacera l'entrée ARP pour l'adresse IP 192.168.1.1 par l'adresse MAC donnée. Si cette règle n'existe pas encore, elle créera une nouvelle entrée en utilisant ce mappage.
45. Vider les entrées ARP
La commande Linux ip nous permet également de vider l'entrée ARP de la même manière que les adresses IP. Par exemple, la commande ci-dessous supprimera la table des voisins pour l'adresse IP 192.168.1.1.
$ sudo ip -s -s n f 192.168.1.1
Cette commande est identique à la commande suivante. Ici, nous utilisons la forme longue de la sous-commande flush plutôt que la forme courte.
$ sudo ip -s -s n flush 192.168.1.1
46. Coloriser la sortie IP
La commande Linux ip fournit beaucoup de données et, par conséquent, les utilisateurs peuvent parfois avoir du mal à localiser les informations essentielles. Heureusement, vous pouvez utiliser le -c option de l'utilitaire ip pour coloriser la sortie.
$ sudo ip -c -4 addr $ sudo ip -c link
La première commande affichera les adresses IPv4 ainsi que les noms d'interface dans des couleurs distinctes. La deuxième commande mettra en surbrillance l'adresse MAC et l'état de l'interface ainsi que les noms.
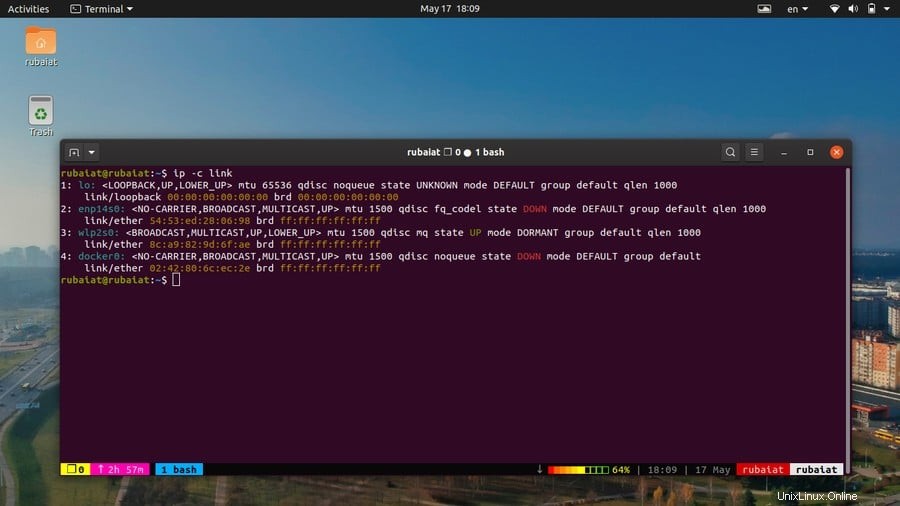
47. Générer une sortie JSON
JSON ou JavaScript Object Notation est un format de représentation de données largement utilisé par les applications Web ainsi que par d'autres outils. Les données stockées dans ce format peuvent être facilement échangées avec de nombreux services. Vous pouvez générer le résultat de vos commandes ip sous forme de données JSON à l'aide de la commande suivante.
$ sudo ip -j route $ sudo ip -j link show docker0
Ajoutez simplement le -j option à votre commande, et ip convertira la sortie du terminal en JSON.
48. Afficher les informations de version
Utilisez la commande suivante si vous souhaitez voir quelle version de l'utilitaire ip vous utilisez.
$ ip -V
Notez qu'il s'agit d'un V majuscule, et non du v minuscule utilisé par de nombreuses commandes de terminal Linux.
49. Afficher la page d'aide
La page d'aide d'ip fournit des informations résumées sur tous les arguments de ligne de commande possibles ainsi que sur leur utilisation. Vous pouvez imprimer ces informations de plusieurs manières.
$ ip help $ ip --help
Ces commandes impriment la page d'aide standard. Cependant, vous pouvez également afficher la page d'aide pour une sous-commande particulière, comme le montrent les exemples ci-dessous.
$ ip link help $ ip route help
La première commande affiche la page d'aide pour la sous-commande link et la seconde pour la sous-commande route.
50. Afficher la page de manuel
La page de manuel ou le manuel contient des informations détaillées sur les différentes options et syntaxes de la commande Linux IP. Vous pouvez l'afficher en utilisant la commande simple suivante.
$ man ip
Cela imprimera le manuel principal de l'utilitaire ip. Vous pouvez également afficher une entrée spécifique dans le manuel. Examinez attentivement les commandes ci-dessous pour voir comment cela fonctionne.
$ man ip-address $ man ip-link
La première commande affiche la page de manuel de la sous-commande adresse pendant la seconde de la sous-commande lien.
Fin des pensées
La commande Linux ip est intégrée dans une interface facile à utiliser mais pratique pour diverses commandes réseau Linux. Si vous avez l'habitude d'utiliser des outils réseau hérités comme ifconfig et route, il est grand temps de commencer votre transition vers l'utilitaire ip. Nous avons compilé ce guide pour aider nos lecteurs à tirer le meilleur parti de leur temps et à apprendre l'essentiel le plus rapidement possible. Au fur et à mesure que vous acquérez de l'expérience, vous découvrirez beaucoup plus de choses que vous pouvez faire en utilisant cette simple application de terminal. J'espère que nous avons pu vous aider, et n'hésitez pas à nous laisser un commentaire si vous avez des questions ou des suggestions.