Linux offre certains des moyens les plus fiables, cohérents et intelligents de contrôler votre système, qu'il soit personnel ou professionnel. En fait, il existe des centaines d'utilitaires système explicitement conçus pour des cas d'utilisation particuliers. La commande crontab est l'une de ces commandes qui peut rendre la gestion du système beaucoup plus productive. Il s'agit d'un utilitaire logiciel pratique intégré à la plupart des systèmes Unix et qui permet à l'administrateur système de créer et de modifier ses tâches cron. Alors, quelles sont ces tâches cron et quelle est leur signification ? Voici un guide détaillé qui vous présentera les tâches cron et présentera 50 exemples de crontab utiles.
Commandes Linux Crontab utiles
Ce guide vise à présenter les commandes crontab aux utilisateurs Linux débutants aux côtés des administrateurs système débutants. Vous pouvez apprendre les bases des commandes Linux crontab et pouvez conserver cet article dans vos favoris pour référence future. Si vous êtes un administrateur système chevronné, consulter la page de manuel serait un meilleur choix pour vous. Nos éditeurs ont également fourni des informations cruciales sur cron et crontab en général.
Cron et Crontab :un premier aperçu
Ainsi, cron est essentiellement un planificateur de tâches qui peut aider à automatiser de nombreuses fonctionnalités conventionnelles mais utilisées à plusieurs reprises. Supposons qu'un administrateur système doive mettre à niveau son système pour les nouveaux packages chaque semaine. Il pourrait également vouloir nettoyer les paquets inutilisés tous les mois. Maintenant, ce sont des tâches simples mais répétitives que l'administrateur système peut choisir d'automatiser. Cron nous permet de faire exactement cela.
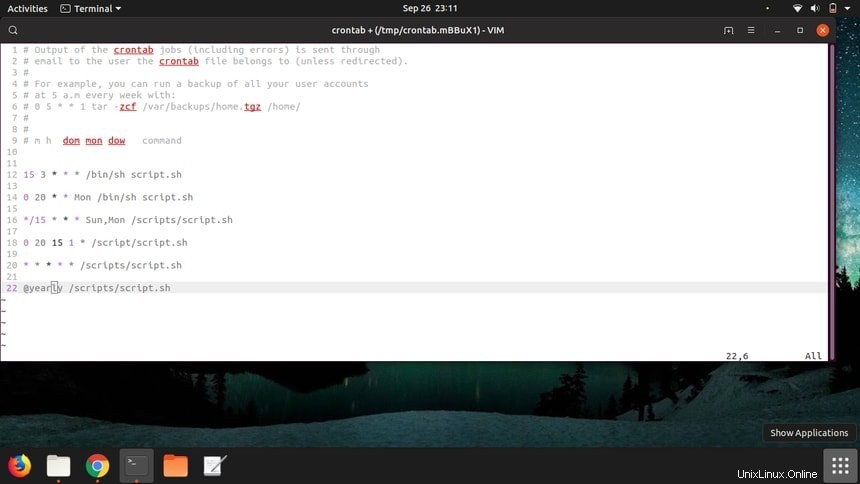
Cron fonctionne avec le fichier crontab. Il s'agit d'un fichier qui répertorie toutes les tâches planifiées et indique quand les exécuter. Sur une machine Linux standard, il existe différents fichiers crontab basés sur les privilèges de l'utilisateur. Nous baserons principalement nos exemples sur la crontab des utilisateurs par défaut.
La commande crontab sous Linux gère les fichiers crontab pour les utilisateurs individuels. Ainsi, crontab est la commande qui nous permet de modifier les fichiers crontab et cron les exécute. Les tâches à l'intérieur de notre fichier crontab sont appelées tâches cron et consistent en des commandes Linux standard. Ils contiennent également la période pendant laquelle cron doit les exécuter.
Structure de commande Crontab expliquée
Chaque entrée dans crontab représente un travail spécifique. Celles-ci prennent la forme de commandes préfixées par le moment de leur exécution. Ils ont une syntaxe rigoureuse qui doit être maintenue, sinon vos tâches cron pourraient ne pas effectuer ce que vous voulez qu'elles fassent. Cette syntaxe est présentée ci-dessous pour une évaluation plus approfondie.
Les entrées crontab de l'utilisateur par défaut ont six champs distincts. Les entrées crontab de l'utilisateur root contiennent un champ supplémentaire pour spécifier pour qui exécuter une tâche cron particulière. Inspectons maintenant ce que ces champs déterminent et leur objectif.
- -m h dom mon dow command
Les cinq premiers champs ci-dessus sont utilisés pour transmettre des informations sur le moment d'exécution des commandes spécifiées dans les six champs. Le premier champ est utilisé pour indiquer à quelle minute cron doit invoquer la commande. Le deuxième champ indique l'heure (format 24 heures), le troisième champ représente la date du mois, le champ suivant le mois, et le suivant le jour de la semaine.
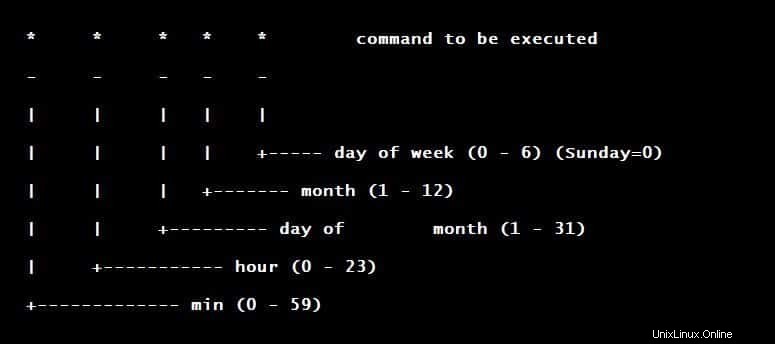
Ne vous inquiétez pas si vous ne les obtenez pas tout de suite. Passer en revue certaines commandes utiles vous permettra de mieux les comprendre. Alors, suivez-nous et essayez ces commandes. Pour l'instant, restez fidèle à votre session utilisateur, inutile de les essayer avec les privilèges root.
Commandes Linux Crontab de base
Comprendre les commandes crontab de base vous aidera à maîtriser l'outil à long terme. Ci-dessous, nous discutons de quelques commandes très fondamentales mais cruciales qui amélioreront votre productivité en tant qu'administrateur système Linux à un tout autre niveau. Essayez-les dès maintenant pour acquérir une expérience de première main.
1. Modifier Crontab
$ crontab -e
La commande ci-dessus est utilisée pour appeler votre crontab par défaut. Vous pouvez maintenant modifier ce fichier et insérer vos propres tâches à exécuter à un moment donné. Par défaut, cette crontab devrait contenir des commentaires qui vous aideront à mieux comprendre ses fonctionnalités.
2. Lister Crontab
Vous pouvez utiliser la commande suivante pour répertorier la crontab actuellement utilisée. Cette commande vide simplement le contenu du fichier crontab dans la sortie standard. Cela peut être utile lors de l'inspection des crontabs.
$ crontab -l
3. Modifier Crontab pour l'utilisateur
Supposons que votre système ait un utilisateur nommé User et que vous souhaitiez modifier la configuration crontab de cet utilisateur. La commande suivante montre comment procéder. Le nom d'utilisateur est transmis via le -u option. Il s'agit d'une commande pratique pour les administrateurs système qui ont besoin de vérifier les autres utilisateurs d'un système.
$ crontab -u User -e
Cette commande est analogue à la commande ci-dessous.
$ crontab -e User
4. Lister Crontab pour l'utilisateur
La même structure est suivie lors de la liste de la crontab d'un autre utilisateur. Tout ce que vous avez à faire est de remplacer l'option -e par l'option -l comme dans le deuxième exemple.
$ crontab -u User -l
Cette commande est synonyme de la commande suivante.
$ crontab -l User
5. Vérifier le fichier Crontab
Souvent, vous devrez peut-être vérifier si un utilisateur spécifique a ses propres crontabs ou non. La commande suivante montre comment vous pouvez faire cela.
$ sudo ls -l /var/spool/cron/crontabs
Il devrait imprimer tous les crontabs disponibles de chaque utilisateur de votre système sur la sortie standard.
6. Supprimer votre Crontab
Si vous souhaitez mettre fin à toutes les tâches pré-planifiées, la suppression de la crontab est une option - la commande ci-dessous montre comment cela peut être fait pour l'utilisateur actuellement connecté.
$ crontab -r
Passez simplement l'indicateur -r (supprimer) à crontab pour supprimer la crontab.
7. Supprimer la Crontab de l'utilisateur
Pour supprimer le crontab de l'utilisateur, suivez la commande suivante.
$ crontab -u User -r
La même chose peut être faite en utilisant la commande ci-dessous.
$ crontab -r User
8. Limiter l'accès à Crontab aux utilisateurs spécifiés
Les administrateurs système peuvent vouloir limiter l'accès à la crontab à certains utilisateurs spécifiés uniquement. Pour ce faire, nous aurons besoin du cron.allow dossier. Exécutez la commande ci-dessous pour vérifier si elle existe dans votre système ou non.
$ ls /etc/cron.d/ | grep ".allow"
Si ce fichier existe, vous pouvez le modifier en tant que root et spécifier qui peut accéder aux fichiers crontab de votre système. Sinon, connectez-vous en tant que superutilisateur et créez vous-même ce fichier.
# vim /etc/cron.d/cron.allow
Entrez les noms d'utilisateur pour lesquels vous souhaitez activer l'accès crontab. N'oubliez pas de lister root en haut ou vous risquez de vous verrouiller sur votre propre crontab.
9. Refuser l'accès à Crontab aux utilisateurs spécifiés
Vous pouvez refuser l'accès crontab à des utilisateurs spécifiques très facilement en utilisant le cron.deny dossier. Connectez-vous en tant que root et créez/modifiez le fichier cron.deny.
# vim /etc/cron.d/cron.deny
Répertoriez les noms d'utilisateur pour lesquels vous souhaitez refuser l'accès à la crontab. Ces utilisateurs ne pourront plus répertorier ou modifier les crontabs de votre système.
Commandes Crontab Linux quotidiennes pour les débutants
Nous allons maintenant vous montrer quelques commandes crontab régulièrement utilisées qui rendront l'informatique beaucoup plus amusante pour vous. Ces commandes sont génériques, vous pouvez donc les modifier rapidement en fonction de vos besoins. Nous vous suggérons de jouer avec eux avec précaution, sinon vous risquez de faire quelque chose que vous finirez par regretter plus tard.
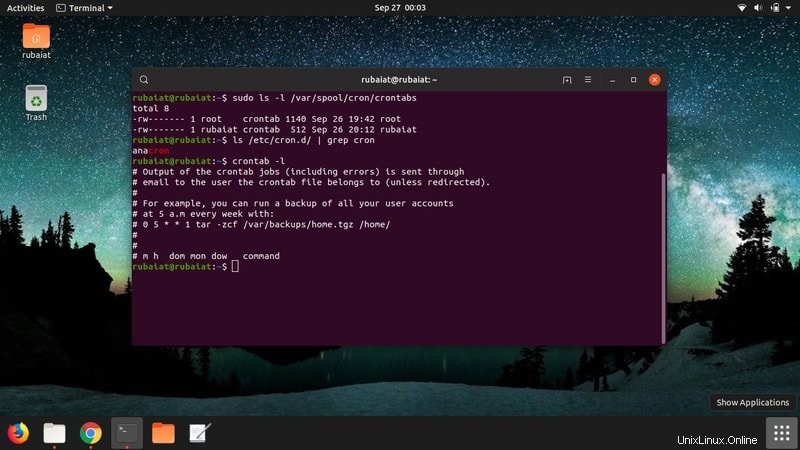
10. Créer une sauvegarde de tous les comptes d'utilisateurs à 5 h 00 tous les jours
0 5 * * * tar -zcf /var/backups/home.tgz /home/
Placez l'entrée ci-dessus dans votre fichier crontab à l'aide de la commande crontab -e et cron créera désormais une sauvegarde de chaque compte d'utilisateur sur votre système à 5 heures du matin précises tous les jours. Le 0 au début indique la première minute et le 5 indique l'heure 5 heures du matin.
11. Créer une sauvegarde de tous les comptes d'utilisateurs à 5 h 00 par semaine
0 5 * * 1 tar -zcf /var/backups/home.tgz /home/
La commande crontab ci-dessus créera le fichier de sauvegarde chaque semaine au lieu de chaque jour. Remarquez ici comment la dernière valeur de temps a été remplacée par 1 au lieu de *.
12. Programmer Cron pour exécuter une tâche deux fois par jour
0 5,17 * * * /scripts/script.sh
La commande crontab ci-dessus fera en sorte que cron exécute l'exécutable script.sh à 5 h et 17 h tous les jours. Remarquez comment la virgule a été utilisée pour désigner plusieurs valeurs d'heure. Vous pouvez ajouter plus de valeurs en utilisant une liste séparée par des virgules pour effectuer la tâche plus de deux fois.
13. Programmez Cron pour exécuter une tâche à 2 h 00 tous les jours
0 2 * * * /bin/sh backup.sh
Si vous ajoutez l'entrée ci-dessus dans votre fichier crontab, cron exécutera le script backup.sh à 2 heures du matin tous les jours. Cependant, assurez-vous que le script dispose d'une autorisation exécutable et se trouve dans le répertoire spécifié.
14. Programmez Cron pour exécuter une tâche à 3h15 tous les jours
15 3 * * * /bin/sh script.sh
L'entrée crontab ci-dessus exécutera le script bash appelé "script.sh" à 3h15 chaque jour. Ce type de crontabs sera utile lors de la planification des tâches qui doivent être exécutées tous les jours.
15. Programmez Cron pour exécuter une tâche à 20 h chaque semaine
0 20 * * 1 /bin/sh script.sh
La commande crontab ci-dessus obligera cron à exécuter le fichier script.sh à 20 heures chaque semaine. La valeur de l'heure doit être spécifiée au format 24 heures pour spécifier les valeurs pm dans vos crontabs.
16. Programmez Cron pour exécuter une tâche à 20h le lundi
0 20 * * Mon /bin/sh script.sh
La commande crontab ci-dessus invoque le cronjob à 20 h tous les lundis. Cette commande est identique à la commande suivante.
0 20 * * 7 /bin/sh script.sh
Ainsi, 7 dans le dernier champ horaire indique lundi.
17. Planifiez une tâche Cron à 20h le lundi et le samedi
0 20 * * Mon,Sat /bin/sh script.sh
L'entrée ci-dessus dans votre crontab obligera cron à exécuter le fichier script.sh à 20 heures tous les lundis et samedis. Vous pouvez exécuter ce script n'importe quel autre jour de la semaine en fournissant le nom du jour à l'aide d'une liste séparée par des virgules.
Cependant, vous devez toujours essayer de spécifier une valeur numérique car de nombreuses tâches cron ne fonctionneront pas avec les valeurs abrégées. La même commande spécifiée à l'aide de la valeur numérique serait comme indiqué ci-dessous.
0 20 * * 1,6 /bin/sh script.sh
18. Planifier une tâche Cron pour qu'elle s'exécute toutes les minutes
En règle générale, vous n'aurez besoin d'aucune tâche cron pour s'exécuter toutes les minutes. Mais c'est un excellent exemple de la façon dont vous pouvez le faire en utilisant la commande crontab sous Linux.
* * * * * /scripts/script.sh
Tous les astérisques dans le champ horaire de vos crontabs signifient que le fichier script.sh s'exécutera toutes les minutes. Vous ne devriez pas essayer cela sur les serveurs ; sinon vous risquez de perturber le système très rapidement.
19. Planifiez une tâche Cron pour qu'elle s'exécute toutes les 10 minutes
Parfois, vous voudrez peut-être que cron exécute une tâche dans chaque laps de temps spécifié. La commande ci-dessous montre comment exécuter une tâche toutes les 10 minutes.
*/10 * * * * /scripts/script.sh
La commande ci-dessus obligera cron à exécuter l'exécutable script.sh toutes les 10 minutes. Le / L'opérateur est utilisé pour atteindre ces valeurs de pas dans votre crontab.
20. Planifier une tâche Cron à exécuter toutes les 15 minutes le dimanche et le lundi
La commande suivante indique à cron d'exécuter la tâche spécifiée toutes les 15 minutes le dimanche et le lundi. Cette commande est utile pour plusieurs raisons. Si votre système exécute des tâches spécifiques certains jours, cette commande peut s'avérer utile.
*/15 * * * Sun,Mon /scripts/script.sh
La même commande peut être écrite de manière plus pragmatique, comme indiqué ci-dessous.
*/15 * * * 7,1 /scripts/script.s
21. Planifier une tâche Cron pour qu'elle s'exécute sur des mois spécifiés
* * * jan,may,aug * /script/script.sh
La crontab ci-dessus obligera cron à exécuter le script donné à chaque minute en janvier, mai et août. Comme pour les semaines, la même commande peut être écrite en utilisant uniquement des valeurs numériques, comme indiqué ci-dessous.
* * * 1,5,8 * /script/script.sh
22. Planifiez une tâche Cron à exécuter le 15 janvier à 20 h
0 20 15 1 * /script/script.sh
Le vrai pouvoir de crontab est qu'il permet aux administrateurs système de définir des périodes de temps très robustes. La commande ci-dessus exécutera le fichier script.sh tous les 15 janvier à 20 heures précises. La même commande peut être écrite comme ci-dessous.
0 20 15 Jan * /script/script.sh
23. Planifiez une tâche Cron à exécuter tous les deux mois
Vous pouvez planifier l'exécution d'une tâche cron tous les deux mois de l'année à l'aide de la commande Linux crontab. Ajoutez simplement la ligne suivante dans votre fichier crontab.
0 0 15 */2 * /script/script.sh
L'entrée crontab ci-dessus indique à cron d'invoquer le fichier script.sh tous les 15 jours du mois tous les deux mois de l'année. Ces types de commandes sont utiles pour mettre à jour le système ou effectuer des nettoyages.
24. Planifier une tâche Cron pour qu'elle s'exécute le premier dimanche de chaque mois
Il n'est pas possible de planifier une tâche qui s'exécutera le premier dimanche de chaque mois à l'aide des valeurs de période crontab. Cependant, nous pouvons tirer parti de la section conditionnelle de la partie commande pour y parvenir. Remarquez comment la commande ci-dessous est implémentée avec soin.
0 2 * * sun [ $(date +%d) -le 07 ] && /script/script.sh
Cette entrée n'invoquera le fichier script.sh que le premier dimanche de chaque mois. Elle est analogue à la commande ci-dessous.
0 2 * * 7 [ $(date +%d) -le 07 ] && /script/script.sh
25. Planifiez une tâche Cron pour qu'elle s'exécute toutes les trois heures
L'entrée crontab ci-dessous invoque la tâche cron toutes les trois heures.
0 */3 * * * /script/script.sh
Regardez comment le * est préfixé avant le /3. Il dit à cron d'exécuter la commande toutes les 3 heures
26. Planifier une tâche Cron à exécuter deux fois chaque samedi et lundi
Les administrateurs système veulent souvent exécuter des commandes spécifiques plus d'une fois par semaine. L'entrée crontab ci-dessous fera que cron exécutera une tâche deux fois chaque samedi et chaque lundi.
0 8,20 * * 6,1 /scripts/script.sh
Cron exécutera désormais le script.sh à 8h00 et 20h00 tous les samedis et lundis. L'entrée ci-dessus est équivalente à l'entrée suivante.
0 8,20 * * sat,mon /scripts/script.sh
27. Planifiez une tâche Cron pour qu'elle s'exécute toutes les 30 secondes
Il n'est pas possible de spécifier une tâche cron à exécuter toutes les 30 secondes environ à l'aide du paramètre de champ de temps de la crontab. Cependant, nous pouvons toujours le faire en utilisant les entrées suivantes.
* * * * * /scripts/script.sh * * * * * sleep 30; /scripts/script.sh
Il y a en fait deux entrées différentes nécessaires à cette fin. La première entrée crontab indique à cron d'exécuter le script à chaque minute. Et la deuxième entrée fait exécuter cron la suivante après une pause de 30 secondes.
28. Planifier plusieurs tâches dans une seule entrée Crontab
Crontab permet aux administrateurs de spécifier plusieurs tâches dans une seule entrée. Tout ce que vous avez à faire est de séparer les tâches à l'aide du délimiteur point-virgule (;). La commande Linux crontab ci-dessous invoque deux scripts à 8 heures du matin chaque jour.
0 8 * * * /scripts/script.sh; /scripts/scrit2.sh
29. Planifier des tâches Cron annuelles
Crontab permet aux utilisateurs de planifier des tâches cron annuelles. Il exécute ces travaux à la première minute de chaque année. Ces commandes peuvent être utiles pour apporter des modifications à l'ensemble du système ou pour envoyer des vœux de nouvel an.
@yearly /scripts/script.sh
La commande ci-dessus est équivalente aux commandes suivantes.
0 0 1 1 * /scripts/script.sh @annually /scripts/script.sh
30. Planifier des tâches Cron mensuelles
Il est également possible de spécifier des tâches cron mensuelles et hebdomadaires à l'aide de formulaires courts. La syntaxe d'une tâche cron mensuelle qui exécute le script system-upgrade.sh est illustré ci-dessous.
@monthly /scripts/system-upgrade.sh
La commande ci-dessus est équivalente à la commande suivante.
0 0 1 * * /scripts/system-upgrade.sh
31. Planifier des tâches Cron hebdomadaires
Vous voudrez peut-être nettoyer votre système pour les packages inutilisés chaque semaine. Crontab permet aux utilisateurs de spécifier facilement des tâches hebdomadaires à l'aide de @weekly identifiant. La syntaxe est indiquée ci-dessous.
@weekly /scripts/system-cleanup.sh
Cette commande invoquera le script system-cleanup.sh dans la première minute de la semaine. La notation a une signification similaire à la commande suivante.
0 0 1 * mon /scripts/system-cleanup.sh
32. Planifier des tâches Cron quotidiennes
Cron permet également aux utilisateurs d'utiliser la forme courte @daily pour spécifier les tâches cron quotidiennes. Ils sont utiles pour la maintenance quotidienne de votre système. Utilisez-les comme indiqué ci-dessous.
@daily /scripts/script.sh
Ce script sera exécuté dans la première minute de chaque jour. La commande est similaire en action à la commande suivante.
0 0 * * * /scripts/script.sh
33. Planifier des tâches Cron horaires
Les tâches cron horaires sont utiles pour de nombreuses tâches telles que la mise sur liste noire des adresses IP indésirables, le nettoyage des tentatives de connexion infructueuses, etc. Le @horaire L'identifiant peut être utilisé pour spécifier les tâches cron qui doivent être exécutées toutes les heures. Ces entrées crontab prennent la forme ci-dessous.
@hourly /scripts/script.sh
Ils sont similaires à la commande ci-dessous.
0 0 * * * /scripts/script.sh
34. Planifier une tâche Cron au redémarrage du système
La commande crontab permet aux administrateurs de spécifier les tâches cron qui doivent être exécutées au redémarrage du système. Ces tâches peuvent aller de la modification des variables de chemin au chargement automatique des fichiers de configuration personnalisés. Ils peuvent être effectués rapidement en utilisant le @reboot identifiant.
@reboot /scripts/script.sh
Cette entrée crontab invoque le script.sh script bash après chaque redémarrage du système.
35. Envoyer les résultats Cron au compte de messagerie spécifié
Par défaut, cron envoie les rapports des tâches cron planifiées au courrier de l'utilisateur qui a planifié la tâche. Vous pouvez rediriger cela en modifiant la valeur de la variable mail, comme indiqué dans l'exemple suivant.
# crontab -l [email protected] 0 2 * * * /script/backup.sh
Après la tâche cron backup.sh est exécuté, cron enverra les rapports à l'adresse mail [email protected] .
Exécuter des commandes Crontab en tant que root
Sous Linux, de nombreuses tâches nécessitent des privilèges supplémentaires tels que sudo. Cependant, pour exécuter des commandes sudo à partir d'une crontab d'utilisateur standard, les utilisateurs doivent stocker leur mot de passe dans un fichier en clair quelque part dans leur système. Ce n'est pas une bonne pratique, et ces commandes doivent être planifiées à partir de la crontab de l'utilisateur root à la place. La crontab de l'utilisateur root consiste en une entrée supplémentaire entre le champ de l'heure et la section de commande. Il est utilisé pour spécifier l'utilisateur pour qui exécuter les travaux.
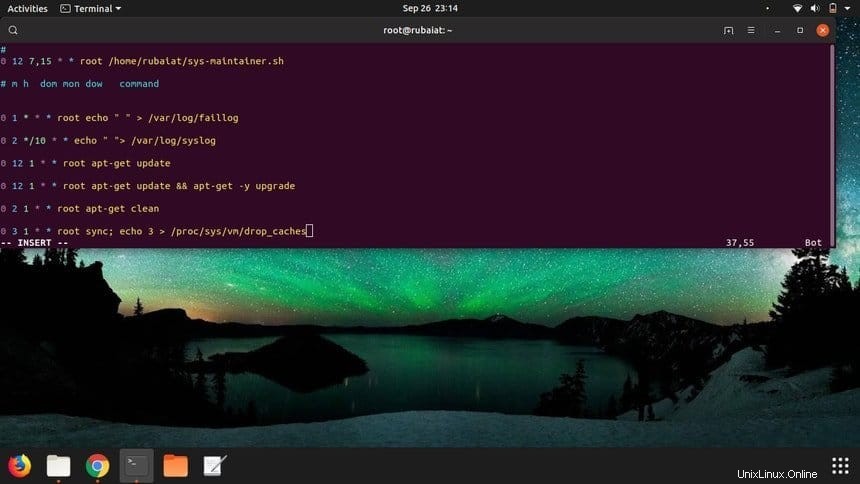
36. Effacer toutes les tentatives Faillog à 1 h du matin tous les jours
0 1 * * * root echo " " > /var/log/faillog
La commande ci-dessus effacera toutes les tentatives de connexion infructueuses à votre système à 1 h du matin tous les jours. Vous pouvez simplement modifier les valeurs pour exécuter cette commande à n'importe quelle heure spécifique au lieu de 1h du matin.
La même chose peut être faite en utilisant la commande ci-dessous. Ici, nous utilisons dd au lieu de la commande echo pour effacer les données du journal.
0 1 * * * root dd if=/dev/null > faillog
37. Enregistrez tous les journaux système à 2 h 00 tous les 10 jours
Le fichier journal du système fournit des informations utiles sur notre machine Linux et est crucial pour de nombreux administrateurs système. Ajoutez la commande crontab ci-dessous dans votre crontab pour enregistrer tous les journaux système à 2 heures du matin tous les dix jours.
0 2 */10 * * echo " "> /var/log/syslog
La même chose peut être faite en utilisant la commande dd dans l'entrée crontab.
0 2 */10 * * dd if=/dev/null > /var/log/syslog
38. Rechercher et télécharger de nouveaux packages système
L'entrée de commande crontab ci-dessous vérifie les nouveaux packages système à 12h00 le premier jour du mois.
0 12 1 * * root apt-get update
Cette commande est pratique pour mettre à jour vos packages système sur une base mensuelle.
39. Planifier les mises à niveau du système en tant que tâches cron
Vous pouvez programmer cron pour mettre à jour votre système automatiquement. L'entrée crontab pour ce processus est décrite ci-dessous.
0 12 1 * * root apt-get -y upgrade
Le drapeau -y est nécessaire; sinon, le processus se bloquera en attendant votre acceptation manuelle.
40. Mettre à jour la liste des packages et mettre à niveau le système
Vous pouvez combiner les deux commandes ci-dessus pour mettre à jour vos packages et les mettre à niveau vers des versions plus récentes à l'aide de l'entrée crontab mentionnée ci-dessous.
0 12 1 * * root apt-get update && apt-get -y upgrade
La commande crontab Linux ci-dessus mettra à jour votre liste de packages et passera à des packages plus récents s'ils sont disponibles à midi le premier jour de chaque mois.
41. Planifier une tâche Cron pour supprimer les dépendances inutiles
Les systèmes Linux accumulent souvent de nombreuses dépendances dont le système n'a plus besoin. La suppression manuelle de ces dépendances peut devenir une tâche fastidieuse pour de nombreux administrateurs système. Vous pouvez utiliser cron pour automatiser ce processus pour vous. La prochaine entrée crontab détecte et supprime automatiquement toutes les dépendances qui ne sont plus requises par votre système.
0 1 1 * * root apt-get -y autoremove
La commande ci-dessus efface toutes les dépendances inutilisées à 1 h du matin le premier jour de chaque mois. Le-y flag est obligatoire, sinon le processus se bloquera en attendant la confirmation de l'utilisateur.
42. Planifier une tâche Cron pour vider le référentiel local
Vous pouvez utiliser cron pour effacer automatiquement le référentiel local des fichiers de package récupérés. Tout ce que vous avez à faire pour cela est d'ajouter l'entrée suivante dans votre crontab à l'échelle du système.
0 2 1 * * root apt-get clean
L'entrée ci-dessus planifie un nettoyage du référentiel pour vos packages à 2 heures du matin le premier jour de chaque mois.
43. Planifier une tâche Cron pour nettoyer les caches
Les caches sont utilisés pour fournir un accès rapide aux services. Cependant, ils peuvent devenir énormes avec le temps et obliger les administrateurs à les effacer périodiquement. L'entrée crontab ci-dessous montre comment planifier une tâche cron pour nettoyer les caches PageCache, dentries et inodes.
0 3 1 * * root sync; echo 3 > /proc/sys/vm/drop_caches
L'entrée ci-dessus efface toutes les données de PageCache, dentries et inodes à 3 heures du matin le premier jour de chaque mois. Cependant, nous vous suggérons de ne pas l'ajouter dans votre crontab à moins que vous ne sachiez précisément ce que cela fait à votre système.
Commandes Crontab diverses
Étant donné que les commandes Linux crontab peuvent être très diverses, nous allons énumérer certaines commandes essentielles qui ont un impact considérable sur l'administration système. Ils peuvent souvent conduire à une automatisation efficace de votre système et, à leur tour, augmenter votre productivité en tant qu'administrateur système à un tout autre niveau.
44. Installez la Crontab personnalisée pour votre utilisateur
Outre la crontab par défaut, les utilisateurs peuvent installer leur fichier crontab personnalisé. Comment cela peut être fait est indiqué ci-dessous.
$ crontab -a filename
Cette commande installe le document "filename" comme crontab. Dans de nombreux systèmes, le -a le drapeau n'est pas requis.
45. Sauvegarder toutes les tâches Cron dans un fichier texte brut
Souvent, les administrateurs système souhaitent stocker une sauvegarde de leurs entrées crontab pour référence future. Cela peut se faire de plusieurs manières. La commande ci-dessous montre comment conserver une sauvegarde de toutes les tâches cron dans un fichier en clair appelé cron-backup.txt .
$ crontab -l > cron-backup.txt
Cette commande enregistrera les entrées crontab uniquement pour l'utilisateur actuel. Vous devez être root pour enregistrer toutes les tâches cron à l'échelle du système.
46. Restaurer les tâches Cron à partir du fichier de sauvegarde
Si vous avez supprimé la crontab actuelle, vous pouvez la restaurer à l'aide du fichier de sauvegarde que vous avez créé à l'aide de la commande ci-dessus. La syntaxe de cette commande est indiquée ci-dessous.
$ crontab cron-backup.txt
Vous devriez remarquer que cette commande ne fait qu'installer le fichier cron-backup.txt fichier comme votre nouveau crontab.
47. Modifier l'adresse e-mail pour les rapports Cron
Vous pouvez modifier l'adresse e-mail à laquelle cron envoie nos rapports spécifiques à un travail en ajoutant le MAILTO variable dans votre crontab. Ceci est démontré ci-dessous.
#crontab -e [email protected] #add the above line inside your crontab
Après avoir ajouté cette ligne, cron enverra désormais des rapports sur les tâches planifiées à [email protected] .
48. Modifier la valeur de la variable de chemin
Vous pouvez modifier ou ajouter la valeur des variables de chemin directement depuis votre crontab en utilisant le PATH variable. Ceci est illustré ci-dessous.
#crontab -e PATH=/bin:/sbin:/usr/bin:/usr/sbin:/usr/local/bin:/usr/local/sbin #add the above line inside your crontab
Maintenant, cron traitera les répertoires mentionnés ci-dessus comme votre chemin.
49. Consultez le manuel de Crontab
$ man crontab
La commande ci-dessus imprime la page de manuel de la commande crontab. Si vous voulez apprendre crontab en détail ou si vous cherchez une solution rapide à un problème, consultez la page de manuel devrait certainement être votre première priorité.
50. Consultez le manuel de Cron
La page de manuel de cron fournit des informations spécifiques à cron. C'est un outil pratique pour les utilisateurs qui souhaitent maîtriser efficacement cron. Vous pouvez consulter la page de manuel de cron en utilisant simplement la commande ci-dessous.
$ man cron
Fin des pensées
Crontab Linux offre un moyen flexible d'automatiser de nombreuses tâches d'administration système quotidiennes et permet aux administrateurs de gérer leur système de manière beaucoup plus pratique. Les gens pensent souvent que la commande crontab est hors de leur portée en raison de l'abondance de commandes possibles. Cependant, ils sont assez simples une fois que vous comprenez une poignée de commandes simples. Nos éditeurs ont essayé de décrire certaines des commandes crontab les plus utilisées qui peuvent rendre l'administration Linux amusante pour les nouveaux utilisateurs et aider à acquérir de l'expérience avec crontab dans le processus.