Il y a quelque temps, nous avons écrit sur un utilitaire de ligne de commande nommé "Keep" , qui est utilisé pour enregistrer les commandes Linux dans Terminal et les utiliser à la demande. C'est très utile lorsqu'il s'agit d'utiliser souvent de longues commandes Linux. Nous n'avons pas à mémoriser les commandes. Enregistrez-le simplement à l'aide de l'utilitaire "Keep" et utilisez cette commande à la demande. Aujourd'hui, je suis tombé sur un autre utilitaire similaire appelé "Bashpast" . Il est utilisé pour mettre en signet les commandes Linux pour une invocation répétée plus facile. Cela fournit un moyen facile de répéter les commandes fréquemment utilisées et vous évite quelques frappes. De plus, si vous avez du mal à vous souvenir de longues commandes, vous pouvez l'utiliser pour les mettre en signet. Bien sûr, vous pouvez simplement faire une recherche inversée en utilisant 'CTRL-R' pour rechercher les commandes ou utiliser des alias, mais cet utilitaire fournit une méthode beaucoup plus rapide et plus simple.
Installer Bashpast
Git clone le référentiel Bashpast GitHub à l'aide de la commande :
$ git clone https://github.com/ivanmisic/bashpast.git
La commande ci-dessus clonera le contenu du référentiel Bashpast dans votre répertoire de travail actuel.
Allez dans le répertoire bashpast :
$ cd bashpast/
Et exécutez la commande suivante pour l'installer.
$ make
Modifiez votre ~/.bashrc fichier :
$ vi ~/.bashrc
Ajoutez la ligne suivante :
source ~/.local/bin/bashpast.sh
Enfin, mettez à jour votre .bashrc fichier avec la commande :
$ source ~/.bashrc
Bashpast est maintenant installé. Ensuite, nous verrons comment l'utiliser pour mettre en signet les commandes Linux.
Mettre en signet les commandes Linux utilisant Bashpast
Supposons que vous souhaitiez rechercher et copier tous les fichiers qui se terminent par l'extension .mp4 et enregistrez-les dans un répertoire appelé Téléchargements . Pour ce faire, nous utilisons la commande suivante :
$ find -iname '*.mp4' -exec cp {} /home/sk/Downloads/ \; Comme vous pouvez le voir, cette commande est plus longue, et difficile à garder en mémoire tout le temps. Dans de tels cas, Bashpast vous facilitera la vie. Vous pouvez simplement marquer les commandes ci-dessus et les utiliser à la demande.
Veuillez garder à l'esprit que vous devez exécuter la commande avant de la mettre en signet.
Maintenant, mettons-le en signet en utilisant la commande :
$ bp s find
La commande 'find' a été mise en signet. Pour exécuter cette commande, exécutez :
$ bp e find
Mettons en signet une autre commande. Tout d'abord, exécutez la commande proprement dite :
$ ls -l
Marquez la commande ci-dessus :
$ bp s ls
Pour exécuter la commande mise en signet, faites :
$ bp e ls total 8668 drwxrwxr-x 3 sk sk 4096 Jul 22 14:09 bashpast -rw-r--r-- 1 sk sk 5123 Jul 11 18:24 client.ovpn drwxrwxr-x 14 sk sk 4096 Jul 20 17:39 ostechnix -rw-rw-r-- 1 sk sk 8858480 Jul 20 16:59 sk
Voir? Il exécute la commande mise en signet et affiche son résultat.
Pour répertorier tous les signets, exécutez :
$ bp l
Exemple de résultat :
ls ls -l find find -iname '*.mp4' -exec cp
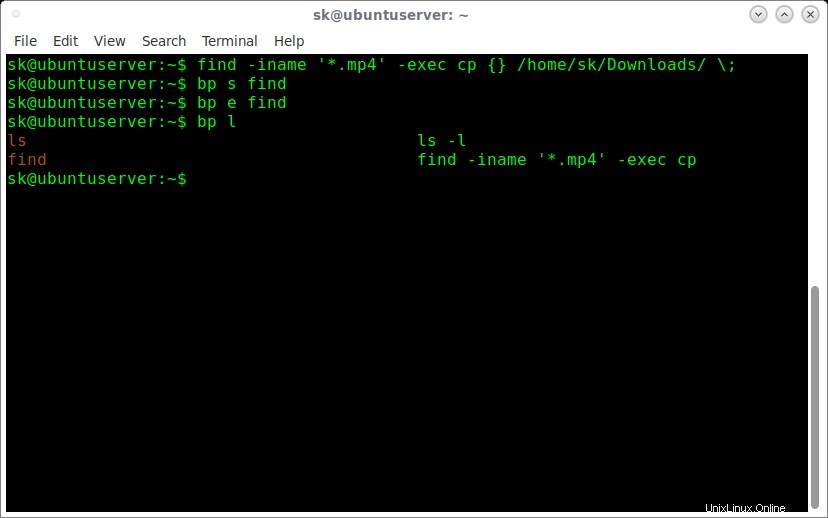
Marquez les commandes Linux pour faciliter l'invocation répétée
Comme vous pouvez le voir dans les sorties ci-dessus, Bashpast marque les commandes données et les exécute sans avoir à taper la commande réelle. Si vous souhaitez ajouter plusieurs fois la même commande à vos favoris, nommez-la simplement avec un nom différent, tel que find1, find2, find3, etc.
Suggestion de lecture :
- Appliquez des balises aux commandes Linux pour les récupérer facilement de l'historique
- Rappel facile des commandes Linux oubliées à l'aide d'Apropos
- Pet – Un gestionnaire d'extraits de code simple en ligne de commande