Dans l'article précédent, nous avons vu comment configurer vagrant dans votre distribution Linux. Dans cet article, vous apprendrez à créer un projet Vagrant pour installer une boîte vagrant, configurer une machine invitée et comprendre les aspects essentiels des configurations et commandes vagrant et importantes.
Qu'est-ce que la boîte de vagabond ?
La boîte vagrant est un format de package pour l'environnement vagrant. Lorsque vous téléchargez ou empaquetez une machine virtuelle à utiliser dans vagrant, elle sera au format boîte. Quand je dis boîtes tout au long de cette série, je fais simplement référence à une machine virtuelle .
Il existe deux façons d'obtenir les boîtes . Vous pouvez créer votre propre boîte personnalisée et la partager entre autres et utiliser un environnement identique ou télécharger les boîtes à partir du site vagrant.

Il existe des boîtes hébergées sur le site vagabond qui sont déjà emballées et prêtes à l'emploi. Sur le site, vous pouvez rechercher différentes saveurs de boîte (CentOS, Ubuntu, Arch, etc.) et vous avez également la possibilité de choisir un fournisseur (ici nous utilisons VirtualBox en tant que fournisseur).
Configuration d'un environnement de projet Vagrant
Commençons à créer un projet et téléchargeons une boîte vagabonde. Ouvrez le terminal et créez un répertoire de projet en exécutant la commande suivante. Vous pouvez créer ce répertoire à n'importe quel endroit de votre système de fichiers.
$ mkdir ~/vagrant_project
Déplacez-vous maintenant dans le répertoire nouvellement créé et exécutez le vagrant init commande, qui créera un fichier de configuration vagabond dans votre répertoire de projet.
$ vagrant init

Ouvrez maintenant le fichier vagrant, qui est un fichier modèle créé par le vagabond lorsque vous exécutez le vagrant init commande. Ce fichier est l'endroit où nous allons stocker toutes nos informations de configuration liées à la boîte.
$ cat Vagrantfile

Installer une machine virtuelle avec Vagrant et VirtualBox
Pour le moment, tout ce dont vous avez besoin est de modifier un seul paramètre "config.vm.box ”. Ce paramètre se chargera de télécharger la box depuis le site vagabond. Je vais télécharger le Ubuntu20.04 boîte. Dans le vagabond, recherchez sur le site "Ubuntu20 ” et définissez le fournisseur vers Virtualbox comme indiqué dans l'image ci-dessous.
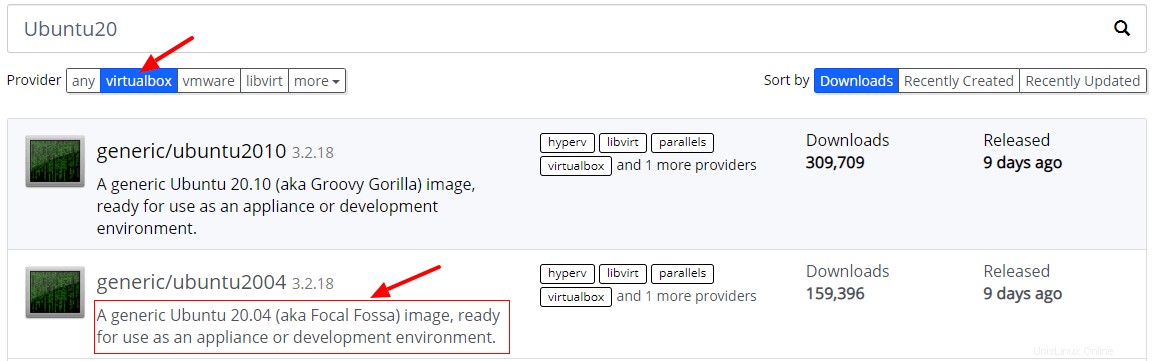
Cliquez sur la boîte du site et vous pouvez obtenir le nom de la boîte à configurer dans le fichier vagabond.
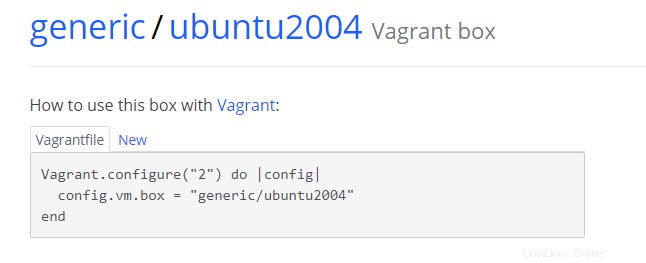
Passez maintenant le nom de la boîte comme argument avec le vagrant init commande qui définira automatiquement le nom de la boîte dans le fichier Vagrant.
$ vagrant init generic/ubuntu2004 ==> Create a vagrant config file $ vagrant init -m generic/ubuntu2004 ==> Create a vagrant config file without helper and comments $ vagrant init -f generic/ubuntu2004 ==> Override existing vagrant file
Vous avez maintenant configuré le paramètre obligatoire pour télécharger une boîte. Exécutez maintenant la "commande vagrant up ”, qui lira le fichier de configuration de Vagrant pour télécharger et provisionner la box.
$ vagrant up
Si tout se passe bien, vous verrez la sortie comme indiqué dans l'image ci-dessous. Il est important de comprendre ces sorties pour connaître les configurations de votre machine virtuelle.

Configure les machines invitées en fonction de Vagrantfile
Décomposons la sortie du vagabond commande.
1. La première ligne sera votre fournisseur nom, Virtualbox est le fournisseur par défaut et il pointe vers celui-ci.
Bringing machine 'default' up with 'virtualbox' provider...
2. Toutes vos boîtes et fichiers liés au vagabondage seront stockés sous le .vagrant.d répertoire sous votre dossier personnel. Vagrant verra si la boîte nommée (generic/ubuntu2004 ) est déjà disponible sous ce répertoire pour importer la box sinon il se connectera au site vagabond et téléchargera la box. Dans ce cas, j'ai déjà ubuntu2004 téléchargé depuis le site vagrant donc il importe juste la boîte.
$ ls -l ~/.vagrant.d/boxes/
3. Lorsque votre box démarrera, elle vérifiera les mises à jour. Pour désactiver cela, vous pouvez définir le paramètre suivant dans votre Vagrantfile.
config.vm.box_check_update = false

4. Par défaut, le mode réseau de votre machine virtuelle sera défini sur NAT et le transfert de port sera activé pour vous vers SSH de l'hôte machine. Ceci est configurable et nous avons des options pour sélectionner différents modes de mise en réseau.

5. Chaque boîte n'a que deux utilisateurs disponibles. L'un est la racine et le second est le vagabond utilisateur. Le nom d'utilisateur et le mot de passe par défaut sont vagrant .
L'authentification par mot de passe est désactivée par défaut et une paire de clés publique-privée est automatiquement générée et copiée sur votre machine virtuelle lors du démarrage et est utilisée pour se connecter à votre box.
Username = vagrant Password = vagrant
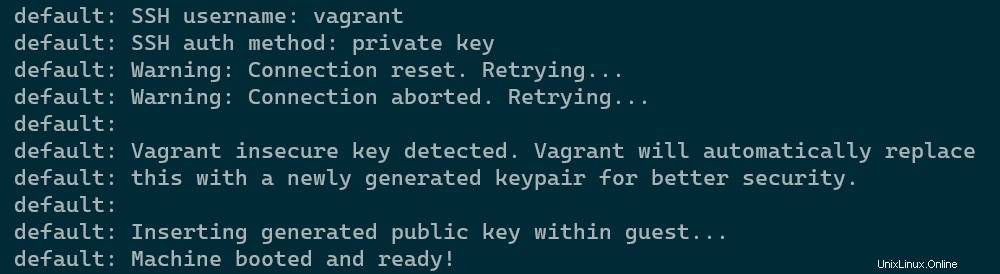
Vous pouvez exécuter la commande suivante pour vérifier la configuration ssh de la boîte. À partir de l'image ci-dessous, vous pouvez désactiver l'authentification par mot de passe et définir l'utilisateur sur vagrant et la redirection de port est définie sur 2222 .
$ vagrant ssh-config
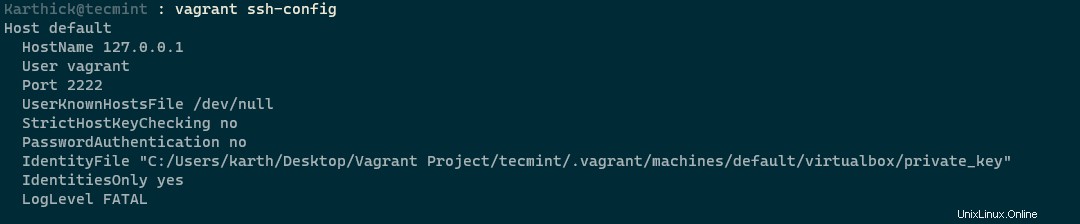
6. Certaines machines essaieront de monter un dossier partagé sur votre VM. Vous avez besoin d'ajouts d'invités installés sur votre machine virtuelle pour que le dossier partagé fonctionne. Votre répertoire actuel (répertoire du projet) de la machine locale sera monté avec /vagrant dans la machine distante.
De toutes les étapes ci-dessus, vous pourriez maintenant avoir une idée de ce que fait Vagabond. Toutes ces étapes seront prises en charge par nous lorsque nous configurons manuellement une VM dans virtualbox. Ici, vagrant s'occupe de toutes ces étapes de manière automatisée.
Maintenant, vous pouvez avoir une ou plusieurs machines virtuelles en cours d'exécution et pour vérifier l'état, exécutez la commande suivante. Vous pouvez obtenir le nom, le fournisseur, l'état, l'identifiant et le répertoire de toutes les boîtes vagabondes de votre machine en utilisant :
$ vagrant global-status --prune
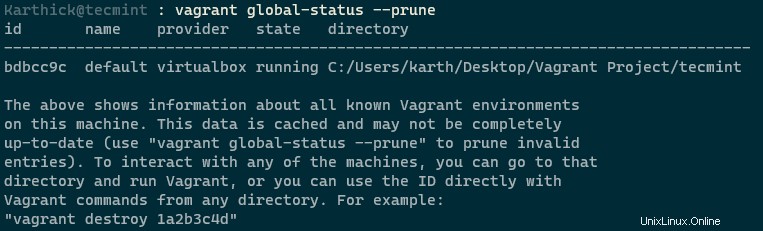
Maintenant que vous avez peut-être une bonne compréhension de ce que fait le vagabond. Dans le prochain article, nous verrons les commandes vagabondes importantes et comment se connecter à une box et travailler dessus.