Vagrant est un outil en ligne de commande pour créer et gérer des machines virtuelles. Pour utiliser Vagrant, vous devez avoir un moteur de virtualisation comme VirtualBox, Hyper-V ou Docker installé sur votre système. Le système de plug-in Vagrant prend également en charge KVM et VMware. Vagrant est principalement utilisé pour configurer facilement des environnements de développement. Vagrant est disponible pour les plates-formes Linux et les utilisateurs peuvent l'installer dans leur système pour une utilisation ultérieure.
Dans cet article, je vais vous montrer comment installer Vagrant sur une machine Ubuntu 20.04 et utiliser VirtualBox comme moteur de virtualisation. Ensuite, nous allons créer une machine virtuelle VirtualBox avec CentOS 8 comme système d'exploitation à l'intérieur de la machine virtuelle à l'aide de Vagrant.
Installer Vagrant sur Ubuntu
Pour installer Vagrant sur Ubuntu 20.04, nous utiliserons la ligne de commande/fenêtre de terminal de notre système. Dans un premier temps, nous installerons VirtualBox dans notre système, pour cela, ouvrez le terminal. Utilisez Ctl+Alt+T raccourci pour l'ouvrir ou aller dans Applications à Terminal pour accéder à la fenêtre du terminal.
Installer VirtualBox
Une fois ouvert, vous devez mettre à jour le référentiel apt du système. Pour cela, vous devez taper la commande apposée dans la fenêtre du terminal du système :
$ sudo apt update
Une fois que vous avez tapé la commande et appuyé sur la touche

Dès que vous appuyez sur Entrée, les mises à jour actuellement disponibles dans le système commenceront à être traitées. Le processus d'obtention des mises à jour peut prendre un certain temps. Assurez-vous de rester dans la fenêtre du terminal pendant ce processus. Une fois cela fait, vous devez taper la commande apposée afin d'installer VirtualBox dans votre système.
$ sudo apt install virtualbox

L'installation commencera comme indiqué dans la figure ci-dessous. Après un certain temps, le système demandera à l'utilisateur sa permission, tapez Y puis appuyez sur Entrée pour poursuivre le processus d'installation de VirtualBox sur votre système.
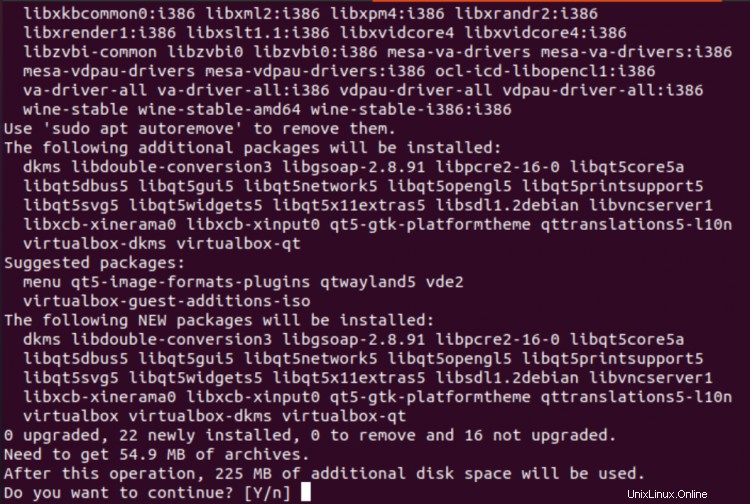
Après un certain temps, VirtualBox sera installé sur votre système. Vous pouvez le vérifier en recherchant VirtualBox dans les Applications installées du système Ubuntu. Si l'application est installée dans le système, vous verrez une sortie similaire à celle affichée ci-dessous :
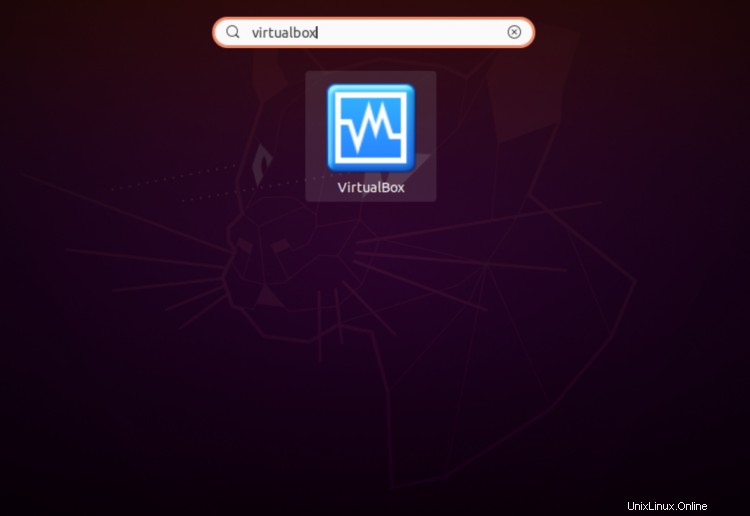
Maintenant, vous avez installé VirtualBox avec succès, nous pouvons donc poursuivre l'installation de Vagrant dans le système.
Installer Vagrant
La prochaine étape de ce processus consiste à installer Vagrant sur votre système. Il s'agit d'un processus pratique qui peut être effectué à l'aide de la commande sur une seule ligne illustrée ci-dessous. Tapez la commande ci-dessous dans la fenêtre du terminal pour démarrer l'installation de Vagrant dans votre système Ubuntu 20.04.
$ sudo apt install vagrant
Le système vous demandera et pourrait demander la permission de l'utilisateur pendant ce processus d'installation avant de continuer. Tapez O puis vous devez appuyer sur
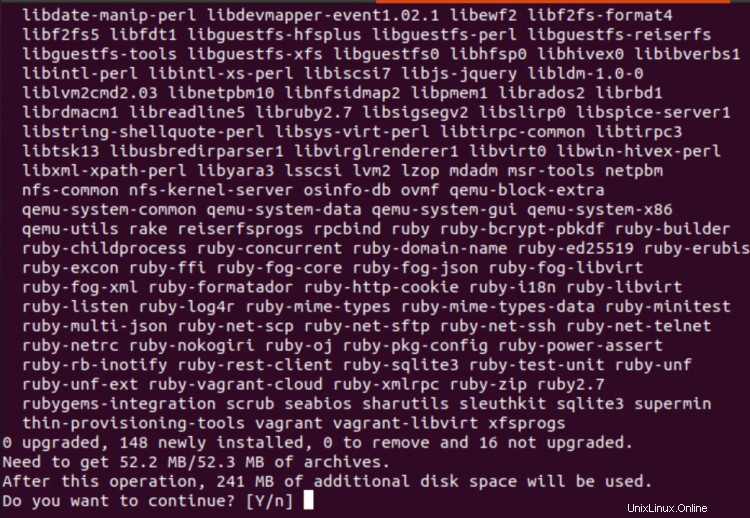
La phase d'installation sera accomplie après un certain temps. Une fois que vous avez installé Vagrant sur votre système, saisissez la commande citée ci-dessous dans la fenêtre du terminal pour confirmer le processus d'installation de Vagrant :
$ vagrant --version
Vous pouvez voir une sortie quelque peu comparable à celle affichée dans cette figure. La version de Vagrant installée dans le système sera affichée comme indiqué dans la figure ci-dessous :

Créer une machine virtuelle CentOS 8 avec Vagrant
Nous allons maintenant découvrir la méthode de création d'un projet Vagrant. Pour ce faire, nous allons créer un répertoire pour notre nouveau projet vagabond. Tapez la commande apposée dans la ligne de commande :
$ mkdir ~/my-vagrant-project
Dès que vous appuyez sur Entrée, le répertoire du projet sera créé. Une fois cela fait, allez dans le répertoire nouvellement créé en utilisant la commande cd. Ici, nous utiliserons la commande comme indiqué ci-dessous, vous pouvez remplacer le nom du projet et accéder au projet en fonction du nom que vous avez choisi pour votre projet. Saisissez la commande suivante :
$ cd ~/my-vagrant-project
Vous allez maintenant entrer dans le répertoire du projet. Voici un exemple, nous allons utiliser le vagrant init commande pour initialiser vagrant, ainsi que le nom de la boîte que vous souhaitez utiliser. Toutes les boîtes Vagrant disponibles publiquement peuvent être trouvées sur la page officielle du catalogue de Vagrant.
$ vagrant init centos/8
La sortie de la commande utilisée à l'étape précédente sera similaire à celle illustrée ci-dessous :

Maintenant, exécutez la commande suivante dans la fenêtre du terminal :
$ vagrant up

Une sortie similaire à celle illustrée ci-dessous apparaît :
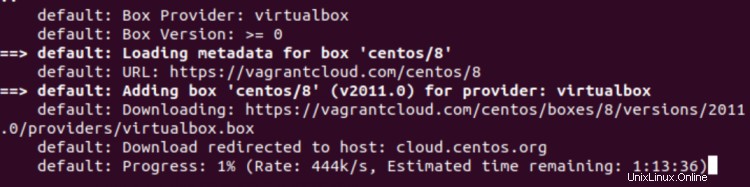
Vagrant montera ensuite le répertoire du projet sur /vagrant chemin dans la machine virtuelle de votre système.
Maintenant, nous allons essayer d'exécuter la commande ssh dans la machine virtuelle, utilisez la commande citée ci-dessous dans la fenêtre du terminal :
$ vagrant ssh
Pour arrêter la machine virtuelle, saisissez la commande ci-dessous dans le terminal :
$ vagrant halt
Vous pouvez également détruire toutes les ressources créées pendant l'ensemble du processus. Tapez la commande apposée dans la fenêtre du terminal :
$ vagrant destroy
De cette façon, nous pouvons accéder à Vagrant et configurer VirtualBox. Les utilisateurs peuvent également détruire et arrêter les ressources en utilisant les commandes décrites dans la section précédente.
Désinstallation de Vagrant
Pour désinstaller Vagrant du système Ubuntu 20.04, tapez la commande ci-dessous dans la ligne de commande de votre système :
$ sudo apt-get remove –auto-remove vagrant
Ici, le système peut demander le mot de passe de l'utilisateur connecté/utilisateur sudo. Vagrant va commencer à se désinstaller. Si le système demande la confirmation de l'utilisateur, vous devez taper Y puis appuyez sur Entrée pour continuer. La désinstallation se fera après un certain temps.
Conclusion
Dans cet article, nous avons parcouru les étapes pour installer VirtualBox en tant que moteur de virtualisation pour Vagrant. Nous avons également créé un projet de base pour Vagrant et partagé quelques commandes utiles à appliquer à la machine virtuelle. Enfin, nous avons parlé du processus de désinstallation de Vagrant du système. Les utilisateurs peuvent facilement désinstaller Vagrant de leurs systèmes lorsqu'ils en ont besoin.