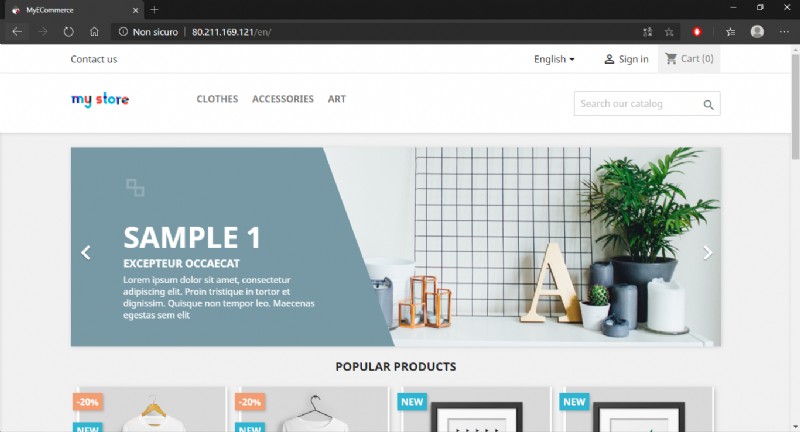PrestaShop est un CMS largement utilisé pour concevoir du e-commerce. Il s'agit d'une solution open source basée sur PHP et MySQL, spécialement conçue pour le développement et la gestion de boutiques en ligne.
PrestaShop propose de nombreux thèmes et plugins, gratuits ou payants, qui peuvent être ajoutés pour améliorer l'expérience utilisateur de la plateforme et étendre ses fonctionnalités.
Pour installer PrestaShop, il est nécessaire d'utiliser un serveur web avec une architecture LAMP, c'est-à-dire basé sur Linux, Apache, MySQL et PHP. Si vous ne l'avez pas, veuillez d'abord suivre notre guide sur Comment installer et configurer un serveur LAMP sur Ubuntu 18.04.
Pour utiliser PrestaShop, installez quelques modules PHP supplémentaires à l'aide de la commande suivante :
sudo apt install php7.2-common php7.2-cli php7.2-fpm php7.2-opcache php7.2-gd php7.2-mysql php7.2-curl php7.2-intl php7.2-xsl php7.2-mbstring php7.2-zip php7.2-bcmath php7.2-soap PrestaShop :téléchargement et installation
Commencez par créer un dossier à partir duquel extraire le contenu de l'archive à télécharger ultérieurement.
sudo mkdir -p /var/www/prestashop cd /var/www/ Le téléchargement de la dernière version du CMS depuis le site officiel de PrestaShop est également possible, mais pour installer la version 1.7.5.2 utilisée dans ce tutoriel, téléchargez l'archive en tapant :
sudo wget https://download.prestashop.com/download/releases/prestashop_1.7.5.2.zip 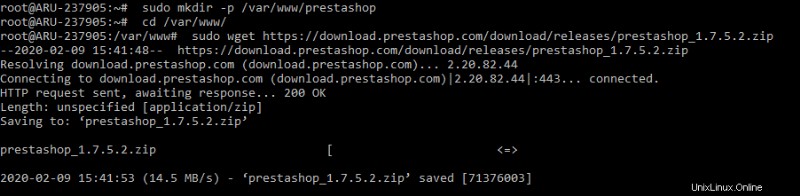
Ce faisant, une archive (prestashop_1.7.5.2.zip), à extraire ultérieurement, est téléchargée.
Ensuite, installez le logiciel en ajoutant la commande "unzip". Cette commande sera ensuite utilisée pour extraire le contenu de l'archive .zip :
sudo apt install unzip -y Ensuite, extrayez le contenu du prestashop_1.7.5.2.zip archiver dans prestashop dossier :
sudo unzip prestashop_1.7.5.2.zip -d prestashop Allez sur le prestashop dossier :
cd prestashop Extraire le contenu du prestashop.zip archive :
sudo unzip prestashop.zip À ce stade, autorisez le serveur Web à avoir un accès complet aux fichiers :
sudo chown -R www-data. ./ sudo chmod -R 755 ./ Configuration de l'hôte virtuel pour PrestaShop
Créez le fichier de configuration du Virtual Host qui hébergera votre e-commerce avec la commande suivante :
sudo nano /etc/apache2/sites-available/presta.conf Dans l'éditeur de texte ouvert, collez le code suivant :
servername www.yourdomain.com
documentroot /var/www/prestashop/
allowoverride all
allow from all
N'oubliez pas de changer "www.votredomaine.com" avec l'adresse de votre domaine.
Maintenant que le fichier de configuration du Virtual Host est généré, dites-lui de ne pas utiliser le fichier par défaut, mais celui que vous avez créé.
Désactivez le fichier de configuration par défaut :
sudo a2dissite 000-default.conf Activez le fichier de configuration écrit précédemment :
sudo a2ensite presta.conf sudo a2enmod rewrite Création de la structure de la base de données
Pour stocker toutes vos données e-commerce, créez une base de données et spécifiez les utilisateurs qui peuvent y accéder. Ensuite, accédez au serveur MySQL avec la commande suivante :
sudo mysql -u root -p À ce stade, entrez le mot de passe défini lors de l'installation du serveur MySQL.
Vous êtes maintenant dans le shell du serveur MySQL. Tapez ensuite :
create database prestashop_db; use prestashop_db; Avec ces deux instructions, créez une base de données appelée "prestashop" et précisez que toutes les instructions suivantes doivent être appliquées à cette base de données.
Ensuite, créez un utilisateur pouvant y accéder, en tapant la requête suivante :
grant all on prestashop_db.* to [email protected] identified by ‘password’; Remplacez 'utilisateur' et 'mot de passe' par le nom d'utilisateur et le mot de passe que vous avez l'intention d'utiliser.
flush privileges; exit Redémarrez ensuite le service Apache2.
sudo systemctl restart apache2 Ouvrez le navigateur et accédez au domaine du fichier de configuration (dans ce cas, 'localhost'). Ensuite, sélectionnez la langue souhaitée et cliquez sur Suivant.
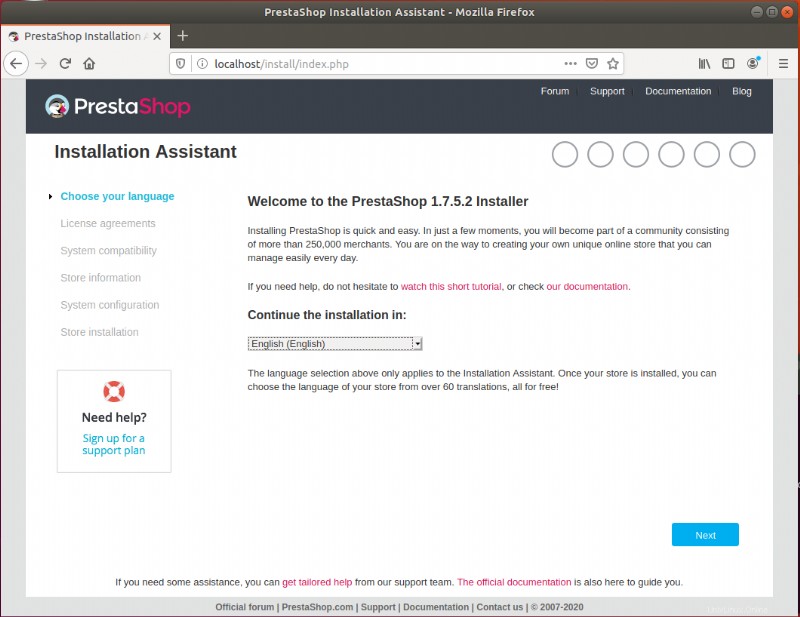
Acceptez les termes des conditions et cliquez sur Suivant.
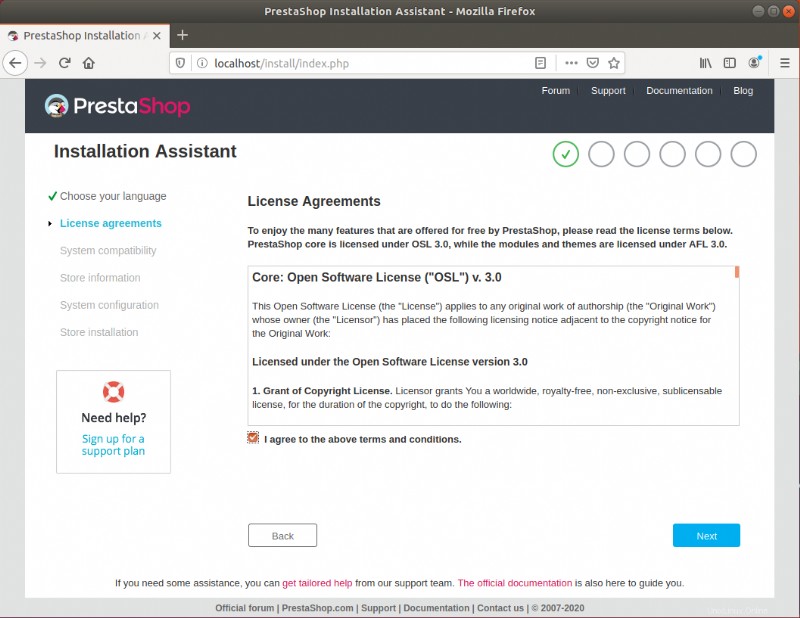
Si un écran similaire à celui de la capture d'écran ci-dessous s'affiche, tout a été configuré correctement. Ensuite, cliquez sur "Suivant".
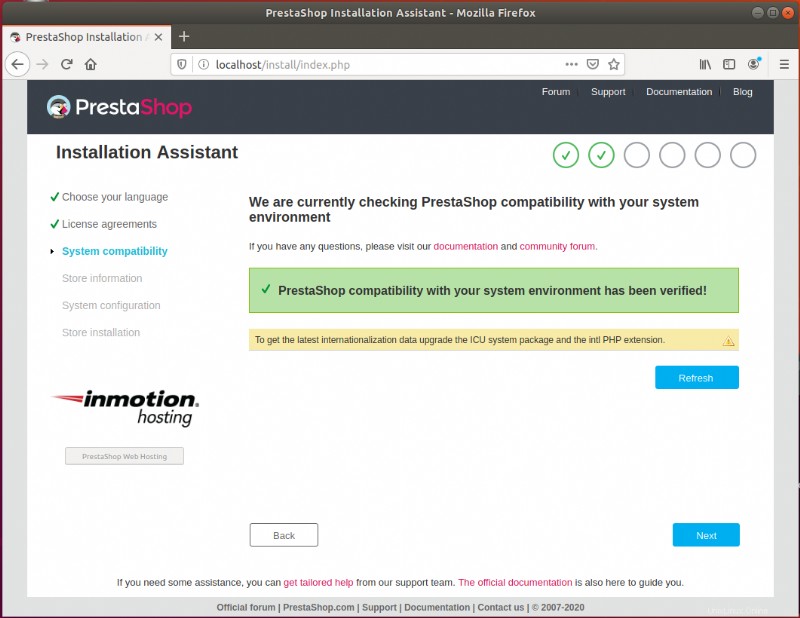
Maintenant, le nom de votre boutique en ligne, la catégorie e-commerce de référence et le pays auquel elle appartient peuvent être définis.
En ce qui concerne les données de votre compte, vous vous inscrivez en tant qu'utilisateur administrateur avec tous les privilèges. Ensuite, entrez un mot de passe fort, éventuellement avec des majuscules, des minuscules, des chiffres et des symboles. Enfin, cliquez sur "Suivant" pour terminer cette étape.
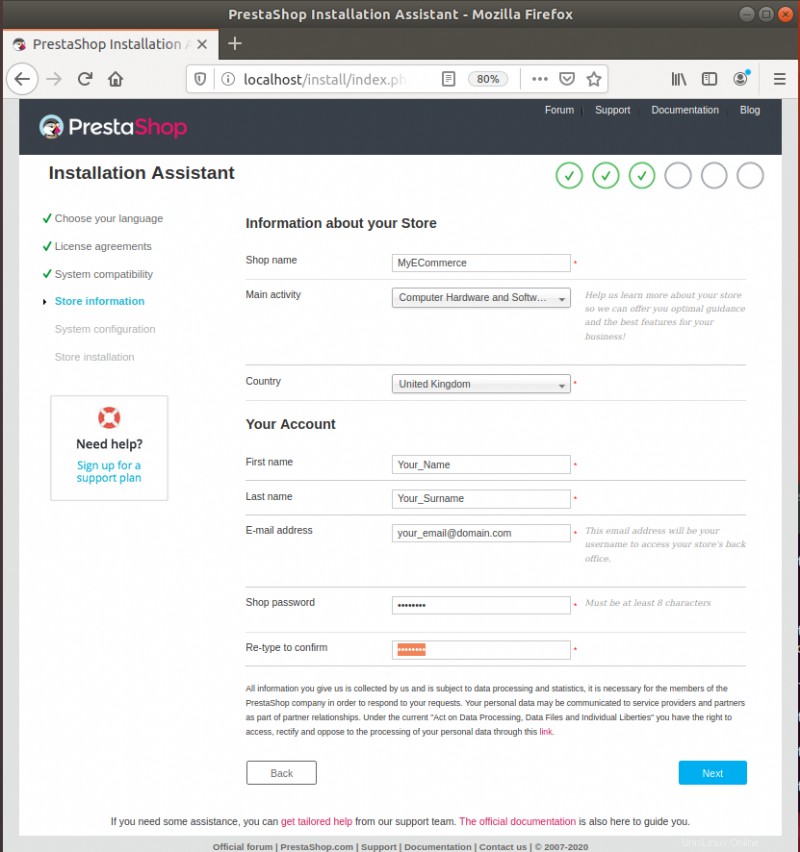
Spécifiez ici les paramètres de connexion à la base de données.
"Connexion à la base de données" et "Mot de passe de la base de données" sont ce que vous avez défini lorsque vous avez exécuté la requête "accorder tout sur ..."
Une fois les données saisies, testez la connexion avec la base de données. Si la case verte s'affiche, comme sur la capture d'écran, la connexion a été établie et il est maintenant possible de passer à l'étape suivante. Ensuite, cliquez sur "Suivant".
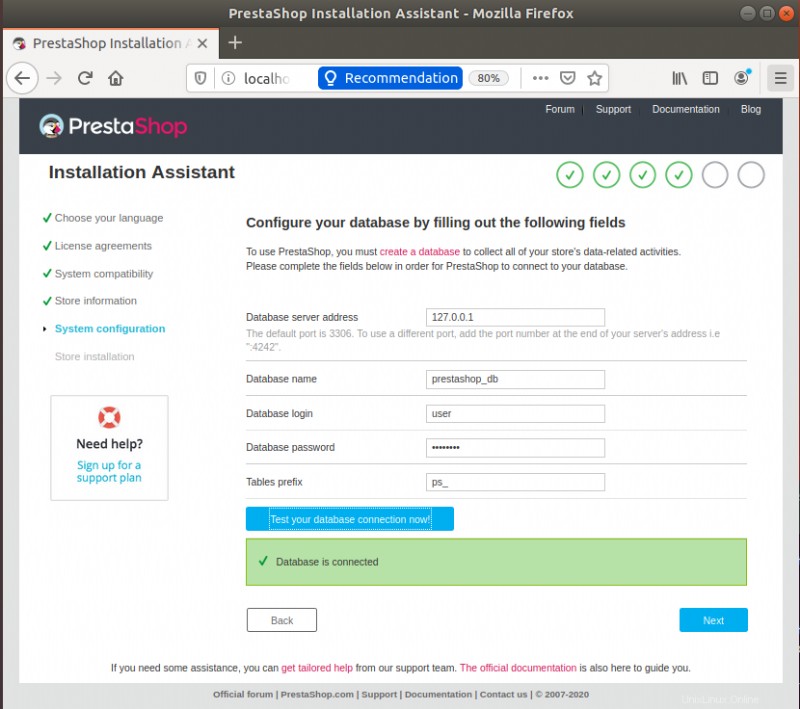
A la fin de l'installation de PrestaShop, il est recommandé de supprimer le dossier d'installation à la racine pour des raisons de sécurité.
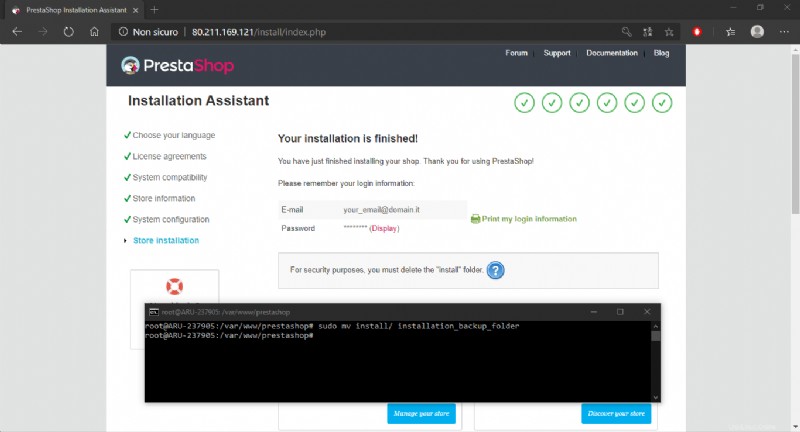
Plutôt que de supprimer le dossier d'installation, déplacez-le dans un autre répertoire inaccessible (appelé ici "dossier_installation") afin qu'il puisse être réutilisé en cas de nouvelle installation.
sudo mv install/ your_backup_folderMettez à jour la page de votre navigateur maintenant et vous verrez votre e-commerce actif et prêt à être utilisé !