Une fois que vous avez installé VMware ESXi Server et le client vSphere, vous pouvez commencer à créer une instance de machine virtuelle et y installer un système d'exploitation invité (par exemple Linux, Windows, etc.) comme expliqué dans cet article.
1. Lancer l'assistant de création de VM
Connectez-vous au serveur ESXi à l'aide de vSphere Client. Fournissez le nom d'utilisateur et le mot de passe racine ESXi.
Dans le menu du client vSphere, sélectionnez Fichier -> Nouveau -> Machine virtuelle, ce qui lancera l'assistant de création d'une nouvelle machine virtuelle comme indiqué ci-dessous. Choisissez "Typique" pour la configuration.
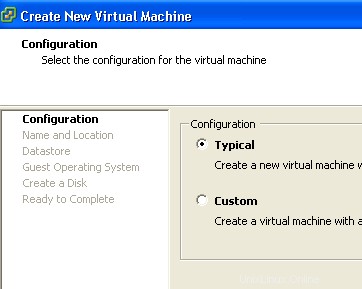
2. Spécifiez le nom de la machine virtuelle
Spécifiez le nom de l'instance de VM dans la section "Nom et emplacement". Dans cet exemple, j'ai donné db-server comme nom de machine virtuelle.
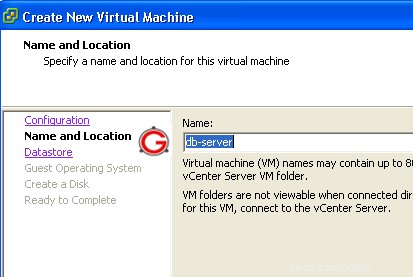
3. Choisissez le magasin de données
Le client vSphere affichera toutes les banques de données disponibles sur le serveur ESXi. Dans cet exemple, il n'y a qu'un seul datastore disponible avec le nom "datastore1".
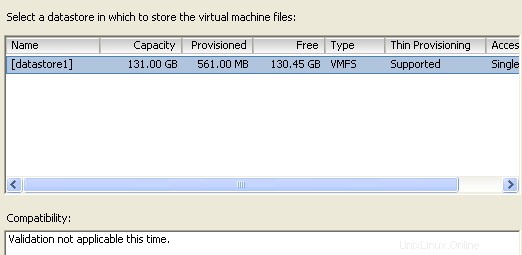
4. Choisissez le système d'exploitation invité de la machine virtuelle
Choisissez l'un des systèmes d'exploitation invités suivants que vous souhaitez installer.
- Microsoft Windows
- Linux
- Novell NetWare
- Solaris
- Autre
Dans l'exemple suivant, je choisis Linux et « Red Hat Enterprise Linux 5 (32 bits) » dans la liste déroulante « Version ».
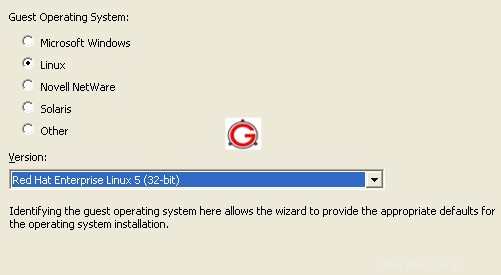
Veuillez noter que la création d'une machine virtuelle n'installe pas le système d'exploitation invité pour vous. Vous devez encore le faire une fois que vous avez créé la machine virtuelle.
5. Créer un disque pour VM
Choisissez la quantité d'espace disque que vous souhaitez allouer à partir du magasin de données pour cette machine virtuelle particulière. Dans cet exemple, l'espace disque disponible dans le "datastore1" est de 130 Go. J'ai alloué 60 Go pour le disque virtuel de cette machine virtuelle particulière.
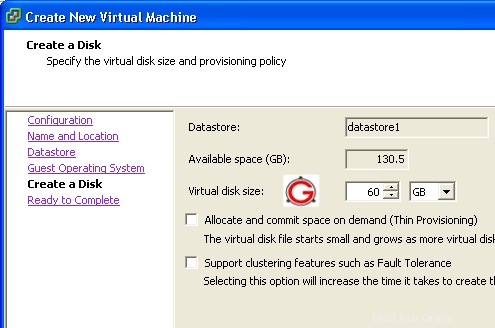
6. VM – Prêt à installer
L'assistant affichera vos choix dans la section "Prêt à terminer", comme indiqué ci-dessous.
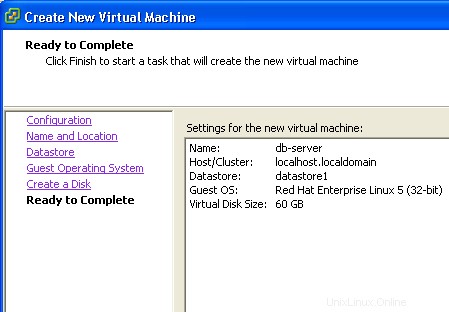
7. Machine virtuelle créée - Afficher le résumé
Une fois la machine virtuelle créée, vous pouvez afficher le résumé comme indiqué ci-dessous.
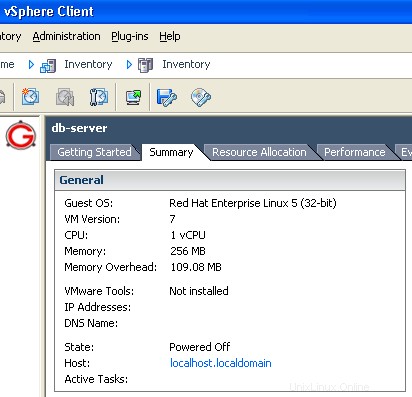
Cela affiche les informations suivantes sur la VM.
- OS invité de la VM
- CPU alloué pour cette VM
- Mémoire (RAM) allouée pour cette VM
- Espace disque
8. Installez l'OS invité sur la VM
Une fois la machine virtuelle installée, insérez le CD du système d'exploitation invité dans le lecteur de CD. Dans cet exemple, le système d'exploitation invité est Red Hat Enterprise Linux 5. J'ai donc inséré le cd RHEL 5 dans le lecteur de cd.
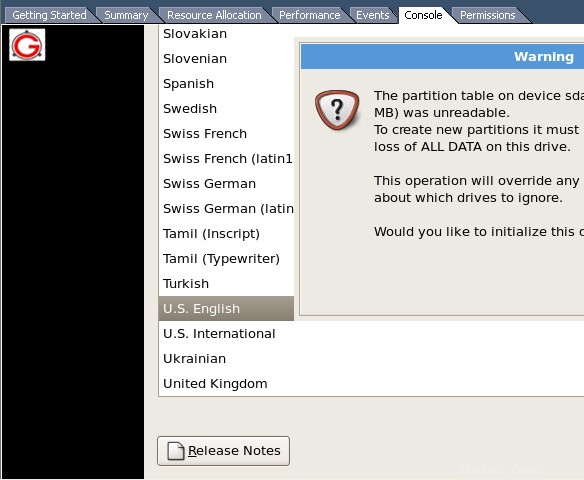
Après cela, vous pouvez installer le système d'exploitation Linux sur la machine virtuelle à partir de l'onglet "Console" de la machine virtuelle, comme indiqué ci-dessous.