Dans l'article précédent Installer et créer une machine virtuelle, nous avons expliqué comment installer VirtualBox et y créer une machine invitée.
Cet article explique comment configurer le réseau pour une machine invitée et installer les suppléments invité sur une machine invitée.
Réseau virtuel
Une fois qu'une machine invitée est installée, la première étape que tout le monde aime faire est de configurer le réseau pour cette machine. VirtualBox offre la possibilité d'ajouter jusqu'à 4 adaptateurs réseau (carte Ethernet) à chaque machine invitée via l'interface graphique.
Modes de mise en réseau
Voici les différents types de modes de mise en réseau disponibles pour être configurés pour chaque adaptateur réseau
- Traduction d'adresses réseau (NAT)
- Mise en réseau pontée
- Mise en réseau interne
- Réseau hôte uniquement
Traduction d'adresse réseau
Lorsqu'une machine invitée est configurée dans ce mode, le monde extérieur ne pourra jamais communiquer directement avec la machine invitée. Lorsque la machine invitée envoie un paquet IP à une machine distante, le moteur NAT de VirtualBox reçoit le paquet et extrait les segments TCP/IP, et remplace l'adresse IP par l'adresse IP de la machine HOST. Ainsi, le monde extérieur ne voit que l'adresse IP de la machine hôte. Lorsqu'une réponse est envoyée, elle sera reçue par la machine HOST et renvoyée à la machine invitée.
Réseau ponté
Cela revient à connecter une machine physique à un réseau. Le monde extérieur peut communiquer directement avec la machine invitée. Lorsqu'un invité est configuré pour la mise en réseau pontée, VirtualBox utilise un pilote de périphérique sur le système hôte, qui peut intercepter et injecter des données via l'adaptateur réseau physique présent sur la machine HOST.
Mise en réseau interne
Nous pouvons créer plusieurs machines invitées à l'aide de VirtualBox. Donc, si nous voulons que toutes les machines invitées communiquent en interne, nous pouvons utiliser ce mode de mise en réseau interne. Bien que nous puissions également utiliser le réseau ponté pour cela, le réseau interne est plus sécurisé.
Dans la mise en réseau pontée, tous les paquets sont envoyés/reçus depuis la carte réseau physique de la machine HOST. Si quelqu'un attache un outil de renifleur de paquets dans l'HÔTE, toutes les communications seront capturées. En cas de mise en réseau interne, la communication entre les machines invitées sera sécurisée.
Mise en réseau hôte uniquement
C'est un hybride de réseautage ponté et interne. Dans ce mode, la machine invitée peut communiquer entre elle et également avec la machine hôte. Il semblera que toutes les machines (y compris les machines hôtes et invitées) sont connectées à un commutateur réseau physique. La machine invitée ne peut pas non plus communiquer avec le monde extérieur, car elle n'est pas connectée via une interface physique.
Ainsi, en fonction des besoins, nous pouvons réellement choisir entre les modes de mise en réseau. Nous allons maintenant voir comment configurer le "Réseau" dans l'interface utilisateur de VirtualBox.
Étapes pour configurer le réseau
1) Lancez "VirtualBox"
2) Sélectionnez la "Machine invitée" et cliquez sur "Paramètres".
3) Choisissez "Réseau". Il aura les détails similaires à
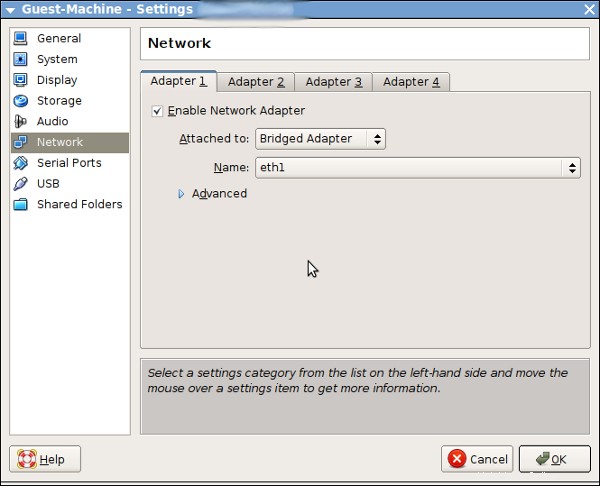
4) Cochez la case "Activer l'adaptateur réseau"
5) Attaché à, aura tout le mode mentionné ci-dessus. Choisissez celui dont vous avez besoin. Ici, je choisis "Adaptateur ponté"
6) Si votre réseau hôte possède plus de 2 cartes Ethernet physiques, choisissez-en une qui servira d'interface pour envoyer/recevoir des paquets par la machine invitée
7) Le menu avancé contiendra le type d'adaptateur et l'adresse MAC de l'interface virtuelle. Modifiez-le si vous en avez besoin.
8). Enfin, vous pouvez "cocher" la case Câble connecté. C'est comme connecter physiquement le câble réseau à une machine.
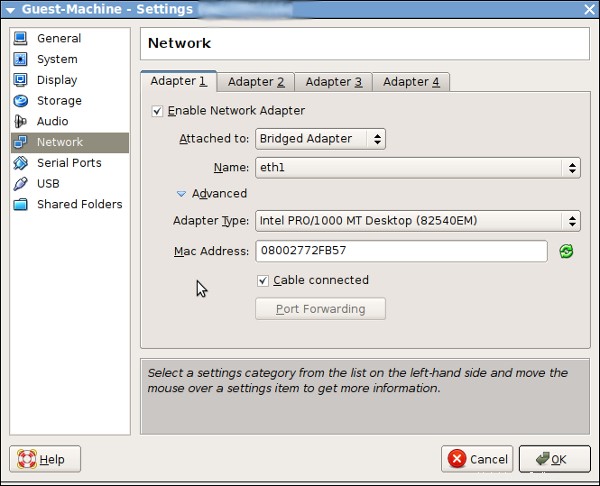
9) Cliquez sur "OK" et "Démarrer" la machine invitée
10) Maintenant, configurez le réseau comme d'habitude à l'aide de la commande ifconfig ou 'network-admin' et redémarrez les services réseau.
11) Nous avons terminé avec succès la configuration d'un réseau pour une machine invitée.
Ajouts d'invités
Les suppléments invité peuvent être installés dans une machine virtuelle, après y avoir installé le système d'exploitation. Il se compose de pilotes de périphériques et d'autres applications qui peuvent optimiser les performances et la convivialité d'une machine virtuelle.
Les suppléments invité peuvent fournir les fonctionnalités suivantes.,
- Intégration du pointeur de la souris
- Synchronisation de l'heure
- Dossiers partagés
- Fenêtres fluides
- Presse-papiers partagé
Installation de l'ajout d'invités
Ici, nous verrons comment installer des ajouts d'invités dans Debian Lenny, et pour toutes les saveurs, cela s'appliquera principalement.
Par défaut sous /usr/share/virtualbox/, il y aura un fichier nommé, VBoxGuestAdditions.iso. Nous devons mapper cet iso sur la machine invitée. Pour ce faire,
1) Lancez "VirtualBox"
2) Sélectionnez la "Machine invitée" et cliquez sur "Paramètres"
3) Sélectionnez "Stockage"
4) Dans l'arborescence de stockage, sous "Contrôleur IDE", sélectionnez le CD "vide" comme indiqué dans l'image suivante
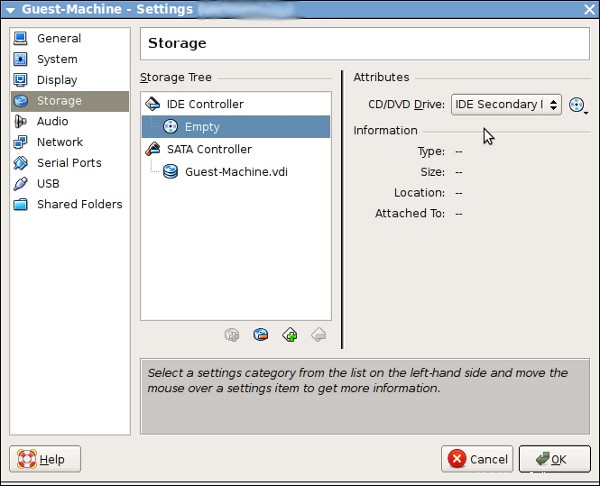
5) Parcourez maintenant le répertoire ‘/usr/share/virtualbox/’ et choisissez le fichier ‘VBoxGuestAdditions.iso’ comme indiqué ci-dessous
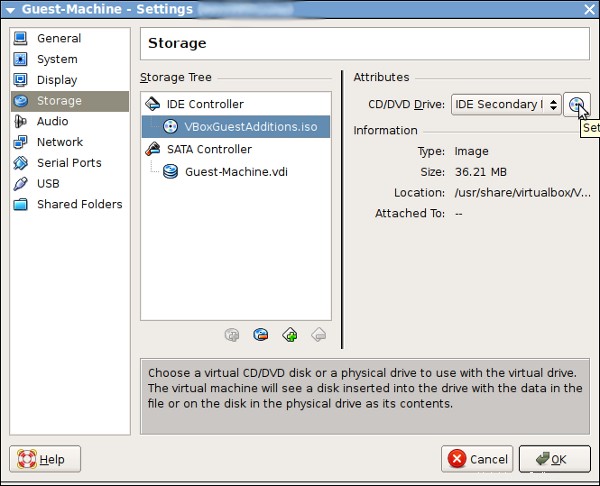
6) Cliquez sur OK
7) Démarrez la machine invitée
Une fois la machine invitée démarrée, vous remarquerez peut-être 2 pointeurs de souris. Un pour la machine hôte et un pour la machine invitée. Cela cause souvent de la confusion, et nous pouvons l'éviter une fois que nous avons installé les suppléments invité.
8). Connectez-vous à la machine invitée en tant que "root".
9) Montez le CD à l'aide de la commande "monter".
# mount /dev/hdc /mnt # cd /mnt
10) Vous verrez une liste de fichiers comme indiqué ci-dessous
# ls -1 AUTORUN.INF VBoxWindowsAdditions.exe VBoxWindowsAdditions-x86.exe VBoxWindowsAdditions-amd64.exe autorun.sh VBoxLinuxAdditions.run VBoxSolarisAdditions.pkg 64Bit 32Bit
11) Installez les dépendances suivantes
apt-get install make gcc linux-headers-$(uname -r)
12) Exécuter
sh ./VBoxLinuxAdditions.run
13) Une fois l'installation réussie, redémarrez la machine.
14) Maintenant, lorsque la machine démarre, le service d'ajout d'invités démarre automatiquement. Vous ne remarquerez plus qu'un seul pointeur de souris maintenant, lorsque le pointeur de la souris se trouve dans la machine invitée, il fonctionne sur la machine invitée, une fois qu'il est sorti de la fenêtre de la machine invitée, il fonctionne sur la machine hôte.
VirtualBox synchronise également l'heure entre l'hôte et la machine invitée. Par défaut, toutes les 10 secondes, l'heure de l'invité sera réinitialisée à l'heure de l'hôte.
Vous pouvez contrôler divers paramètres liés à la synchronisation à l'aide de la commande "VBoxService" sur la machine invitée.
Ce qui suit illustre la réinitialisation de l'heure par VirtualBox.
Guest-Machine:~# date -s "Tue Mar 18 11:41:43 IST 2012" Sun Mar 18 11:41:43 IST 2012 Guest-Machine:~# date Sun Mar 18 11:41:48 IST 2012 Guest-Machine:~# date Sun Mar 18 11:41:53 IST 2012 Guest-Machine:~# date Sun Mar 18 11:47:48 IST 2012
Pour plus de détails concernant la synchronisation de l'heure, veuillez lire Time Sync
Presse-papiers partagé
Vous pouvez partager le Presse-papiers (une sorte de tampon utilisé pour couper, copier, coller), entre la machine invitée et la machine hôte. Cela ne fonctionnera que si les suppléments invité sont installés sur la machine invitée. Vous pouvez modifier le paramètre de partage du presse-papiers comme indiqué sur la figure.
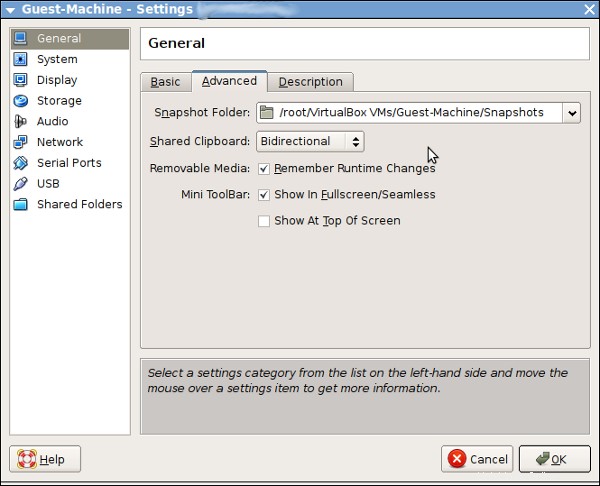
Une fois cela fait, vous pouvez copier un document dans la machine invitée et coller le document dans un fichier sous la machine hôte et vice versa.
VBoxClient est la commande sous la machine invitée qui peut être utilisée pour démarrer les services invités du système VirtualBox X Window comme le presse-papiers, l'affichage, les fenêtres transparentes. Il sera démarré automatiquement (si des ajouts d'invités sont installés) lorsque la machine invitée est démarrée.