Si vous possédez une entreprise ou une entreprise BPO, vous connaissez déjà les ravages de la communication avec les clients et les chefs de projet. Par exemple, le courrier électronique trie le courrier par date, où vous pourriez avoir besoin de la discussion sur un sujet. C'est là que Slack vient; Slack est une application communicante et collaborative pour chaque type d'organisation commerciale. Slack construit la communication avec les personnes, les applications et les données. Vous pouvez attribuer une tâche, vérifier l'état de la tâche et envoyer des messages via des canaux sur Slack. Dans une méthode conventionnelle de gestion d'un CRM pour les entreprises, vous devez attribuer des tâches individuelles à une personne spécifique. Slack rassemble toutes les communications en un seul endroit. L'installation de Slack sur une machine Linux est simple et directe.
Slack dans Linux Desktop
Dans les outils CRM traditionnels de gestion d'entreprise, si vous avez plusieurs applications enfants sous l'application principale, vous devez gérer manuellement toutes les dépendances. Pourtant, Slack vous offre un système de boîte de réception partiel et fragmenté via les canaux Slack. Avec l'interface utilisateur épurée de Slack, vous pouvez organiser vos messages par date, par sujet, par groupe et de toute autre manière dont vous avez besoin. Il a des fonctionnalités pour ajouter des emoji sur le chat, activer les notifications de bureau et ajouter au raccourci.
Slack est écrit en JavaScript et C++, qui est compatible avec Linux. Slack est disponible pour Linux, Mac et Windows. En outre, l'API Slack peut être intégrée à d'autres appareils et applications. Dans cet article, nous verrons comment installer Slack sur Linux.
1. Installer Slack sur Ubuntu/Debian
Il existe plusieurs méthodes pour installer Slack sur un système Ubuntu ou Debian. Nous verrons les méthodes CLI, GUI et Snap pour l'installer sur une machine Ubuntu dans cette étape. Les méthodes sont simples et directes, ne nécessitent pas de connaissances informatiques approfondies.
Méthode 1 :Installer Slack sur Ubuntu par CLI
La méthode de l'interface de ligne de commande est la méthode la plus sûre et la plus rapide pour installer des applications sur Linux. Ici, pour installer Slack sur Ubuntu Linux, vous devez d'abord le télécharger à partir du référentiel Web de Slack. Vous pouvez exécuter le wget suivant commande pour le télécharger. Par défaut, la commande stockera le paquet Debian compilé dans le home répertoire.
wget https://downloads.slack-edge.com/linux_releases/slack-desktop-4.0.2-amd64.deb
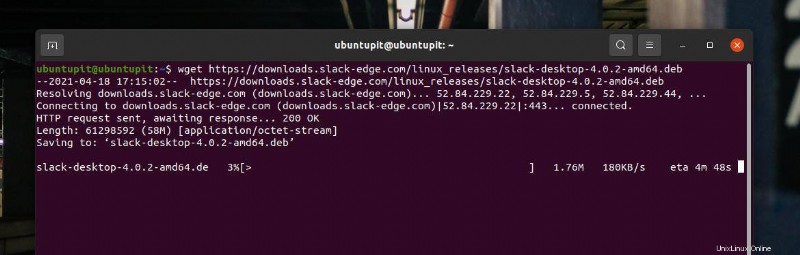
Une fois le téléchargement terminé, exécutez la commande apt suivante avec un accès root pour installer Slack sur votre Ubuntu/Debian Linux. Dans la commande ci-dessus, j'ai téléchargé Slack 4.0.2; si vous téléchargez une autre version, veuillez la modifier dans la ligne de commande en conséquence.
sudo apt install ./slack-desktop-4.0.2-amd64.deb
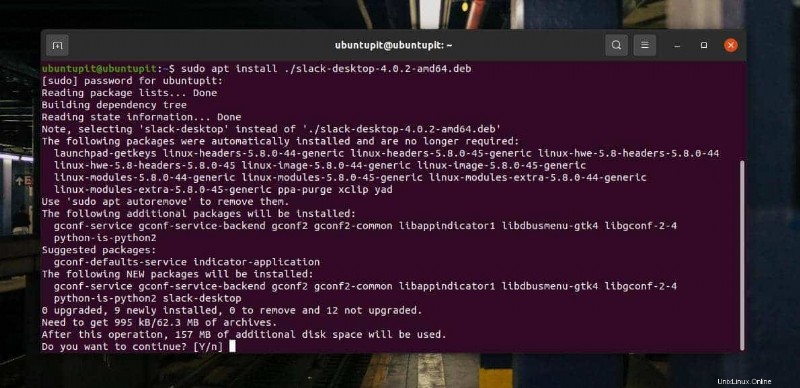
L'installation ne prendrait pas beaucoup plus de temps; dès qu'il est terminé, vous pouvez exécuter Slack sur votre machine. Les commandes ci-dessous vous permettront de mettre à jour le client de bureau Slack sur votre Ubuntu/Debian Linux.
sudo apt-get update sudo apt-get upgrade slack-desktop
Méthode 2 :Installer Slack à partir du paquet Debian
Cette méthode nous guidera pour télécharger et installer le .deb compilé package de Slack sur un système Ubuntu. Tout d'abord, vous devez télécharger le package Debian de Slack à partir d'ici. Une fois le téléchargement terminé, parcourez le répertoire de téléchargement et ouvrez le package via le programme d'installation du logiciel par défaut.
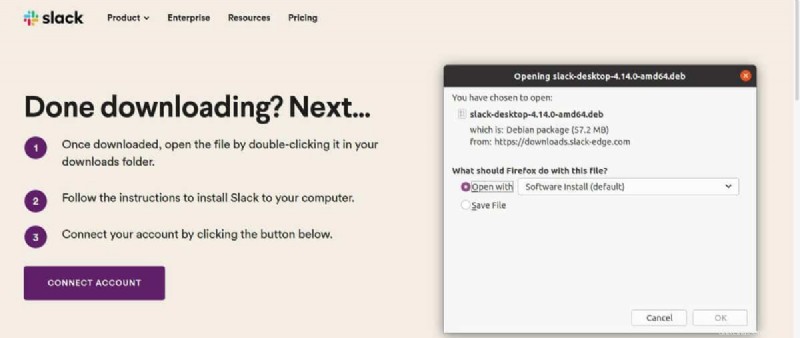
Le logiciel et l'installateur vous redirigeront vers la boutique. À l'ouverture de la boutique, vous trouverez le bouton d'installation pour installer Slack-desktop sur votre machine Ubuntu. Cliquez sur le bouton Installer et continuez avec votre mot de passe root.
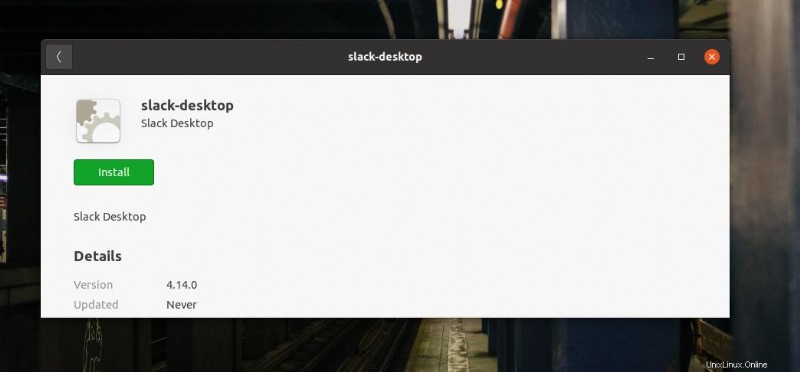
Méthode 3 :Installer Slack via Snap
Snap est déjà devenu un monstre logiciel pour les systèmes Debian et Ubuntu. Vous pouvez trouver des commandes pour installer Slack sur Debian Linux via Snap. Tout d'abord, vous devez exécuter les commandes suivantes pour installer le démon Snap sur votre système.
sudo apt update sudo apt install snapd
Lorsque le démon s'installe, exécutez la commande Snap ci-dessous pour installer Slack-classic sur votre système.
sudo snap install slack --classic
2. Installer Slack sur Fedora/Red Hat Linux
La gestion du commerce électronique et des messages commerciaux est désormais plus facile avec Slack sur Red Hat Linux Enterprise. Si vous utilisez un système Red Hat, exécutez la commande wget ci-dessous pour télécharger Slack sur votre système de fichiers. Exécutez ensuite la commande YUM suivante pour installer Slack sur votre système. La commande YUM suivante fonctionnerait également sur certaines dernières versions de Fedora.
wget https://dl.fedoraproject.org/pub/epel/epel-release-latest-7.noarch.rpm rpm -Uvh epel-release-latest-7.rpm sudo yum -y install ~/Downloads/slack-3.2.1-0.1.fc21.x86_64.rpm
Si vous utilisez un poste de travail Fedora basé sur DNF sur votre machine, vous pouvez exécuter la commande DNF suivante pour mettre à jour le référentiel système. Ensuite, installez l'outil wget si vous ne l'avez pas installé sur votre système.
sudo dnf -y update sudo dnf -y install wget
Enfin, exécutez la commande wget et les commandes DNF dans l'ordre chronologique pour installer Slack sur votre Fedora Linux.
wget https://downloads.slack-edge.com/linux_releases/slack-4.10.3-0.1.fc21.x86_64.rpm sudo dnf localinstall slack-4.10.3-0.1.fc21.x86_64.rpm
Une fois l'installation terminée, vous pouvez également mettre à jour le package Slack via la commande suivante.
sudo dnf update slack
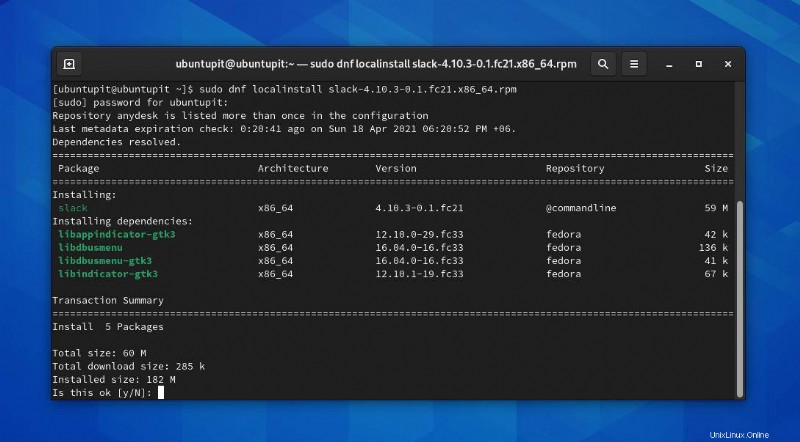
3. Installer Slack sur Arch Linux
Arch domine un certain domaine de Linux. Les secteurs des affaires et du commerce électronique poursuivent également Arch, Manjaro et d'autres systèmes basés sur KDE Arch pour faire fonctionner leur système de gestion. Ici, nous allons passer en revue les méthodes d'installation de Slack sur Arch Linux.
Méthode 1 :Installer Slack par CLI sur Arch
L'installation de Slack sur un système Linux basé sur Arch et Arch n'est pas plus difficile. Tout d'abord, vous devez mettre à jour votre référentiel système.
sudo pacman -Syu
Lors de la mise à jour du référentiel, vous pouvez exécuter la commande Pacman suivante pour installer Git et d'autres fonctions de bibliothèque.
sudo pacman -S git base-devel
Ensuite, vous pouvez télécharger le fichier Slack à partir du référentiel d'utilisateurs Arch (AUR) sur votre système.
git clone https://aur.archlinux.org/slack-desktop.git
Une fois le téléchargement terminé, parcourez le répertoire du système de fichiers Slack et exécutez la commande make package pour installer Slack sur votre Arch Linux.
cd slack-desktop/ makepkg -sri
Méthode 2 :Installer Slack par Snap
Pour installer des packages via Snap, vous devez d'abord installer Snap sur votre machine. Vous pouvez exécuter les lignes de commande suivantes sur votre shell pour installer Snap à partir de l'AUR.
git clone https://aur.archlinux.org/snapd.git cd snapd makepkg -si
Lorsque le package est réglé, activez le socket Snap et créez un lien symbolique pour Snap dans votre machine.
sudo systemctl enable --now snapd.socket sudo ln -s /var/lib/snapd/snap /snap
Enfin, exécutez la commande Snap suivante sur votre shell pour installer Slack depuis Snap.
sudo snap install slack --classic
Si vous rencontrez des problèmes pour installer Slack via la méthode CLI, vous pouvez simplement cliquer ici pour télécharger la version ZST compressée de Slack pour votre système. Après le téléchargement, vous pouvez l'installer via le programme d'installation du package par défaut d'Arch.
4. Premiers pas avec Slack
Jusqu'à présent, nous avons vu les méthodes d'installation de Slack sur diverses distributions Linux. Il est temps d'exécuter Slack sur notre machine. Les étapes que je vais vous montrer seront exécutables sur toutes les distributions Linux.
Tout d'abord, pour ouvrir Slack sur votre système, vous pouvez le trouver dans la liste des applications et l'exécuter. Vous pouvez également ouvrir Slack en tapant le nom sur le shell du terminal.
slack
Lorsque Slack s'ouvre, vous devez vous connecter à votre compte Slack pour effectuer les travaux suivants. L'application vous redirigera vers une page de navigateur Web lorsque vous cliquerez sur le bouton "Connexion à Slack".
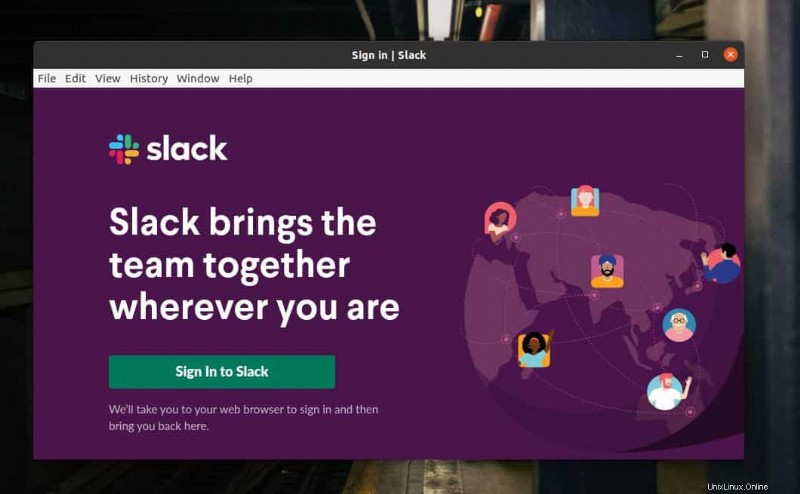
Sur la page de connexion, vous devez entrer vos identifiants d'utilisateur pour vous connecter. Si vous êtes nouveau sur Slack, vous devez entrer le nom de votre organisation pour continuer.
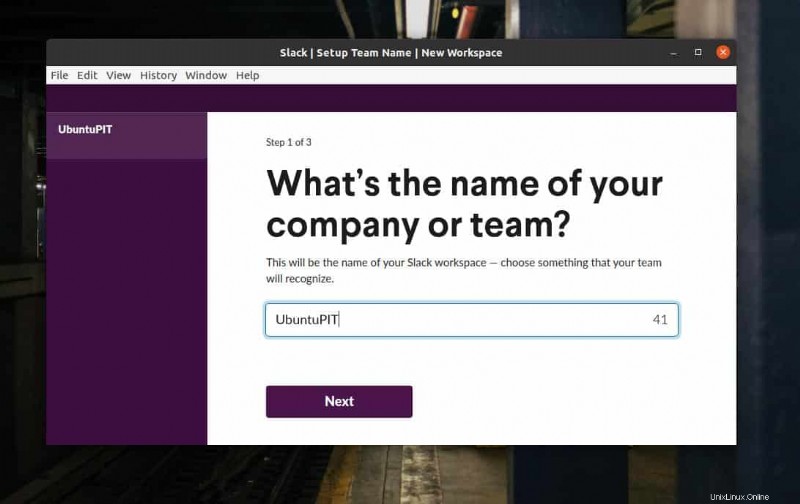
Après une connexion réussie, vous serez redirigé vers l'application cliente Slack.
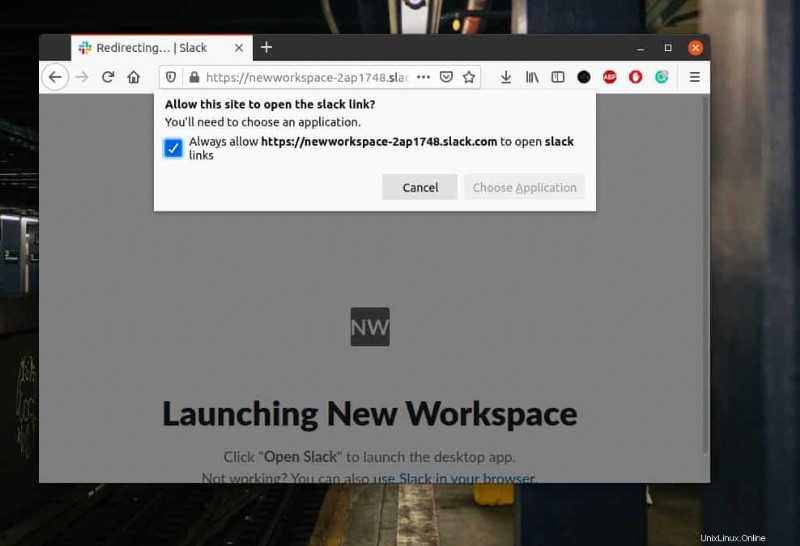
Après un peu de redirection et de rafraîchissement, l'outil client Slack extraira toutes les données et les comptes d'utilisateurs sur l'interface utilisateur de l'application. Voilà, vous êtes prêt à utiliser Slack sur votre système Linux.
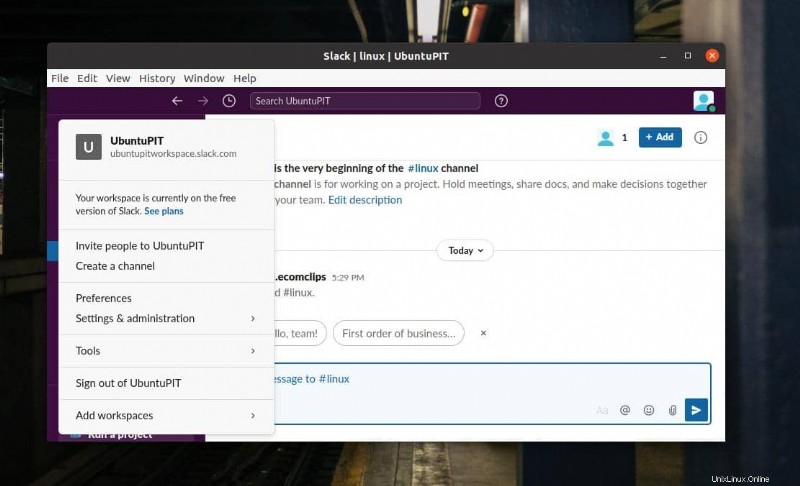
Astuce supplémentaire :installez ScudCloud
Après avoir installé Slack, vous devrez peut-être utiliser ScudCloud, le package client officiel de Slack. Il vous aidera à gérer les comptes et les performances de Slack. Les méthodes CLI d'installation de ScudCloud sont indiquées ci-dessous. Veuillez exécuter les commandes sur votre shell en conséquence.
Installer ScudCloud sur Debian/Ubuntu
sudo apt-add-repository -y ppa:rael-gc/scudcloud sudo apt update && sudo apt dist-upgrade echo ttf-mscorefonts-installer msttcorefonts/accepted-mscorefonts-eula select true | sudo debconf-set-selections sudo apt install scudcloud
Installer ScudCloud sur Fedora/Red Hat Enterprise
sudo dnf install scudcloud sudo yum install scudcloud
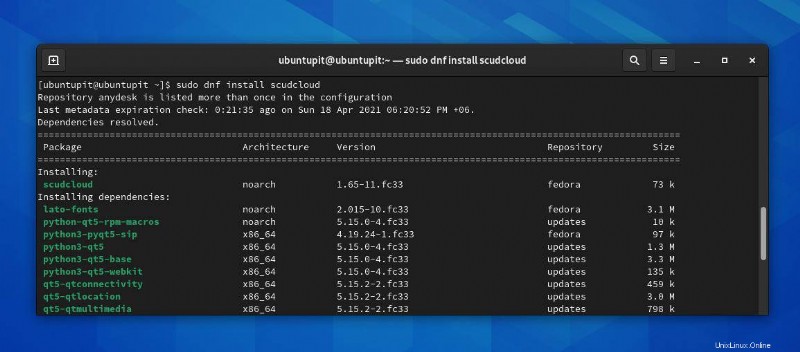
Installer ScudCloud sur Arch Linux
cower -d scudcloud cd scudcloud makepkg -si
Derniers mots
Initialement, Slack n'a pas été conçu pour remplacer les applications de messagerie ou de CRM. Mais avec le temps, Slack est devenu l'un des outils commerciaux les meilleurs et les plus efficaces. Dans tout l'article, j'ai montré plusieurs méthodes d'installation de Slack et de démarrage avec Slack sur un système Linux. Veuillez partager ce message avec vos amis et la communauté Linux si vous trouvez ce message utile et pratique. Faites-nous savoir si vous avez des opinions concernant ce message dans la section des commentaires.