 Linux Mint 12 "Lisa" a été publié fin 2011, c'est l'un des systèmes basés sur Linux les plus utilisés. distribution dans le monde pour le système d'exploitation de bureau. L'installation est très simple et ne nécessite aucune expérience Linux, il dispose d'un référentiel de logiciels intégré afin que les logiciels d'installation soient simples et silencieux. Linux Mint 12 est livré avec deux versions de bureau/serveurs, il prend en charge l'architecture Intel x86 et AMD64.
Linux Mint 12 "Lisa" a été publié fin 2011, c'est l'un des systèmes basés sur Linux les plus utilisés. distribution dans le monde pour le système d'exploitation de bureau. L'installation est très simple et ne nécessite aucune expérience Linux, il dispose d'un référentiel de logiciels intégré afin que les logiciels d'installation soient simples et silencieux. Linux Mint 12 est livré avec deux versions de bureau/serveurs, il prend en charge l'architecture Intel x86 et AMD64.
Ici, je fais l'installation propre de Linux Mint, avant de continuer, sauvegardez vos données. Voici le didacticiel sur l'installation de Linux Mint 12 avec le système d'exploitation Windows.
Exigences :
| Minimum | Recommandé | |
|---|---|---|
| Processeur (x86) | 600 MHz | 1 GHz |
| Mémoire | 256 Mo | 512 Mo |
| Disque dur (espace libre) | 5 Go | 10 Go |
| Résolution du moniteur | 800×600 | 1024×768 |
Téléchargez l'image ISO Linux Mint (x86) ou Linux Mint (x64).
Une fois téléchargé, gravez-le sur DVD et démarrez le PC avec le premier périphérique de démarrage du DVD ROM.
Étape 1 :Normalement, le DVD devrait démarrer automatiquement, vous pouvez l'interrompre en appuyant sur n'importe quelle touche et sélectionner Démarrer Linux Mint.
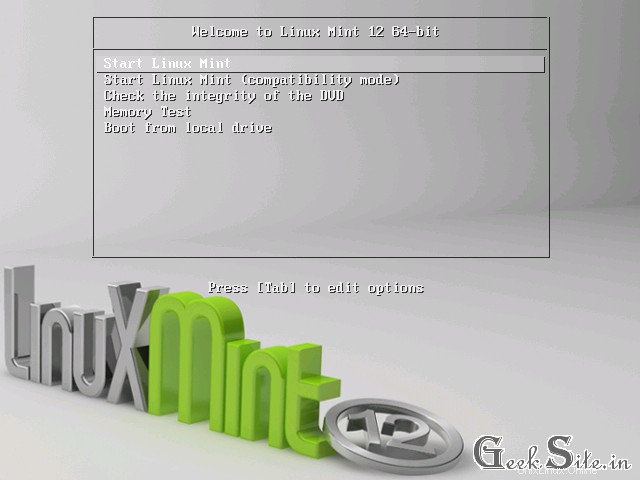
Étape 2 :Une fois le DVD démarré, vous accéderez au bureau en direct de Linux Mint.
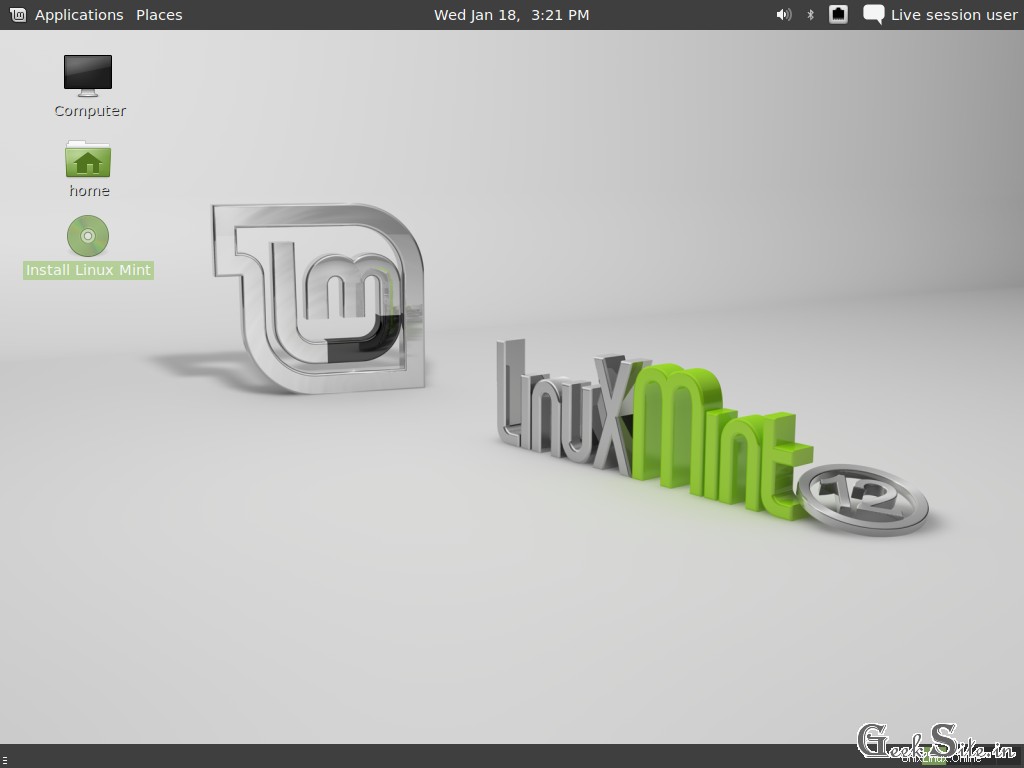
Étape 3 :Double-cliquez sur le raccourci Installer Linux Mint sur le bureau, cliquez sur Continuer sur la page d'accueil.
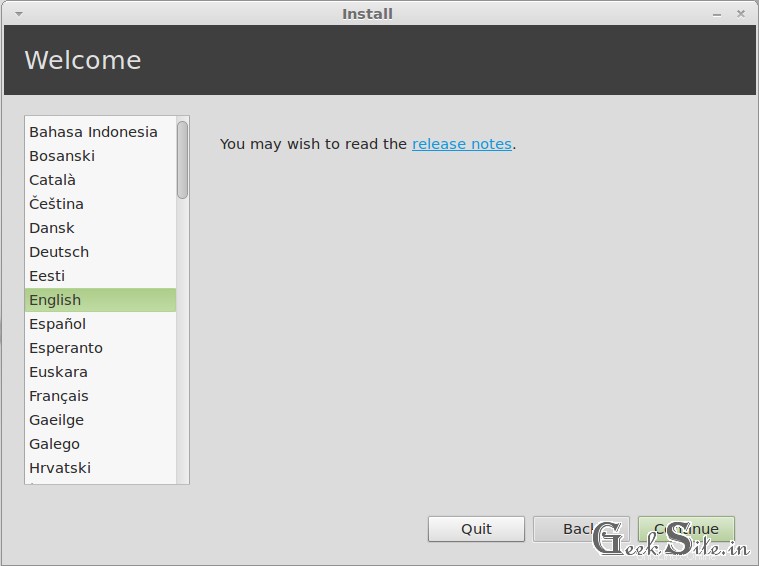
Étape 4 :Cliquez à nouveau sur Continuer.
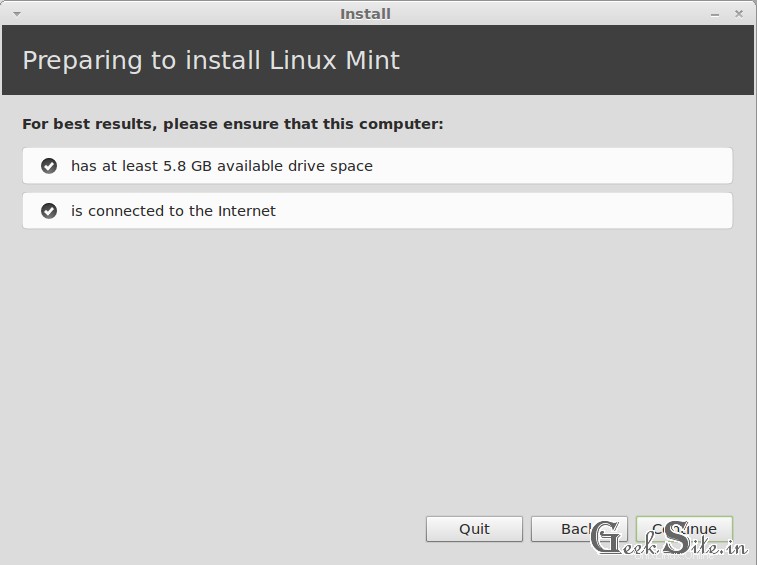
Étape 5 :Vient ensuite le type d'installation, ici vous devez être très prudent lors de la sélection du type d'installation. Choisissez n'importe lequel.
Saisissez 1 :
- Si vous souhaitez installer sur un disque dur complet au lieu de créer une partition, sélectionnez le premier appelé Effacer le disque et installer Linux Mint
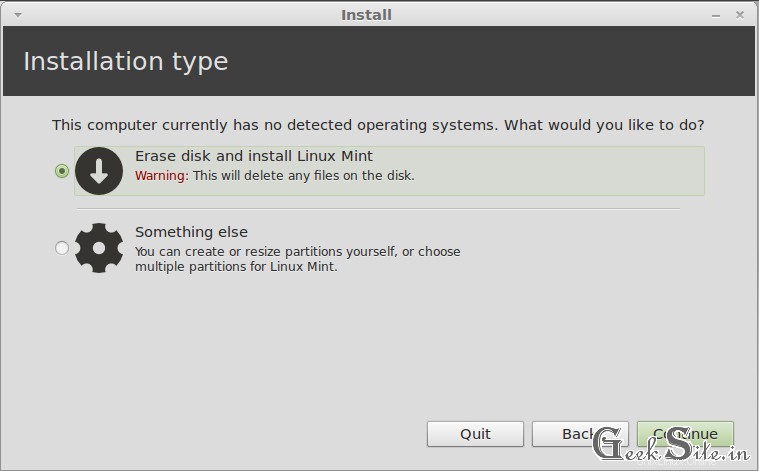
- Cliquez sur Installer maintenant. il formatera automatiquement le disque dur et attribuera lui-même la taille.
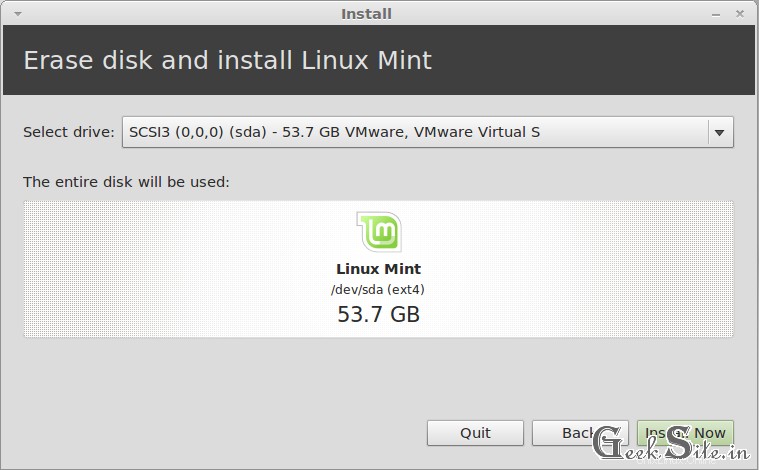
Saisissez 2 :
- Cette méthode pour utilisateur avancé, ici vous pouvez créer la partition et la taille de votre choix. Sélectionnez Autre chose pour partitionner manuellement votre disque dur, puis cliquez sur Suivant.
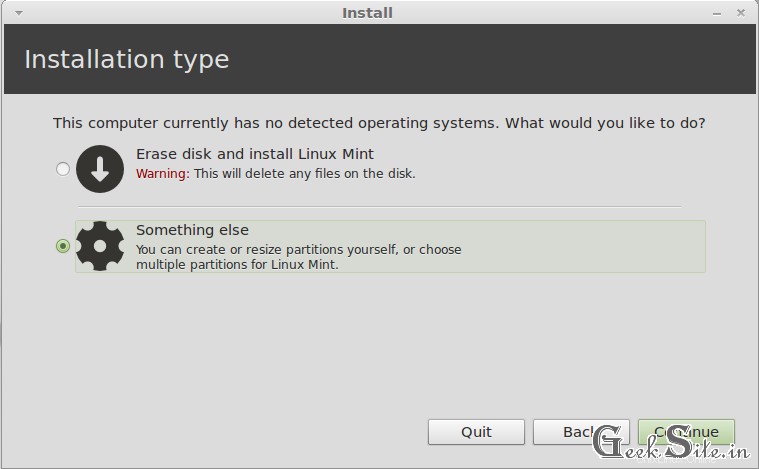
- Ici, je vais créer manuellement 3 partitions de mon choix. Taille totale du disque dur 53 Go
Mount Point Size /boot 100MB swap 2048MB / 51537MB
- Dans la fenêtre suivante, vous trouverez la liste des disques durs connectés au PC, dans mon cas, un seul disque dur nommé /dev/sda. Cliquez sur Nouvelle table de partition.
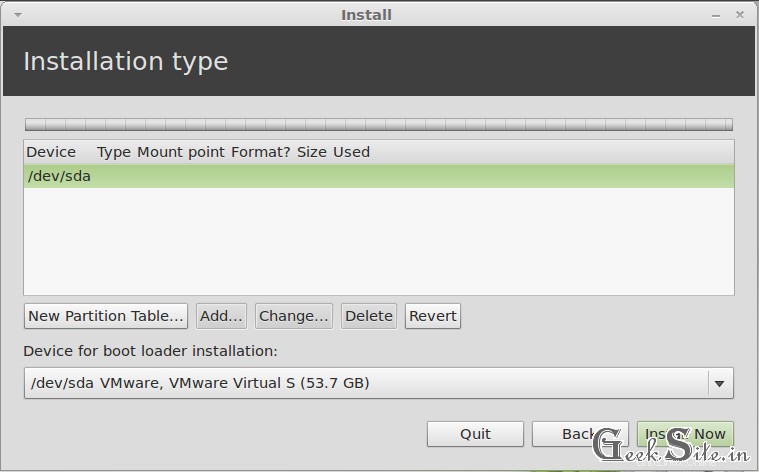
- Cliquez sur Continuer pour créer une table de partition vide.
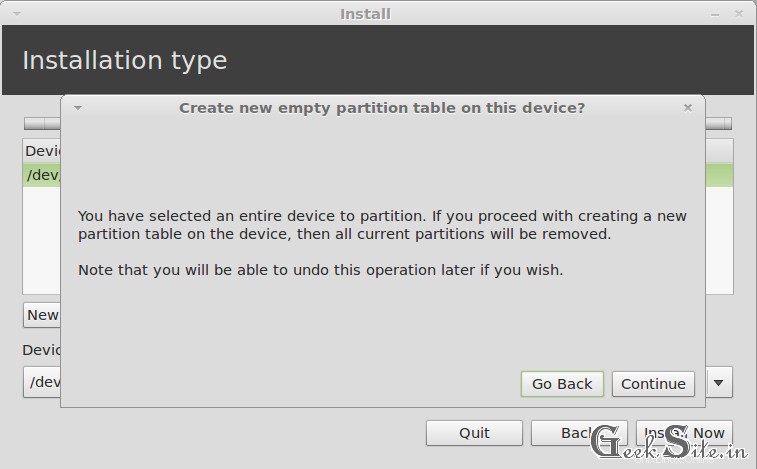
- Vous pouvez maintenant trouver l'espace libre sur la table de partition nouvellement créée, cliquez sur Ajouter pour commencer à ajouter (créer) une partition.
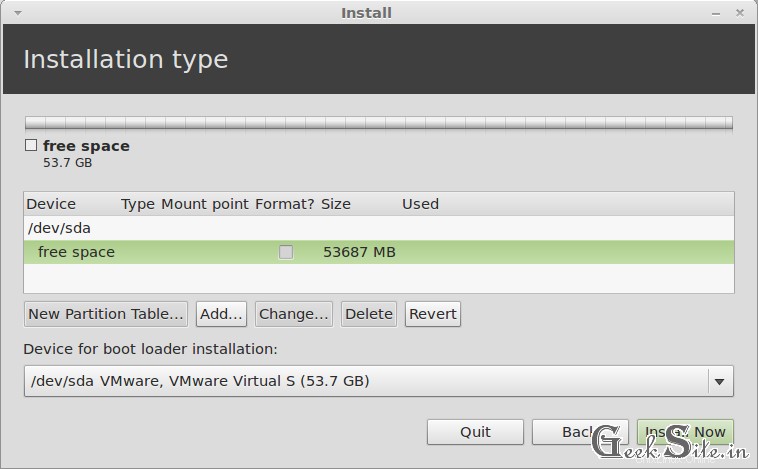
- Cela ouvrira une nouvelle fenêtre, ici vous devez spécifier les informations sur la nouvelle partition. Laissez tous les paramètres par défaut sauf la taille et le point de montage. Mentionnez 100 Mo et sélectionnez le menu déroulant /boot dans le point de montage.
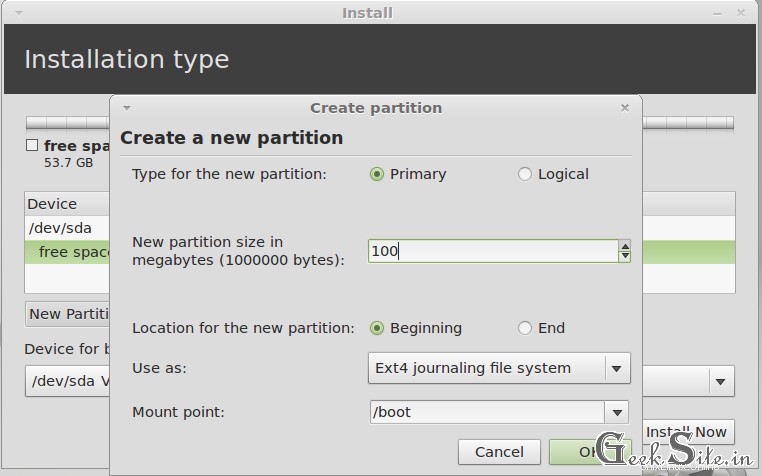
- Faire la même chose que ci-dessus pour / partition. il vous suffit de modifier la taille et de sélectionner le nom du point de montage.
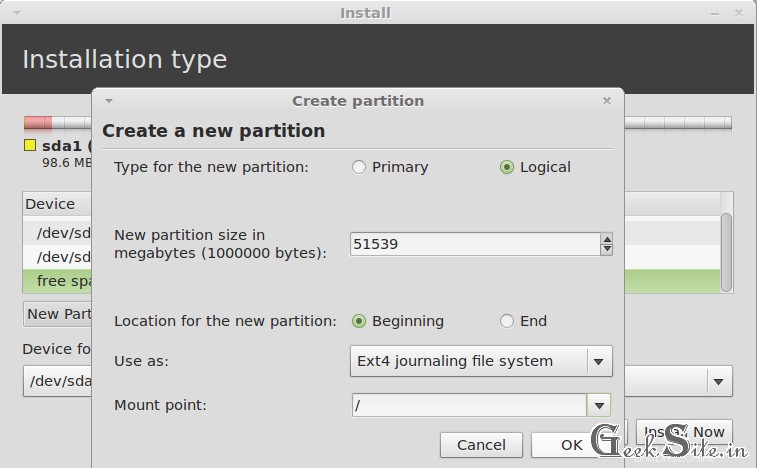
- Pour créer une partition d'échange, cliquez sur Ajouter et laissez tous les paramètres par défaut, à l'exception de la taille et de l'utilisation en tant que, ici, je vais utiliser cette partition comme espace d'échange. Mettez la taille de 2048 Mo (taille 2 * RAM) sur cette case et sélectionnez la zone d'échange dans le menu déroulant dans Utiliser comme.
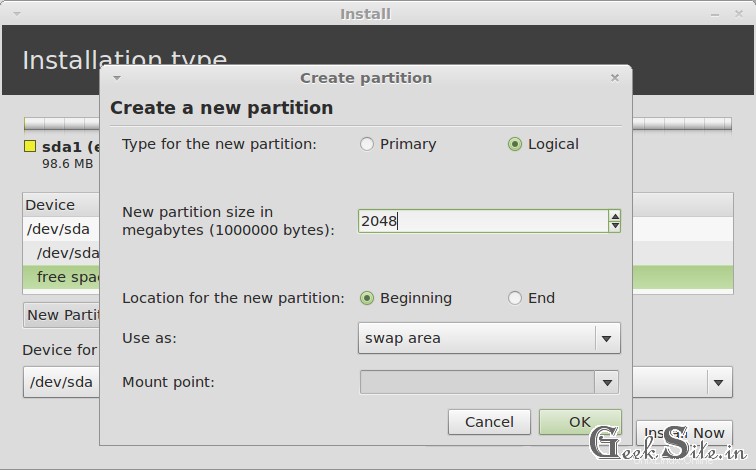
- Une fois cela fait, vous obtiendrez la liste des partitions avec leur taille. Cliquez sur Installer maintenant pour lancer l'installation.
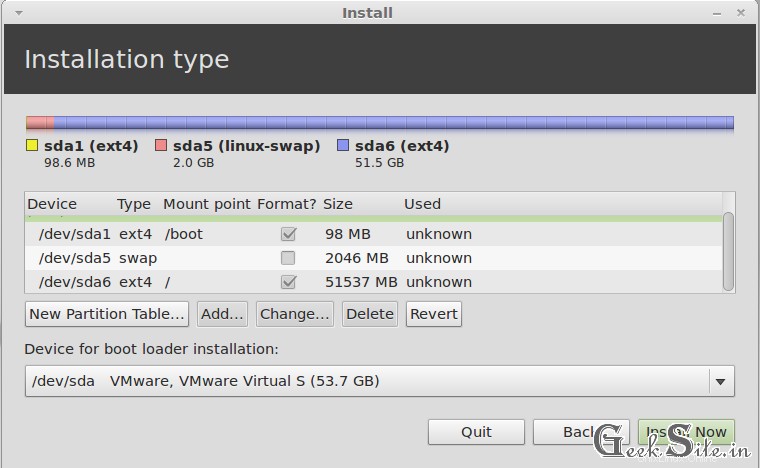
Étape 6 :Sélectionnez votre position sur la carte.
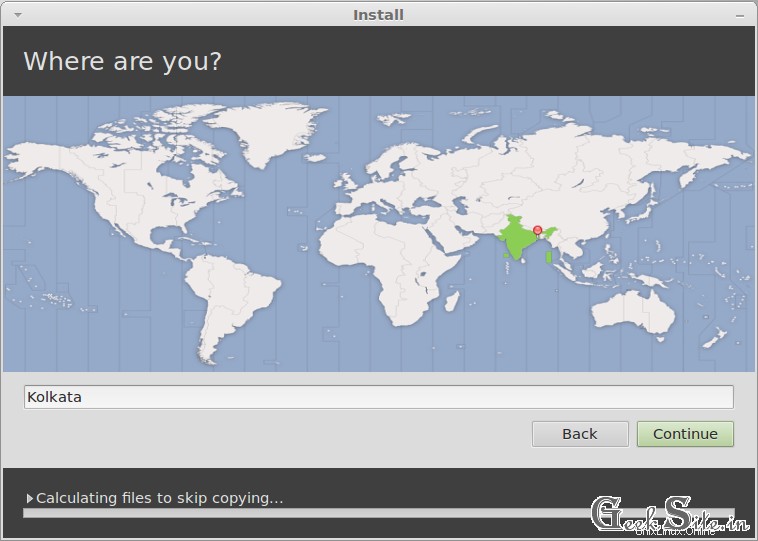
Étape 7 :Sélectionnez votre type de clavier.
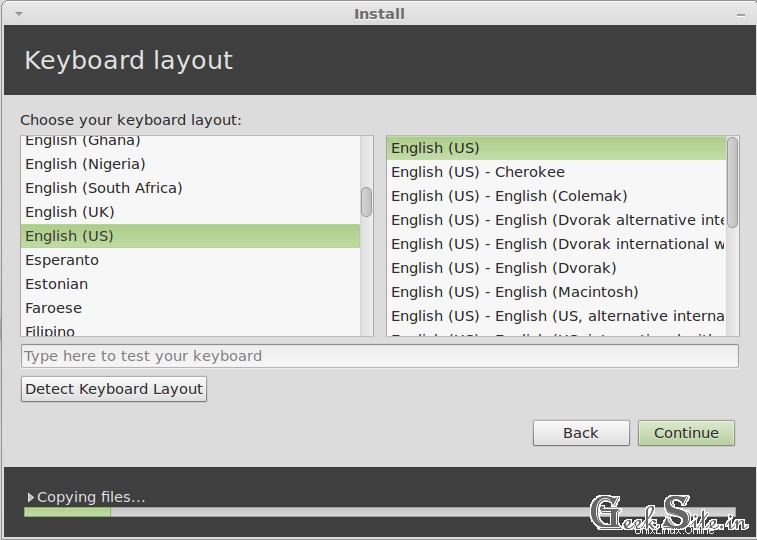
Étape 8 :Remplissez vos informations sur qui êtes-vous ? écran.
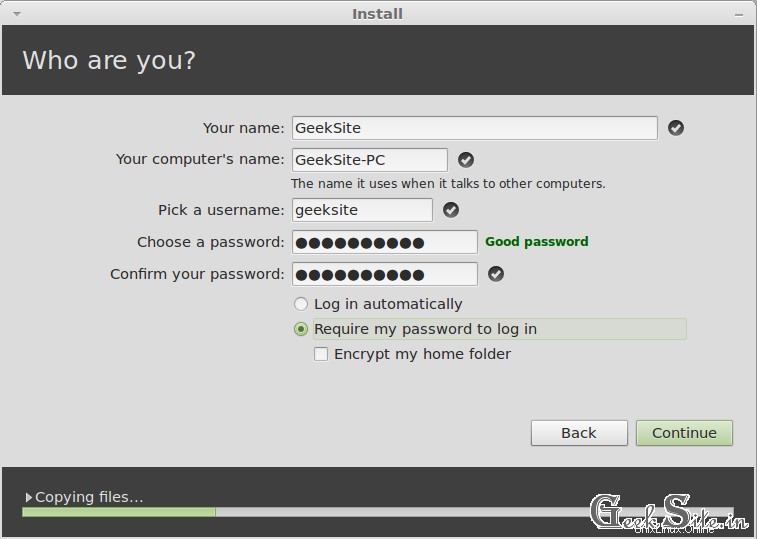
L'installation commencera à copier les fichiers du DVD vers le disque dur.
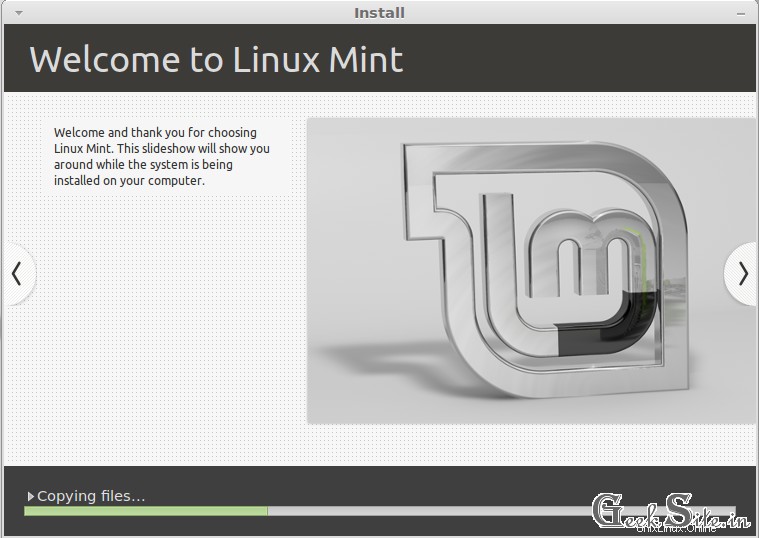
Étape 9 :Cliquez sur Redémarrer maintenant pour terminer l'installation.
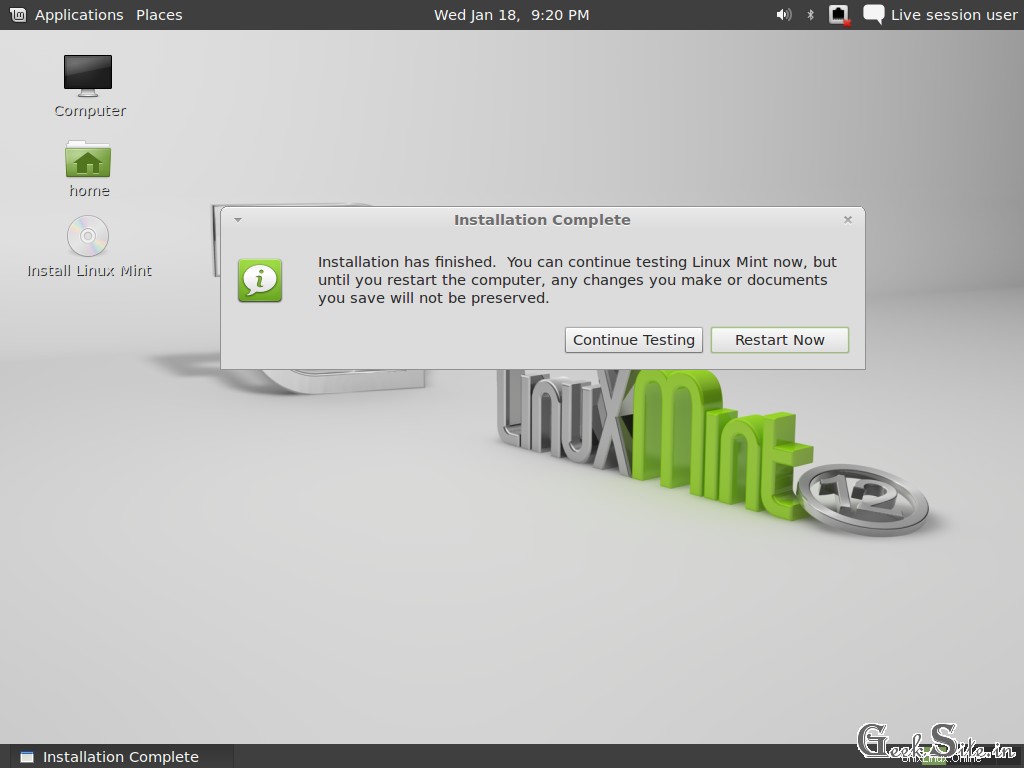
Une fois redémarré, vous obtiendrez un écran de connexion. Tapez le mot de passe et accédez au bureau.
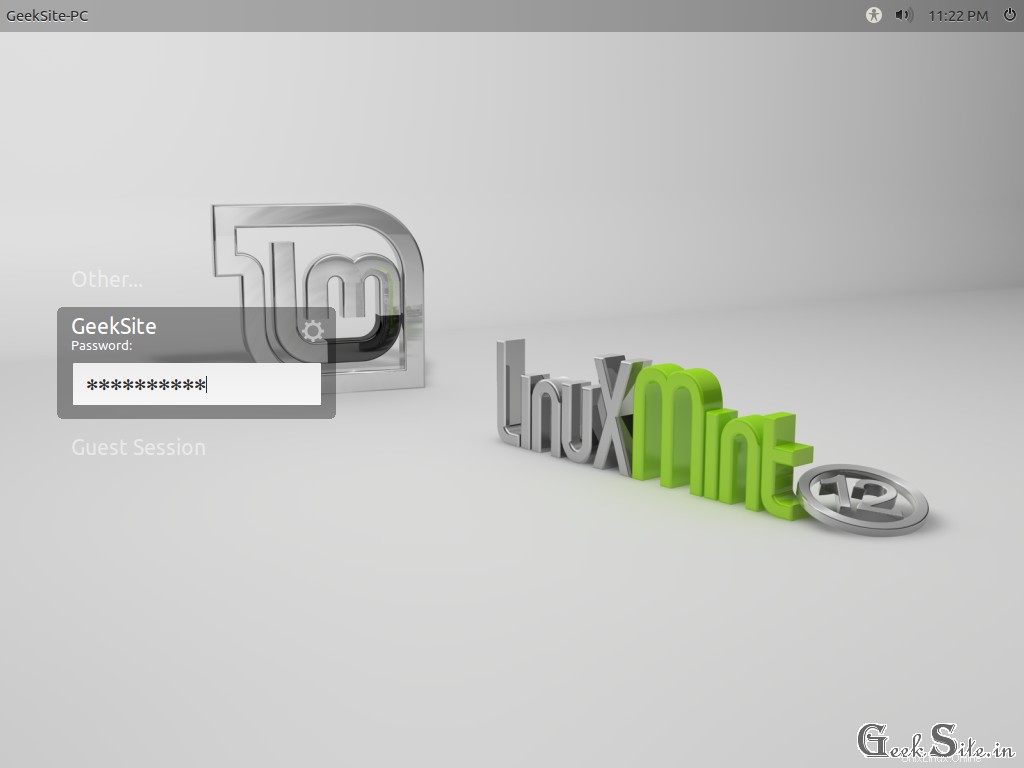
Le bureau ressemble à ci-dessous, il affiche la page de démarrage après la première connexion réussie.
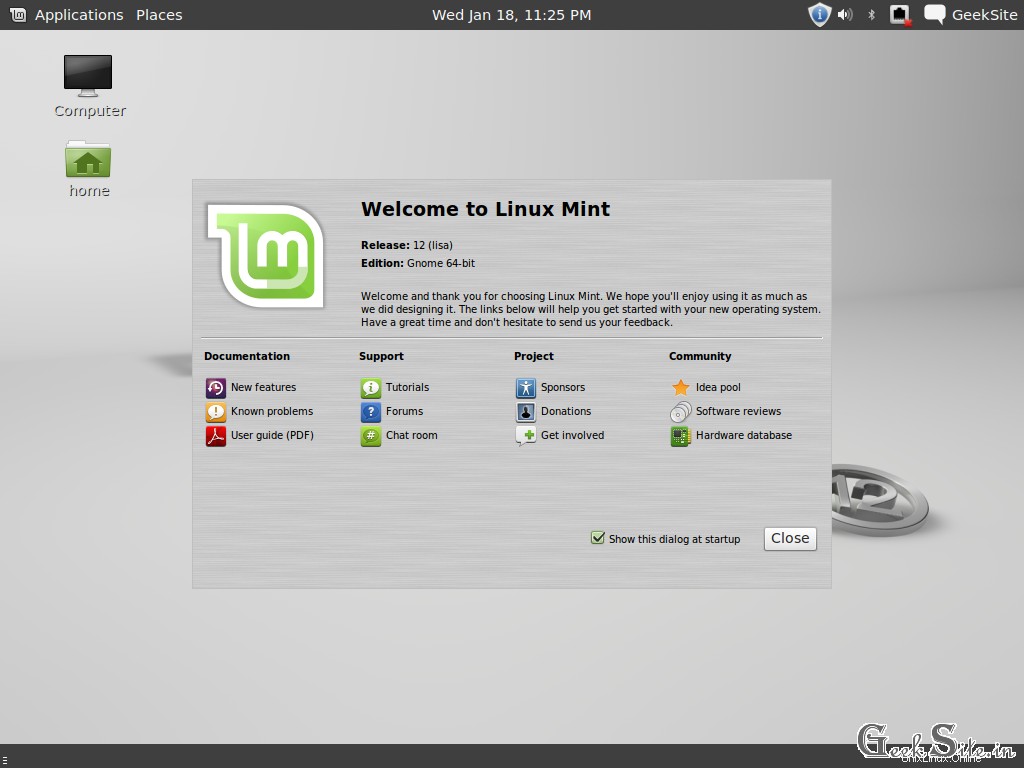
Pourquoi attends tu? Téléchargez et essayez-le vous-même.