Il y a quelque temps, nous avons discuté de la distribution d'Anaconda Python , et comment installer et utiliser Anaconda sous Linux. Aujourd'hui, nous allons voir ce qu'est Miniconda , comment installer miniconda sous Linux.
Qu'est-ce que Miniconda ?
Miniconda est une version minimale et simplifiée de la distribution Anaconda. Comme son nom l'indique, Miniconda ne contient que le gestionnaire de packages Conda, Python et un petit nombre de packages utiles tels que pip, zlib, y compris leurs dépendances.
Miniconda convient à ceux qui ne craignent pas d'installer chaque package individuellement. Il vous permet non seulement d'économiser de l'espace disque, mais évite également de vider un grand nombre d'applications inutiles que vous n'utilisez pas souvent sur votre disque dur. Pour ceux qui se demandent, la distribution Anaconda installe automatiquement 1 500 packages qui consomment environ 3 Go d'espace disque. Si vous n'utilisez qu'une poignée d'applications, miniconda pourrait être un bon choix !
Installer Miniconda sous Linux
Téléchargez la dernière version de Miniconda depuis la page de téléchargement officielle .
$wget https://repo.anaconda.com/miniconda/Miniconda3-py39_4.9.2-Linux-x86_64.sh
Accédez à l'emplacement où vous avez téléchargé le programme d'installation de Miniconda et vérifiez l'intégrité du fichier téléchargé avec SHA-256 :
$ sha256sum Miniconda3-py39_4.9.2-Linux-x86_64.sh Vous verrez une sortie comme ci-dessous :
536817d1b14cb1ada88900f5be51ce0a5e042bae178b5550e62f61e223deae7c Miniconda3-py39_4.9.2-Linux-x86_64.sh
Comparez la valeur de hachage ci-dessus avec les hachages officiels pour Miniconda. Si la valeur de hachage du fichier d'installation téléchargé localement correspond au hachage officiel, il s'agit d'un fichier légitime et vous pouvez démarrer l'installation !
Pour installer Miniconda sous Linux, exécutez :
$ bash Miniconda3-py39_4.9.2-Linux-x86_64.sh
Vous devez inclure le bash commande quel que soit le shell que vous utilisez.
Appuyez sur ENTER pour continuer l'installation :
Bienvenue dans Miniconda3 py39_4.9.2 Afin de poursuivre le processus d'installation, veuillez consulter le contrat de licence. Veuillez appuyer sur ENTER pour continuer
Ensuite, vous verrez le contrat de licence. Appuyez sur la touche ENTRÉE pour faire défiler jusqu'au bas des termes de la licence et tapez "Oui" et appuyez sur pour accepter le contrat de licence et poursuivre l'installation.
Acceptez-vous les termes de la licence ? [oui|non] [non]>>> oui
Ensuite, le programme d'installation vous demandera où voulez-vous installer Miniconda. Trois choix vous seront proposés. Appuyez sur ENTER pour accepter l'emplacement d'installation par défaut, c'est-à-dire votre $HOME annuaire. Si vous ne souhaitez pas installer à l'emplacement par défaut, appuyez sur CTRL+C pour annuler l'installation ou mentionnez un autre répertoire d'installation.
J'utilise le chemin d'installation par défaut, qui est /var/home/sk/miniconda3 dans mon cas.
[...]Miniconda3 va maintenant être installé à cet emplacement :/var/home/sk/miniconda3 Appuyez sur ENTER pour confirmer l'emplacement Appuyez sur CTRL-C pour abandonner l'installation Ou spécifiez un autre emplacement sous [/var/home /sk/miniconda3]>>>
Si vous avez choisi l'emplacement par défaut, le programme d'installation affichera “PREFIX=/var/home/<user>/miniconda3” et continuer l'installation. Cela peut prendre quelques minutes.
Enfin, vous serez invité à initialiser Miniconda. Il est recommandé de l'initialiser, il suffit donc de taper Oui et appuyez sur ENTER pour continuer.
[...] Préparation de la transaction :done Exécution de la transaction :done installation terminée. Souhaitez-vous que le programme d'installation initialise Miniconda3 en exécutant conda init ? [oui|non] [non]>>> oui
Une fois l'installation de Miniconda terminée, vous verrez une note de remerciement à la fin.
[...]==> Pour que les modifications prennent effet, fermez et rouvrez votre shell actuel. <==Si vous préférez que l'environnement de base de Conda ne soit pas activé au démarrage, définissez le paramètre auto_activate_base sur false :conda config --set auto_activate_base false Merci d'avoir installé Miniconda3 !
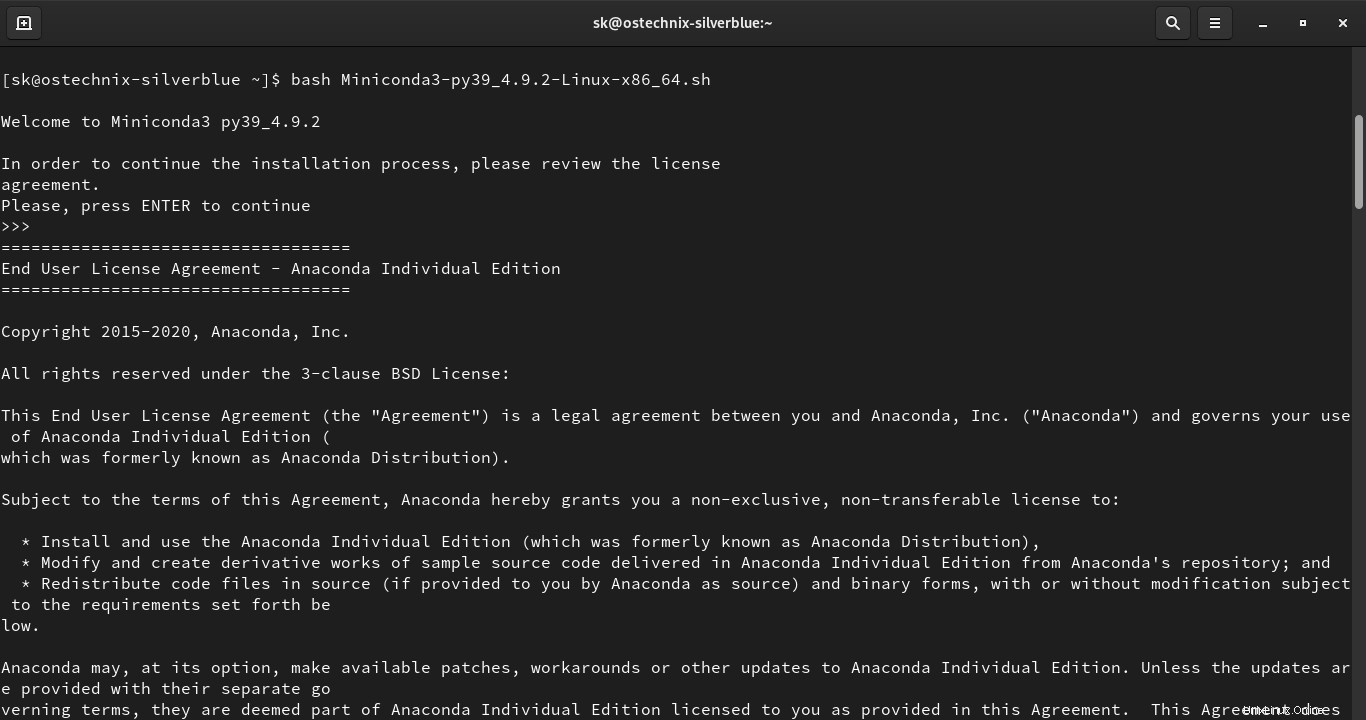
Pour que l'installation soit effective, fermez et rouvrez votre Terminal. Vous pouvez également exécuter la commande suivante pour appliquer les modifications immédiatement :
$ source ~/.bashrc Vous verrez maintenant le préfixe (base) devant votre invite de shell. Cela signifie que la base de la conda l'environnement est activé.
(base) [[email protected] ~]$
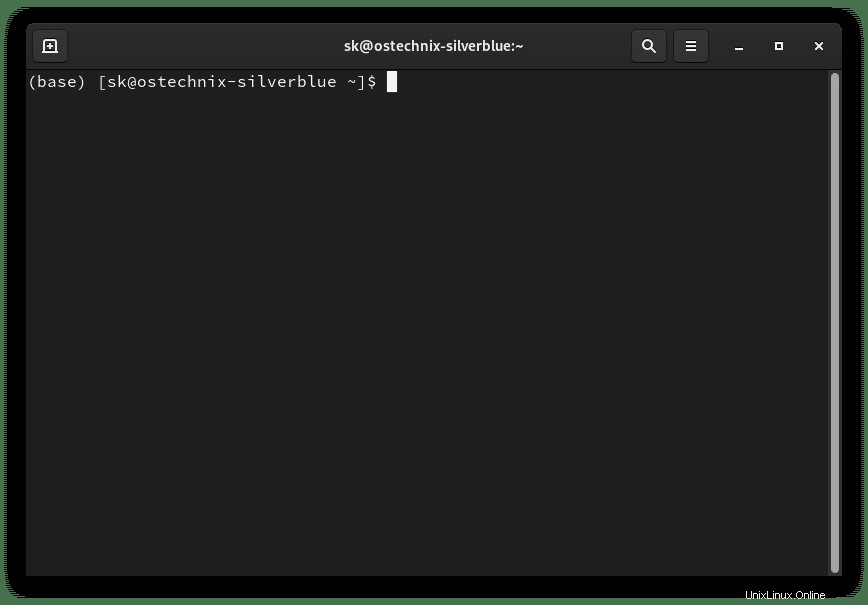
Si vous ne voulez pas l'environnement de base de conda activé par défaut au démarrage du système et souhaitez exécuter conda de n'importe où, désactivez-le à l'aide de la commande :
$ conda config --set auto_activate_base false Exécutez la commande suivante pour appliquer immédiatement les modifications :
$ source ~/.bashrc À partir de maintenant, vous devez activer manuellement l'environnement conda à l'aide de la commande :
$ conda activate Pour désactiver l'environnement Conda :
$ conda deactivate Installation sans surveillance de Miniconda
Le script d'installation de Miniconda est livré avec des options pour effectuer une installation sans surveillance. Il ne nécessite aucune intervention manuelle de l'utilisateur.
Commencez par créer un répertoire pour l'installation de Miniconda :
$ mkdir ~/miniconda
Téléchargez le script d'installation :
$wget https://repo.anaconda.com/miniconda/Miniconda3-py39_4.9.2-Linux-x86_64.sh
Vérifiez la somme de contrôle comme indiqué ci-dessus. Puis exécutez la commande suivante pour installer Miniconda en mode silencieux :
$ bash Miniconda3-py39_4.9.2-Linux-x86_64.sh -b -u -p ~/miniconda3
Ici, -b flag est utilisé pour exécuter l'installation en mode batch. Signification - le contrat de licence sera automatiquement accepté. Le -u flag est de mettre à jour l'installation existante si Miniconda est déjà installé. Et le -p flag est utilisé pour spécifier le répertoire de destination où vous souhaitez installer Miniconda. Dans notre cas, j'ai choisi ~/miniconda répertoire.
Une fois l'installation terminée, le programme d'installation vous demandera si vous souhaitez initialiser conda. Tapez Yes pour accepter et terminer l'installation.
Mettre à jour Miniconda
Exécutez la commande suivante depuis votre Terminal pour mettre à jour Miniconda :
$ conda update conda Désinstaller Miniconda
Si vous n'avez plus besoin de conda, supprimez simplement le répertoire d'installation de Miniconda :
$ rm -fr ~/miniconda3 Certains fichiers et dossiers cachés qui peuvent avoir été créés dans le répertoire $HOME. Supprimez-les également :
$ rm -rf ~/.condarc ~/.conda ~/.continuum
Enfin éditez ~/.bashrc fichier :
$ nano ~/.bashrc
Recherchez et supprimez tout le bloc qui commence par >>>conda initialize>>> et se termine par <<<conda intialize<<< .
>>> conda initialiser>>> !! Le contenu de ce bloc est géré par 'conda init' !! __conda_setup="$('/var/home/sk/miniconda3/bin/conda' 'shell.bash' 'hook' 2> /dev/null)" si [ $? -eq 0 ] ; then eval "$__conda_setup" else if [ -f "/var/home/sk/miniconda3/etc/profile.d/conda.sh" ] ; alors . "/var/home/sk/miniconda3/etc/profile.d/conda.sh" sinon export PATH="/var/home/sk/miniconda3/bin:$PATH" fi fi unset __conda_setup << 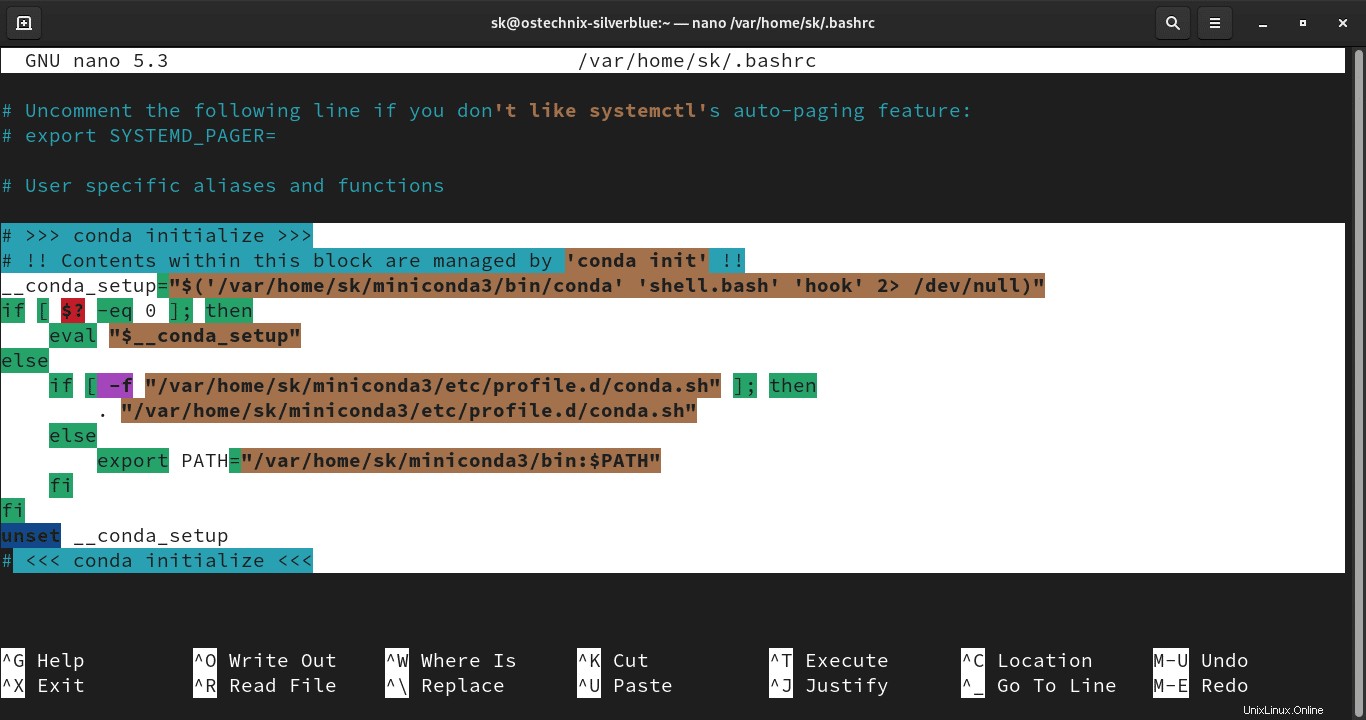
Appuyez sur Ctrl+O suivi de Ctrl+X pour enregistrer le fichier et le fermer. Sourcez le ~/.bashrc fichier pour prendre en compte les modifications :
$ source ~/.bashrc
C'est ça. Miniconda a été supprimé du système.