 Station de travail VMware est une suite logicielle de machines virtuelles pour les ordinateurs x86 et x86-64 de VMware, qui permet aux utilisateurs de configurer plusieurs machines virtuelles (VM) x86 et x86-64 et d'utiliser une ou plusieurs de ces machines virtuelles simultanément avec le système d'exploitation hôte. Chaque instance de machine virtuelle peut exécuter son propre système d'exploitation invité, y compris Windows, Linux, les variantes BSD et autres. En termes simples, VMware Workstation permet à une machine physique d'exécuter simultanément plusieurs systèmes d'exploitation.
Station de travail VMware est une suite logicielle de machines virtuelles pour les ordinateurs x86 et x86-64 de VMware, qui permet aux utilisateurs de configurer plusieurs machines virtuelles (VM) x86 et x86-64 et d'utiliser une ou plusieurs de ces machines virtuelles simultanément avec le système d'exploitation hôte. Chaque instance de machine virtuelle peut exécuter son propre système d'exploitation invité, y compris Windows, Linux, les variantes BSD et autres. En termes simples, VMware Workstation permet à une machine physique d'exécuter simultanément plusieurs systèmes d'exploitation.
Ici, je vais vous montrer comment installer VMware Workstation sur Linux Mint 14.
Étape 1 :Accédez à la page de téléchargement de VMware Workstation 9.
Étape 2 :sélectionnez et téléchargez le format VMware-Workstation-Full-9.x.x.x.bundle.
Étape 3 :Ouvrez le terminal (Applications —–> Accessoires —–> Terminal).
Étape 4 :Modifiez l'autorisation du fichier pour le rendre exécutable.
## 32 bits ##raj@itzgeek~/$ chmod 755 VMware-Workstation-Full-9.x.x.i386.bundle## 64 bits ##
raj@itzgeek~/$ chmod 755 VMware-Workstation-Full-9.x.x.x86_64.bundle
Étape 5 :Installez VMware Workstation 9.
## 32 bits ##
raj@itzgeek~/$ sudo ./VMware-Workstation-Full-9.x.x.i386.bundle
## 64 bits ##
raj@itzgeek~/$ sudo ./VMware-Workstation-Full-9.x.x.x86_64.bundle
Le programme d'installation commencera à extraire les fichiers pour l'installation, cela peut prendre un certain temps.
Étape 6 :sélectionnez J'accepte et cliquez sur Suivant.
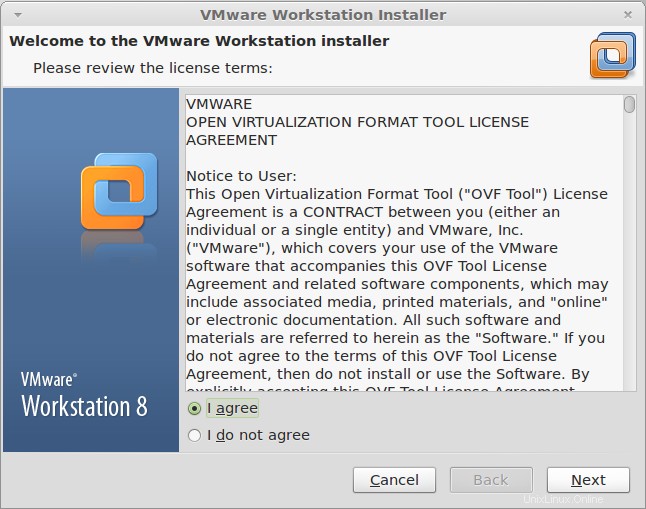
Étape 7 :Choisissez votre option de mise à jour, puis cliquez sur Suivant.
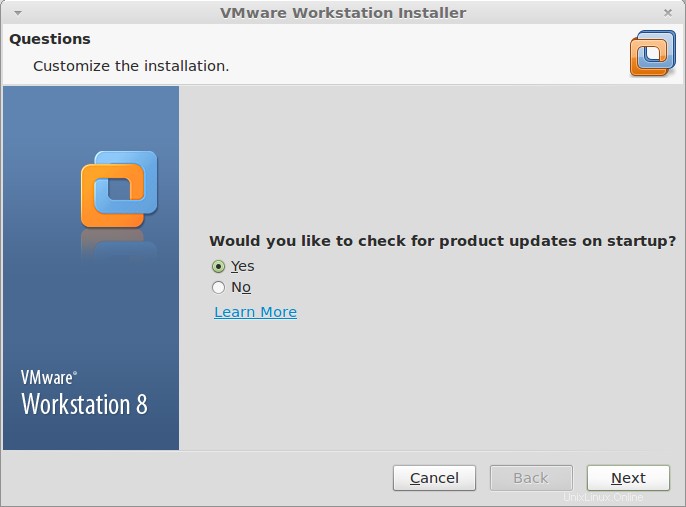
Étape 8 :Choisissez votre option d'envoi de statistiques anonymes, puis cliquez sur Suivant.
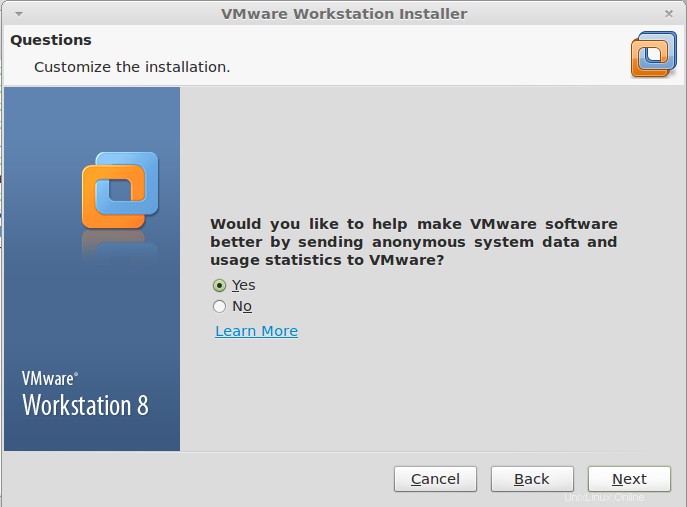
Étape 9 :Entrez l'utilisateur qui se connectera initialement au serveur du poste de travail (laissez l'utilisateur par défaut), puis cliquez sur suivant.
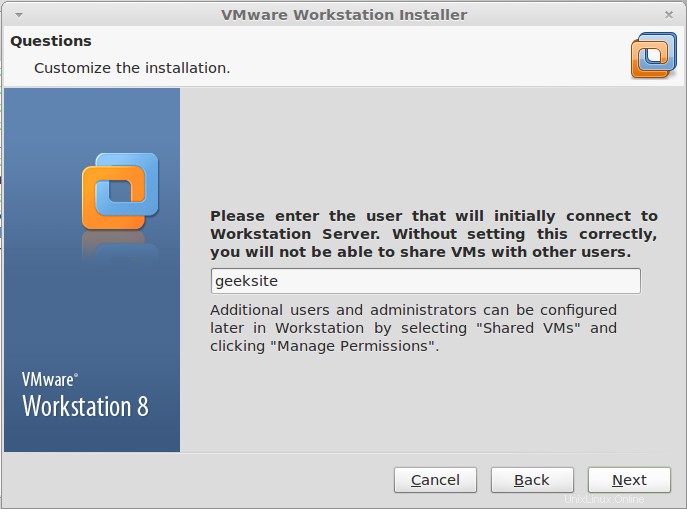
Étape 10 :Choisissez votre répertoire partagé pour la machine virtuelle partagée (laissez la valeur par défaut), puis cliquez sur suivant.
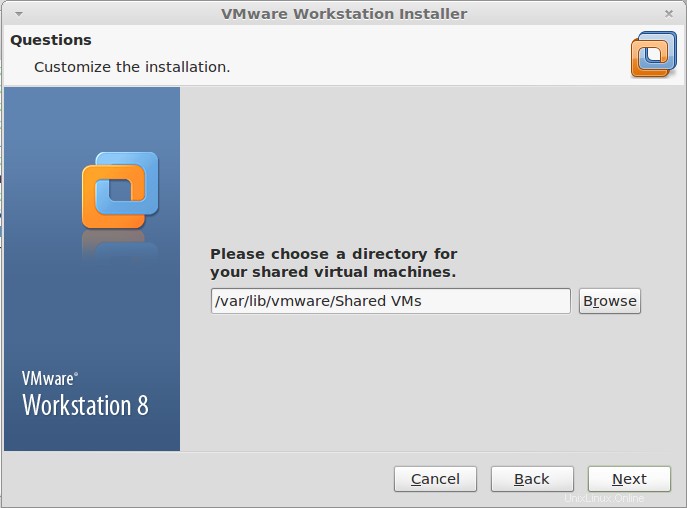
Étape 11 :Entrez le numéro de port à utiliser pour l'accès https au serveur du poste de travail (laissez la valeur par défaut).
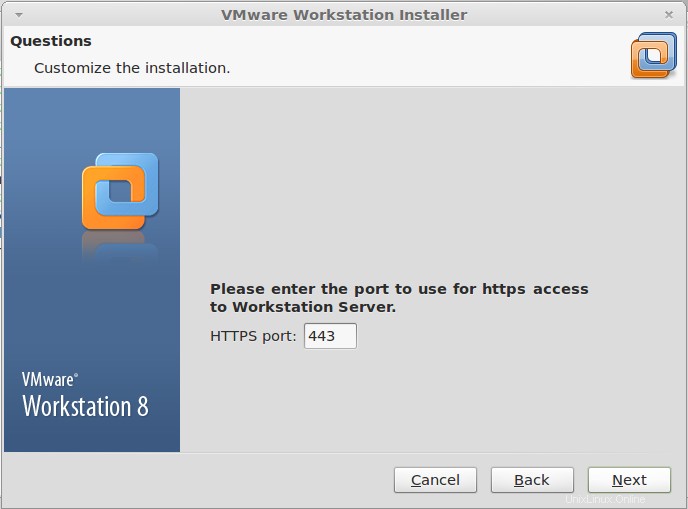
Étape 12 :Cliquez sur Installer pour commencer l'installation.
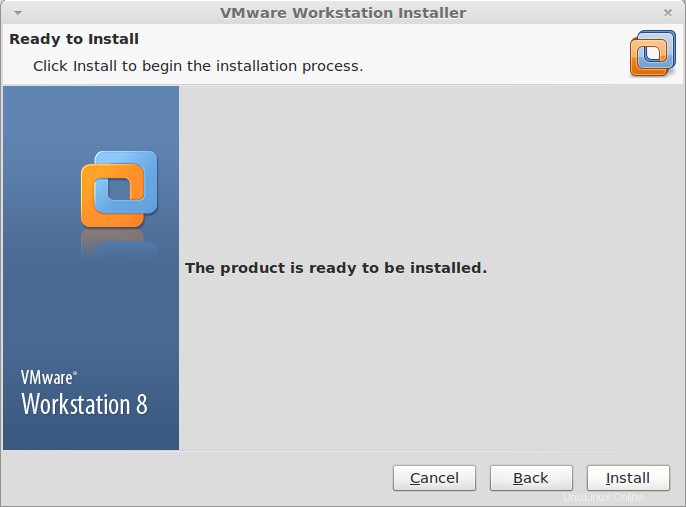
L'installation de VMware a commencé, asseyez-vous un moment.
Étape 12 :Cliquez sur Fermer le bouton pour terminer l'installation.
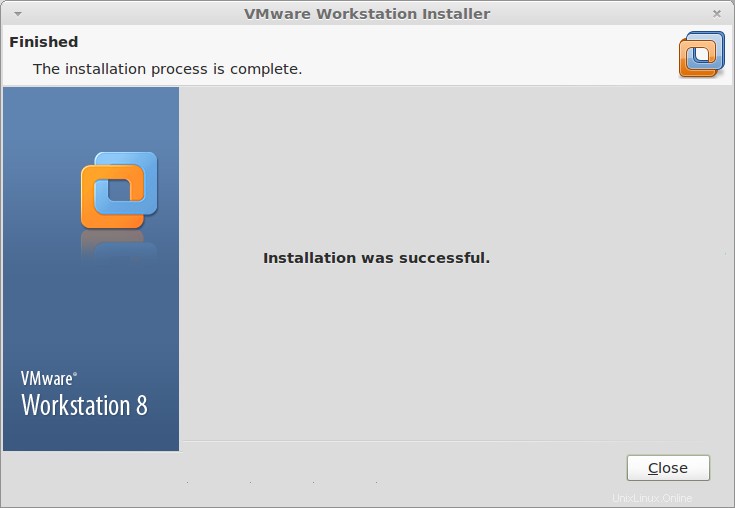
Étape 13 :Démarrez VMware Workstation (Applications —–> Outils système ——> VMware Workstation).
ou
raj@itzgeek~/$ vmwareÉtape 14 :Acceptez le contrat de licence.
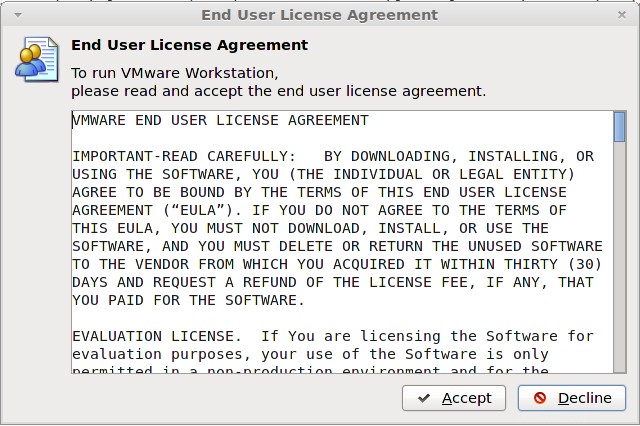
Étape 15 :Vous devriez voir l'écran d'accueil de VMware Workstation; ici, vous pouvez gérer les machines virtuelles.
C'est tout! Vous avez installé avec succès VMware Workstation sur Linux Mint 14.