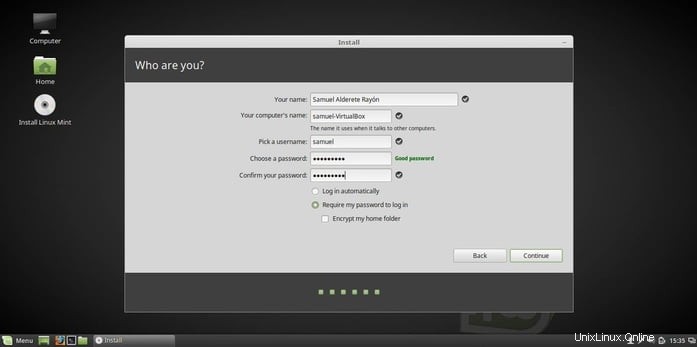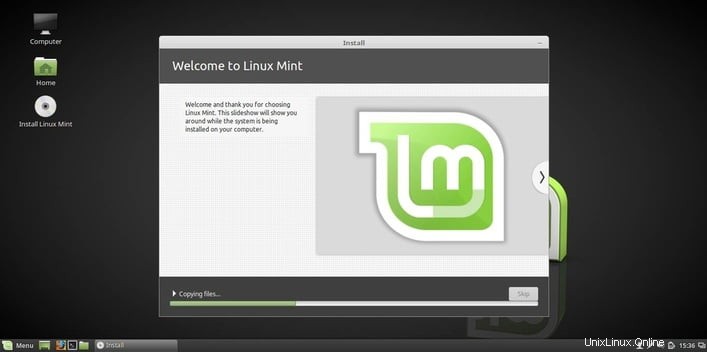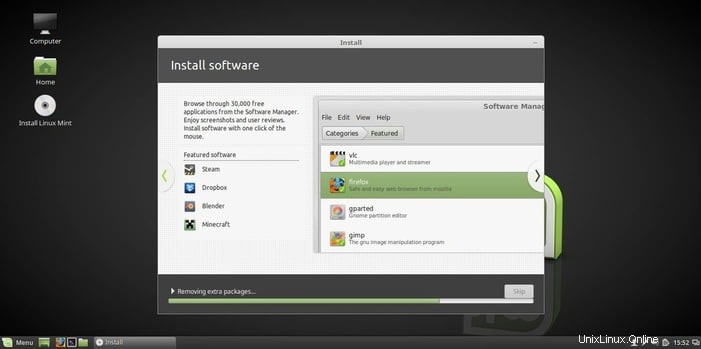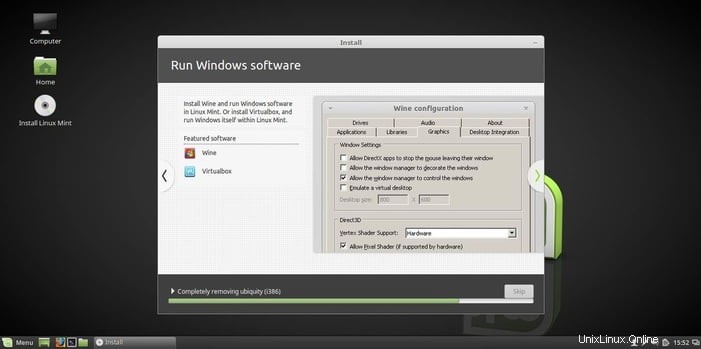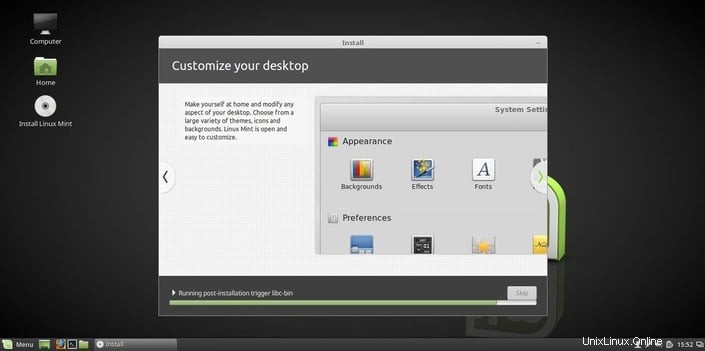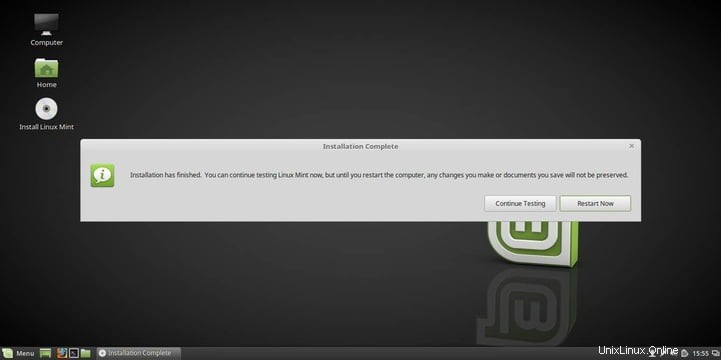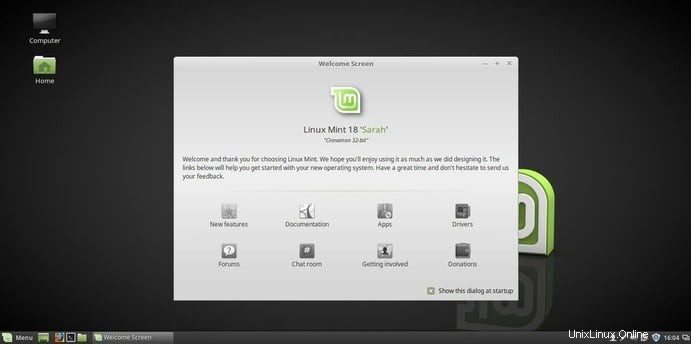Linux Mint est l'une des distributions Linux les plus populaires. Pour la plupart des utilisateurs avancés de Linux, y compris LinuxAndUbuntu, il est toujours suggéré de commencer par Linux Mint. Ainsi, ceux qui sont débutants ou envisagent d'utiliser Linux Mint, voici un tutoriel complet sur comment installer Linux Mint depuis USB et CD/DVD.
Linux Mint a quatre éditions ou versions :
- Linux Mint Cannelle
- Cinnamon est le propre environnement de bureau de Linux Mint, c'est un fork de Gnome.
- C'est élégant et fonctionnel.
- Linux Mint Mate
- Mate est un autre fork de Gnome, il semble que Gnome 2.
- C'est pour les utilisateurs qui aiment un environnement de bureau classique.
- Linux Mint XFCE
- XFCE est un environnement de bureau minimaliste et élégant.
- C'est mieux pour les ordinateurs avec peu de ressources.
- Linux Mint KDE
- KDE est l'un des environnements de bureau les plus complets.
- Il a beaucoup de fonctionnalités et un bon look.
- C'est mieux pour les ordinateurs modernes avec le matériel le plus récent.
Configuration requise pour Linux Mint
- 512 Mo de RAM (1 Go recommandé pour une utilisation confortable).
- 9 Go d'espace disque (20 Go recommandés).
- Résolution 1024×768 (sur les résolutions inférieures, appuyez sur ALT pour faire glisser les fenêtres avec la souris si elles ne tiennent pas dans l'écran).
- Remarques :
- L'ISO 64 bits peut démarrer avec le BIOS ou l'UEFI.
- L'ISO 32 bits ne peut démarrer qu'avec le BIOS.
- L'ISO 64 bits est recommandée pour tous les ordinateurs modernes (presque tous les ordinateurs vendus au cours des 10 dernières années sont équipés de processeurs 64 bits).
Comment installer Linux Mint à partir d'une clé USB, d'un CD/DVD ?
- Allez sur le site Web de téléchargement de Linux Mint et choisissez la meilleure version pour vous, puis téléchargez-la :
- Télécharger Linux Mint
Télécharger Linux Mint
2. Vous pouvez choisir un miroir de téléchargement ou un téléchargement torrent, pour ce tutoriel j'utiliserai le téléchargement torrent.
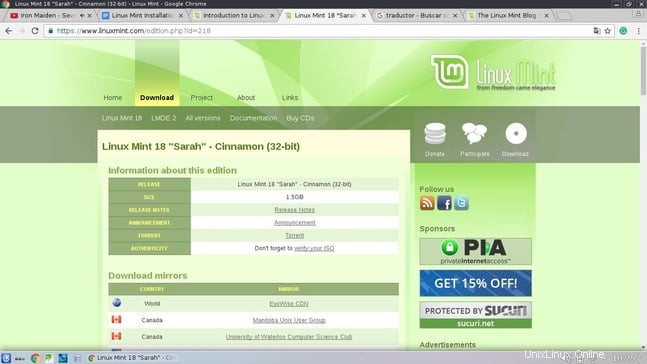
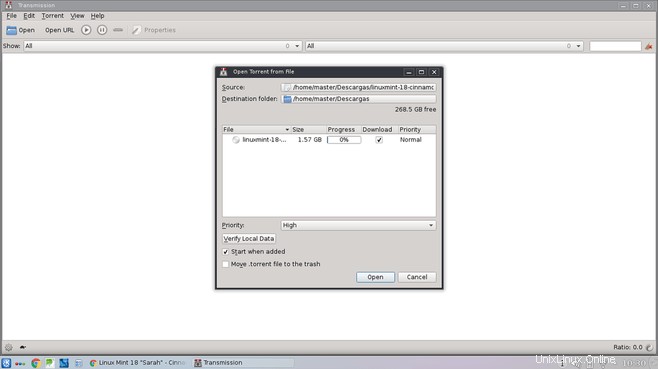
2. Vérifiez votre ISO
- Depuis le miroir principal, téléchargez le fichier sha256sum.txt de la version actuelle
- https://ftp.heanet.ie/mirrors/linuxmint.com/stable/18/
- Dans un terminal linux, déplacez-vous dans le répertoire de votre iso en utilisant cd
- Tapez la commande : 'sha256sum linuxmint.iso'
- Comparez cette somme de contrôle avec celle que vous pouvez trouver dans le fichier "sha256sum.txt". Si les deux sommes de contrôle sont identiques, alors vous savez que votre fichier ISO est exactement le même que l'original.
- Exemple
- somme de contrôle du fichier "sha256sum.txt"
3fb60a7698f5d80e68526016da3e4455d8a19be6b1cb0eeb5b59dbdd8cf1ffb3 *linuxmint-18-cinnamon-32bit.iso
2. Sortie borne

3. Si vous comparez les sommes de contrôle, elles sont égales
6. Si les sommes de contrôle ne correspondent pas, votre fichier ISO pourrait être endommagé
3. Créez votre support d'installation
- Graver un DVD Linux Mint Live
- k3b (Linux KDE) – Gratuit
- Brasero (Linux Gnome) – Gratuit
- Nero (Windows) – $$
- Alcool 120 % (Windows) – $$
- Graveur ISO gratuit – Évidemment gratuit :http://www.freeisoburner.com/
- Créer une clé USB en direct
- Linux Live USB Creator http://www.linuxliveusb.com/
- UNetbootin https://unetbootin.github.io/
- dd – Linux
- dd if=linuxmint.iso of=/dev/sdx
4. Remarques
- Votre ordinateur portable doit être connecté à l'énergie
- Votre ordinateur portable doit être connecté à Internet (ethernet / sans fil)
- Linux Mint (Live) a des problèmes avec certaines cartes graphiques comme nvidia car les pilotes gratuits n'ont pas de bonnes performances
5. Démarrez le support d'installation
- Configurez votre BIOS/UEFI pour démarrer à partir du périphérique de support d'installation
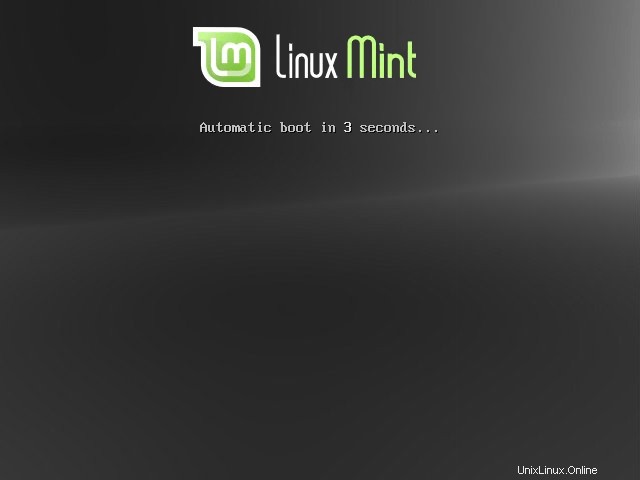
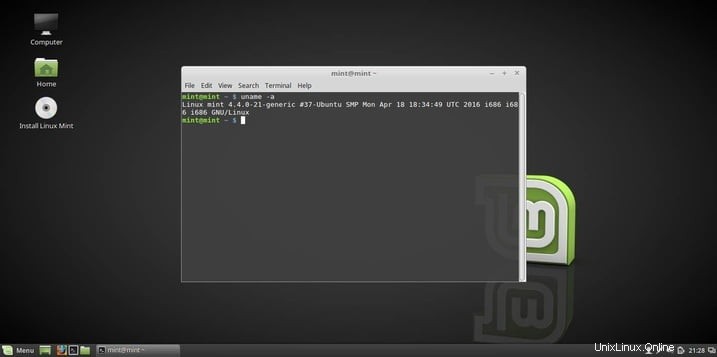
7. Ouvrez le programme d'installation de Linux Mint
- Sélectionnez votre langue
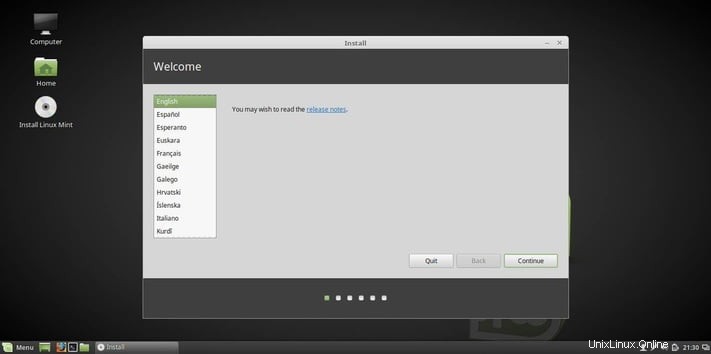
8. Logiciel tiers
- Si vous souhaitez installer des pilotes propriétaires et des codecs audio, vous devez cocher l'option
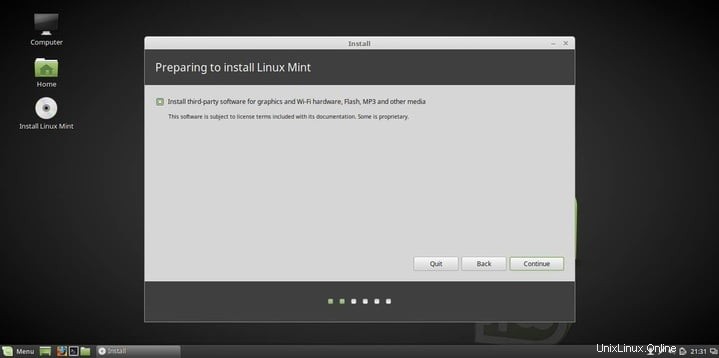
9. Préparation de votre disque dur
- Vous pouvez choisir la première option pour utiliser tout votre disque dur
- Utilisez la dernière option pour créer les partitions manuellement
- Vous pouvez également chiffrer l'installation
- Si vous avez sélectionné une option, vous pouvez démarrer l'installation en cliquant sur "installer maintenant"
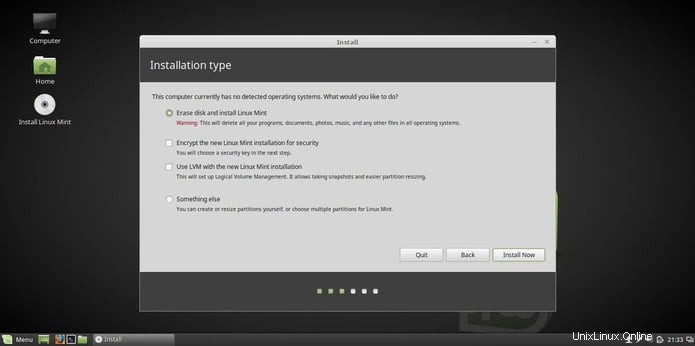
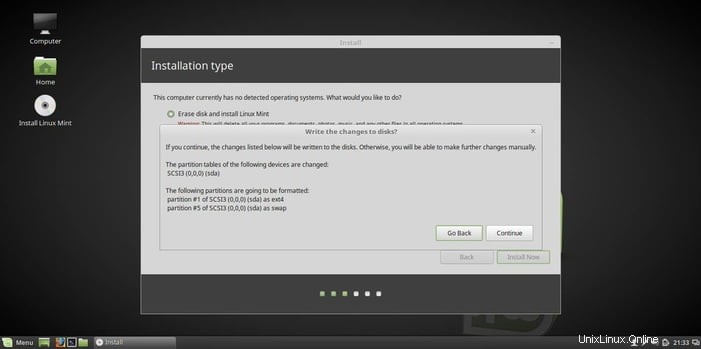
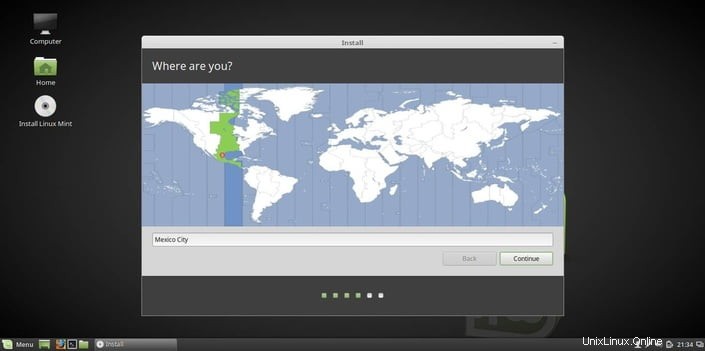
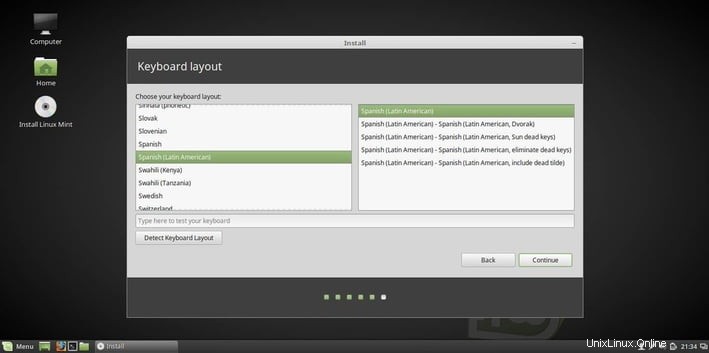
12. Créer le compte utilisateur
- Entrez votre vrai nom
- Entrez le nom d'hôte
- Entrez le nom d'utilisateur
- Entrez un mot de passe fort
- Choisir entre "Connexion automatique" et "mot de passe pour se connecter"