Dans ce didacticiel, nous allons apprendre ce qu'est la pile XAMPP et comment installer XAMPP dans les systèmes d'exploitation Linux. Ensuite, nous expliquerons comment démarrer ou redémarrer le serveur XAMPP et comment accéder à la page de test XAMPP, au tableau de bord phpMyAdmin. Enfin, nous verrons comment sécuriser l'installation de XAMPP et supprimer XAMPP s'il n'est plus nécessaire.
1. Qu'est-ce que la pile XAMPP ?
XAMPP est une distribution Apache multiplateforme entièrement gratuite et open source développée par Apache Friends. Le XAMPP est une pile de solutions de serveur Web qui vous permet d'installer facilement Apache, MariaDB, PHP et Perl sur GNU/Linux, Mac OS et Microsoft Windows.
Le XAMPP est largement utilisé par les développeurs pour tester leurs applications Web dans leur système local avant de les télécharger sur le système de production.
XAMPP est l'abréviation de multiplateforme (X ), serveur Web Apache (A ), MariaDB (H ), PHP (P ), et Perl (P ).
2. Installer XAMPP sous Linux
Les étapes d'installation de XAMPP sont les mêmes pour toutes les distributions Linux. Pour les besoins de ce guide, nous utiliserons Debian 11 Bullseye.
Accédez à Amis Apache site Web et téléchargez la dernière version disponible. Au moment de la rédaction de ce guide, la dernière version était la 8.1.4.
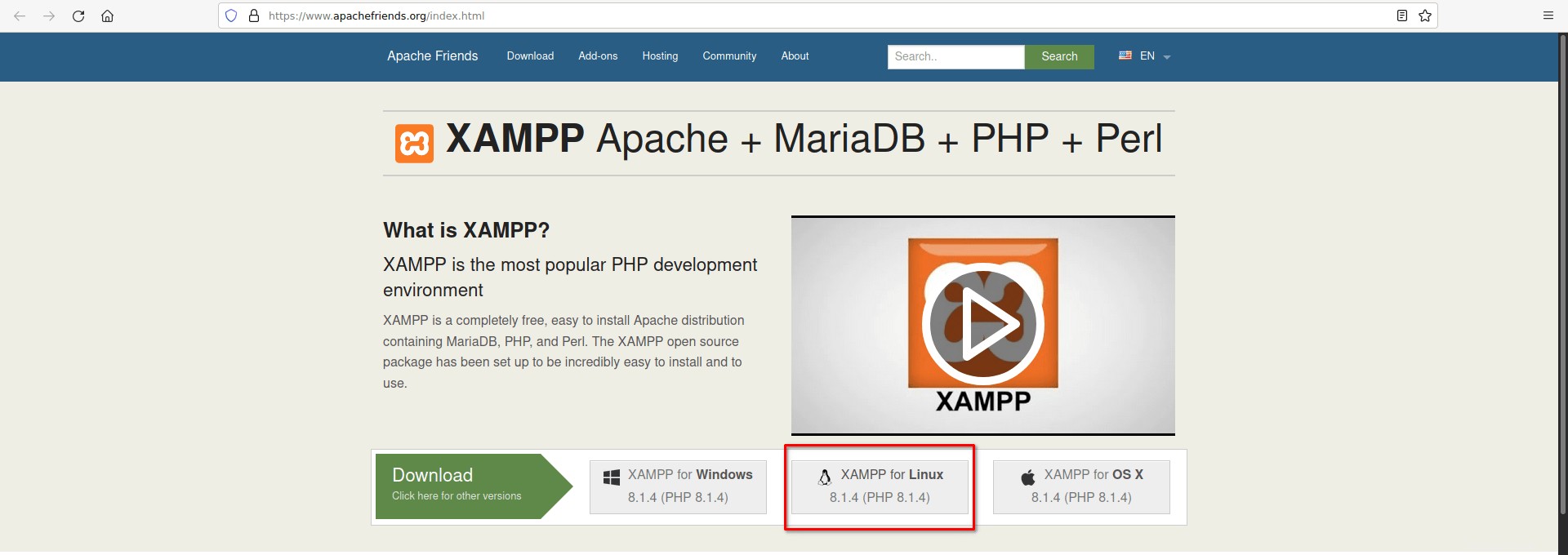
Une fois XAMMP téléchargé, accédez à l'emplacement de téléchargement et rendez-le exécutable.
$ cd Downloads
$ chmod +x xampp-linux-x64-8.1.4-1-installer.run
Ou,
$ chmod 755 xampp-linux-x64-8.1.4-1-installer.run
XAMPP prend en charge l'installation CLI et GUI. Vous pouvez donc installer XAMPP sur des postes de travail et des serveurs Linux.
2.1. Installation de la CLI XAMPP
Exécutez la commande suivante pour démarrer le programme d'installation de XAMPP à partir de la ligne de commande :
$ sudo ./xampp-linux-x64-8.1.4-1-installer.run
Vous serez invité à répondre à quelques questions. Tapez simplement "Y" à toutes les questions et terminer l'installation.
---------------------------------------------------------------------------- Welcome to the XAMPP Setup Wizard. ---------------------------------------------------------------------------- Select the components you want to install; clear the components you do not want to install. Click Next when you are ready to continue. XAMPP Core Files : Y (Cannot be edited) XAMPP Developer Files [Y/n] :y Is the selection above correct? [Y/n]: y ---------------------------------------------------------------------------- Installation Directory XAMPP will be installed to /opt/lampp Press [Enter] to continue: ---------------------------------------------------------------------------- Setup is now ready to begin installing XAMPP on your computer. Do you want to continue? [Y/n]: ---------------------------------------------------------------------------- Please wait while Setup installs XAMPP on your computer. Installing 0% ______________ 50% ______________ 100% ######################################### ---------------------------------------------------------------------------- Setup has finished installing XAMPP on your computer.
Par défaut, XAMPP est installé /opt/lampp/ répertoire.
Une fois l'installation terminée, démarrez le service XAMPP avec la commande.
$ sudo /opt/lampp/lampp start
Reportez-vous au "Démarrer/Redémarrer le service XAMPP" section ci-dessous pour savoir comment démarrer, redémarrer les modules XAMPP.
2.2. Installation de l'interface graphique XAMPP
Démarrez l'assistant de configuration graphique XAMPP en exécutant la commande suivante :
$ sudo ./xampp-linux-x64-8.1.4-1-installer.run
L'assistant d'installation de XAMPP va maintenant s'ouvrir. Cliquez sur Suivant pour continuer.
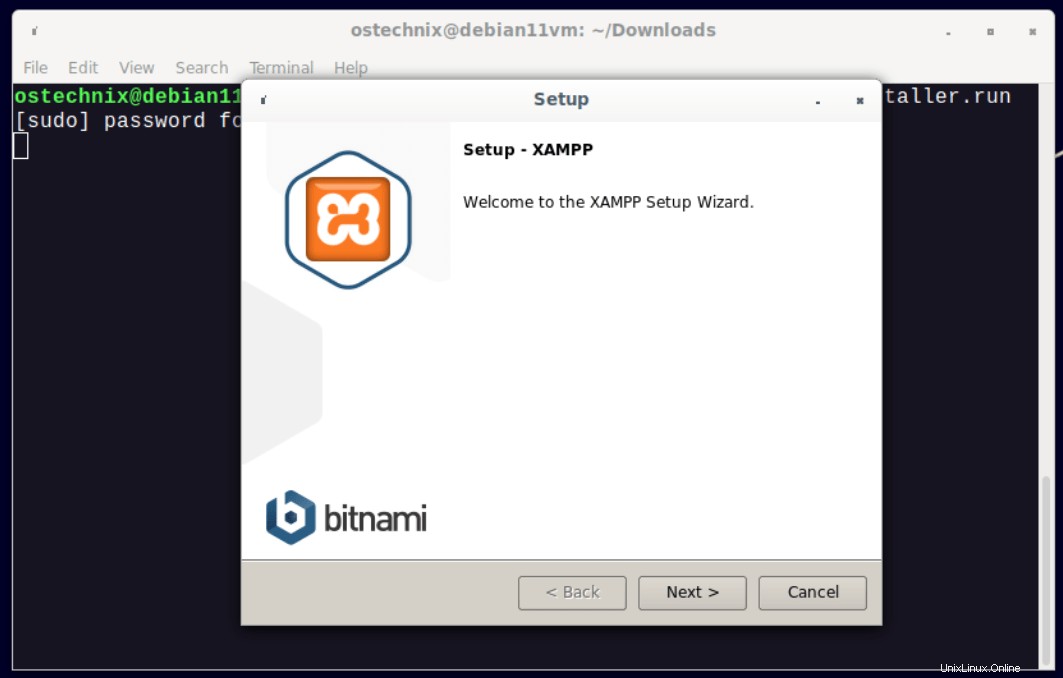
Sélectionnez les composants XAMPP que vous souhaitez installer et cliquez sur Suivant.
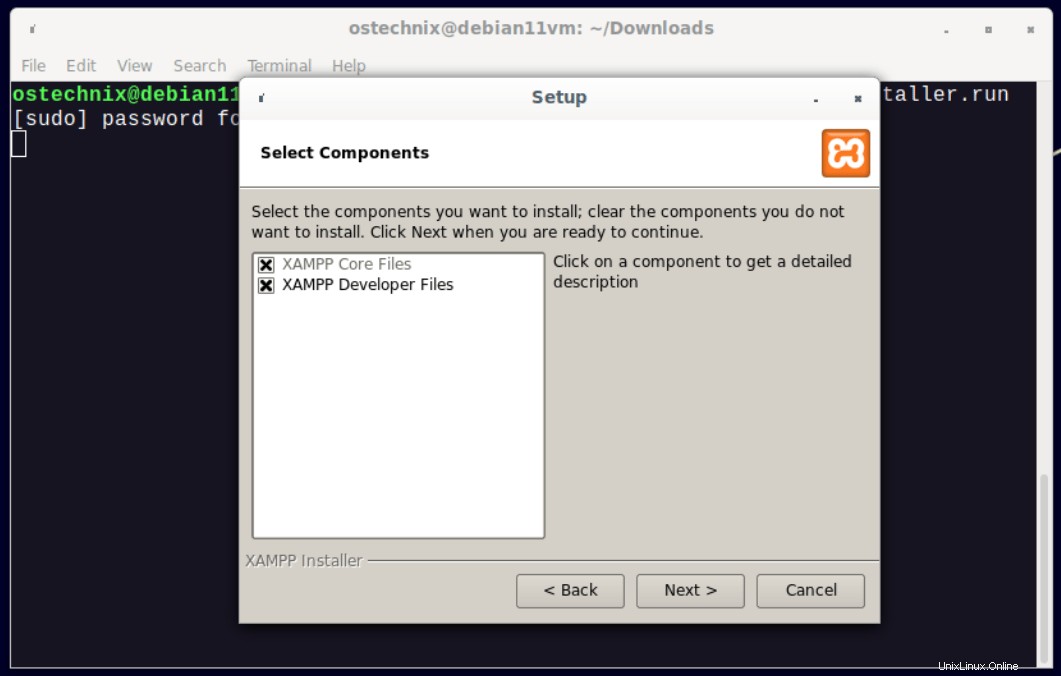
Maintenant, le programme d'installation affichera le chemin d'installation par défaut de XAMPP. Par défaut, XAMPP sera installé dans /opt/lampp annuaire. Cliquez sur Suivant pour continuer.
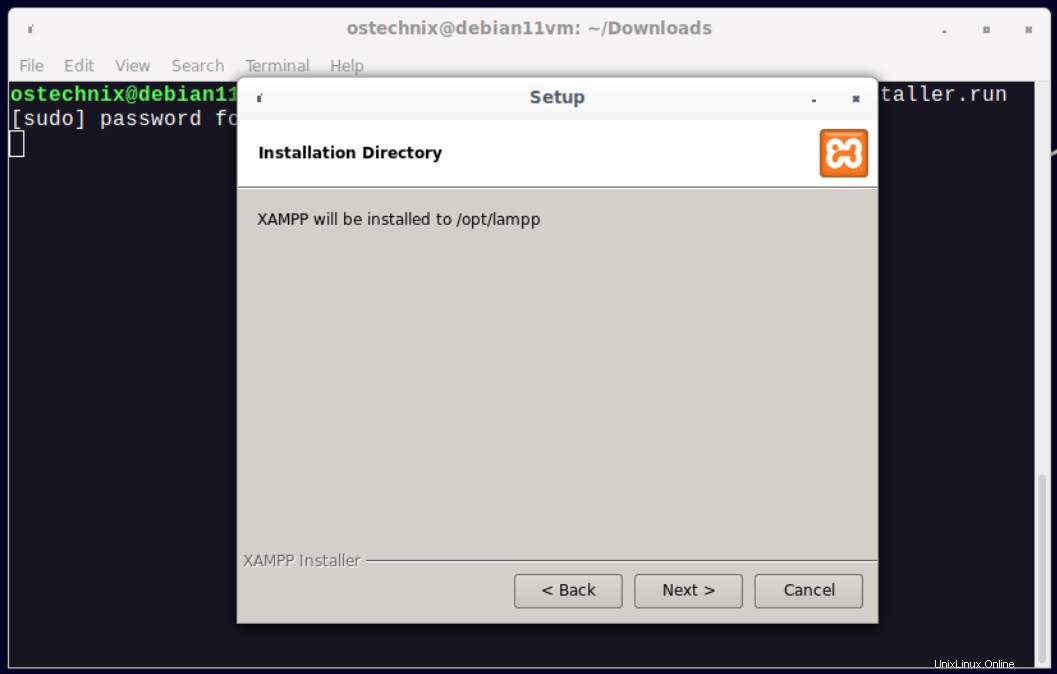
Cliquez sur Suivant pour continuer.
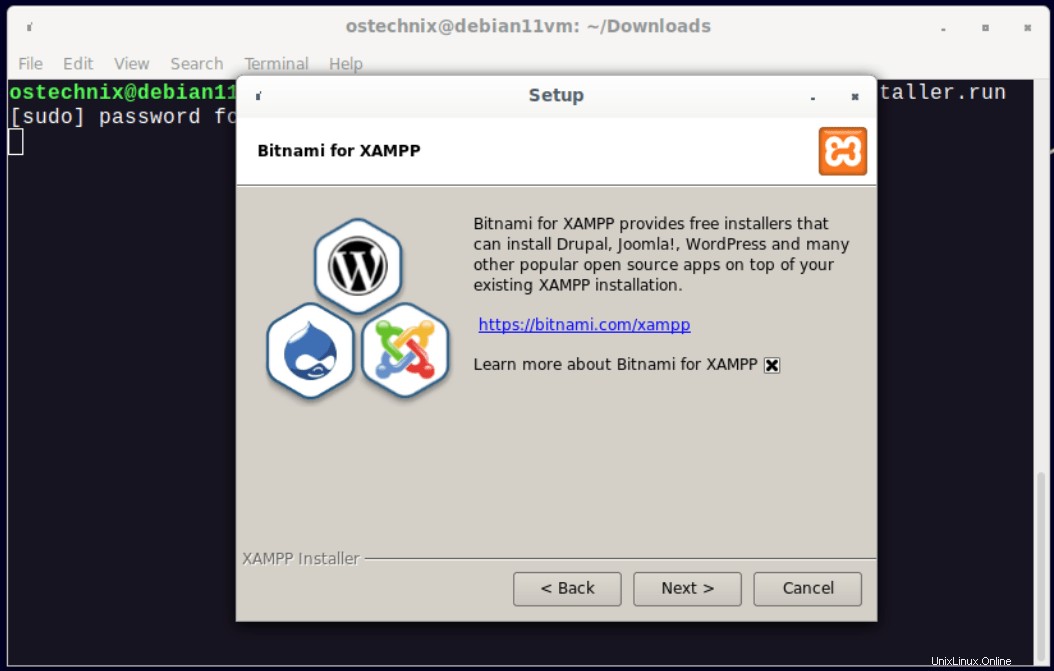
L'installation de XAMPP va commencer maintenant.
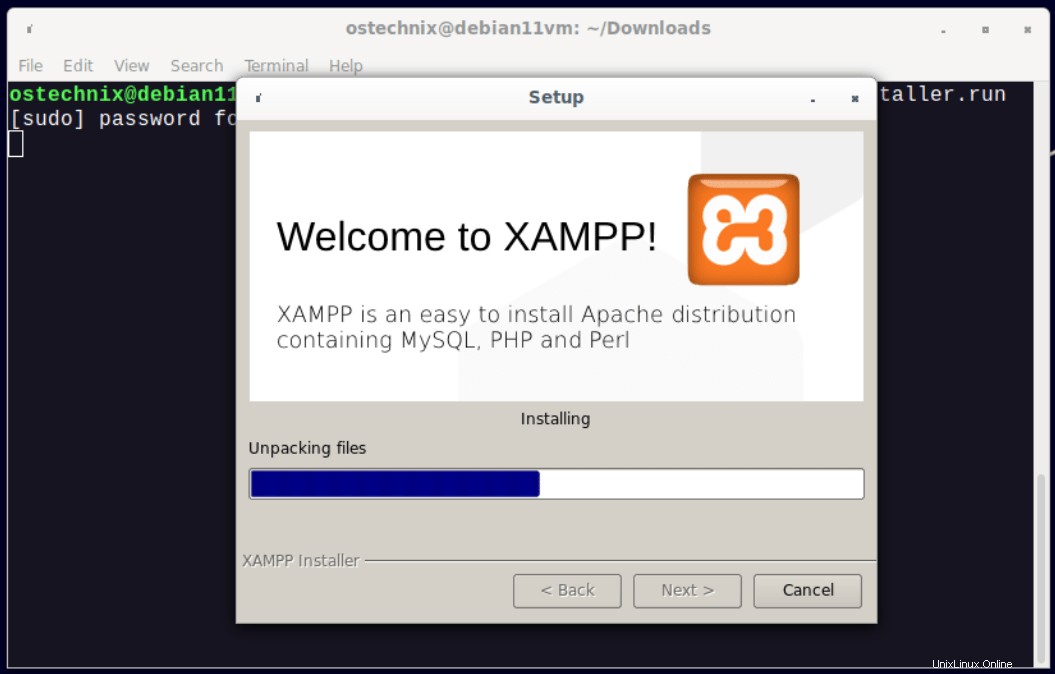
L'installation de XAMPP est maintenant terminée. si la case "Lancer XAMPP" est cochée, le panneau de contrôle XAMPP démarrera automatiquement.
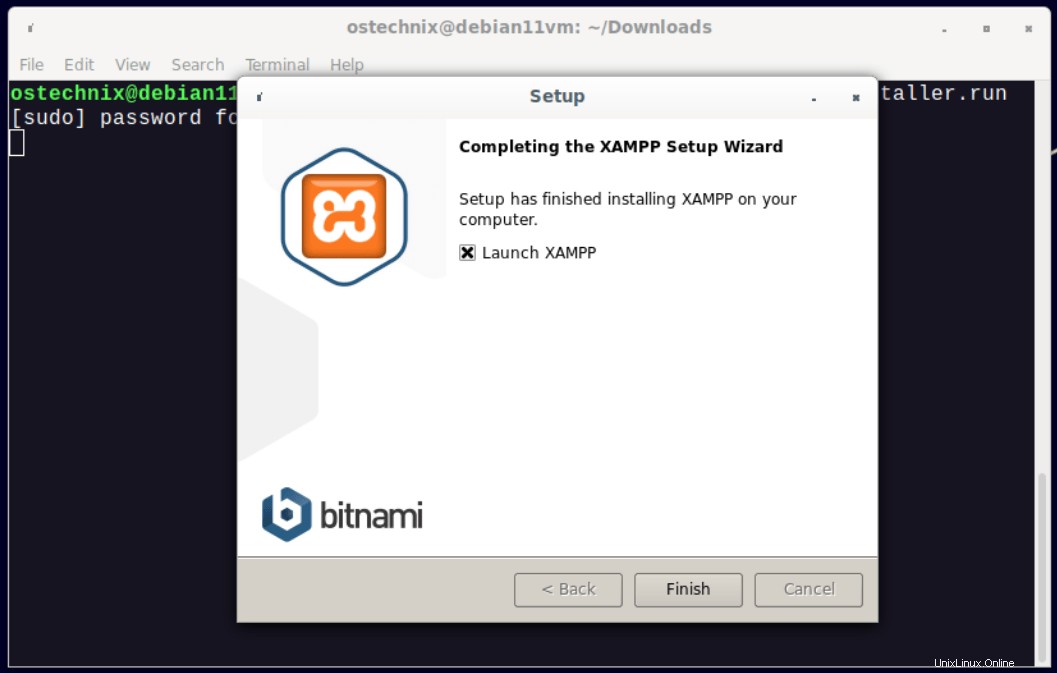
Veuillez noter que vous devrez démarrer manuellement XAMPP à chaque redémarrage du système en exécutant la commande suivante :
$ sudo /opt/lampp/lampp start
Vous allez maintenant être accueilli par l'écran de bienvenue du panneau de configuration XAMPP.
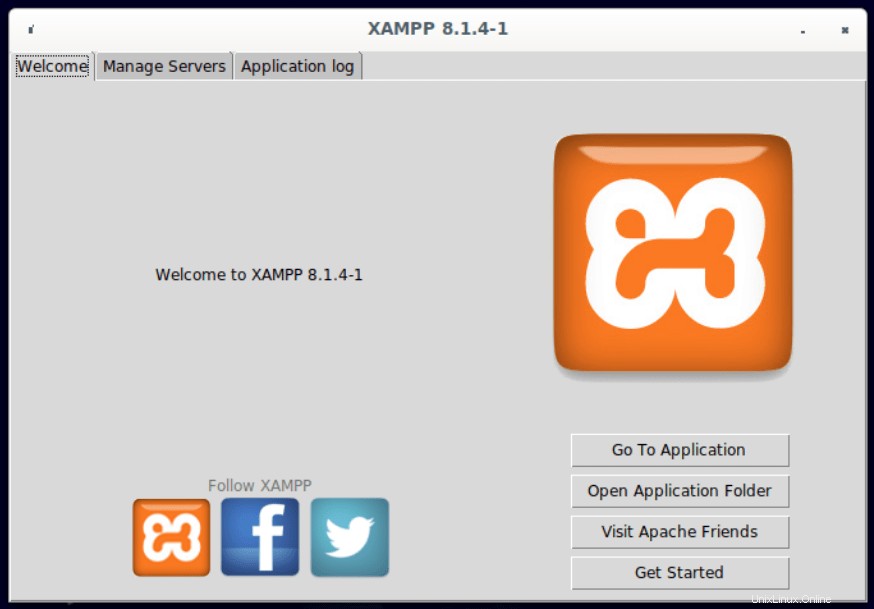
Vous pouvez démarrer le panneau de configuration XAMPP à tout moment en exécutant la commande suivante :
$ sudo /opt/lampp/manager-linux-x64.run
2.3. Panneau de configuration XAMPP
Comme vous pouvez le voir dans la capture d'écran ci-dessus, l'écran de bienvenue affiche les 4 onglets suivants. En cliquant sur chaque onglet, vous accéderez à la section correspondante.
- Aller à l'application – Aller à la fenêtre de l'application
- Ouvrir le dossier d'application - Vous amène à l'application XAMPP où le projet va être enregistré. L'emplacement par défaut est
/opt/lampp. - Visitez Apache Friends - Accédez à la page d'accueil de XAMPP
- Commencer – Afficher la section d'aide XAMPP.
2.3.1. Gérer les serveurs
Cette section affiche la liste des modules en cours d'exécution ou arrêtés.
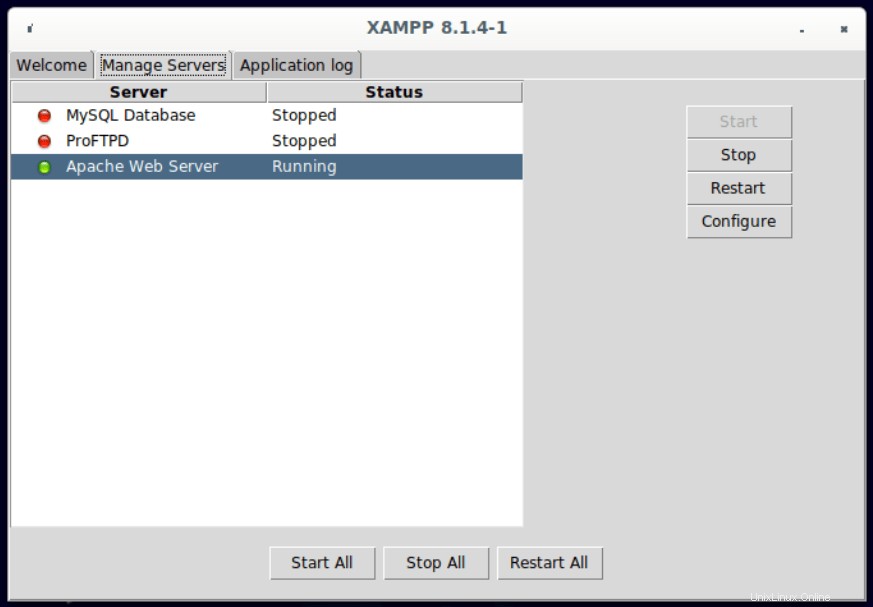
Pour démarrer/redémarrer un module, il suffit de le sélectionner et de cliquer sur les boutons Démarrer/Redémarrer.
2.3.2. Section du journal des applications
Cette section affiche les journaux liés aux applications en cours d'exécution.
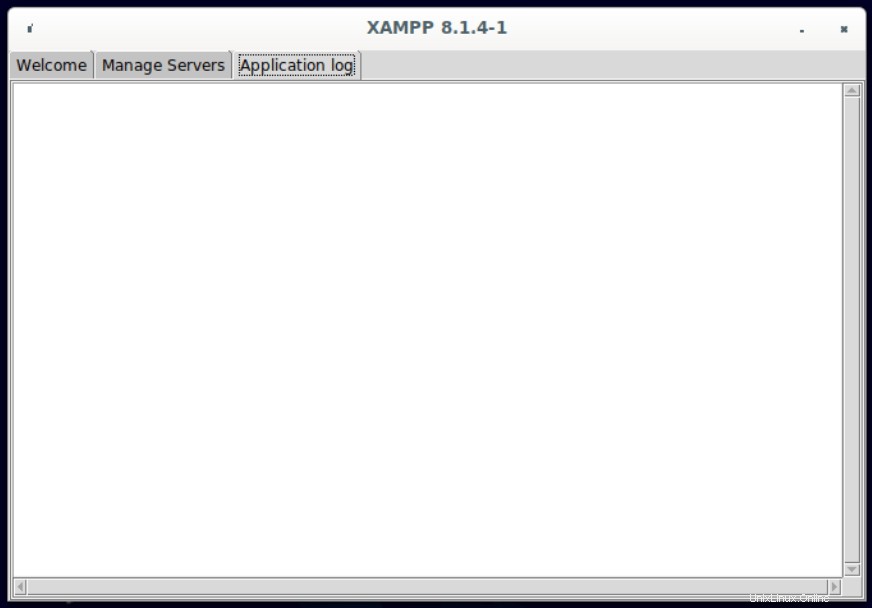
3. Démarrer/redémarrer le service XAMPP à partir de la CLI
Comme indiqué précédemment, vous devez démarrer manuellement le service XAMPP à chaque redémarrage du système.
Pour démarrer le service XAMPP à partir de la ligne de commande, exécutez simplement :
$ sudo /opt/lampp/lampp start
Vous pouvez voir le message d'avertissement suivant.
Starting XAMPP for Linux 8.1.4-1... XAMPP: Starting Apache.../opt/lampp/share/xampp/xampplib: line 22: netstat: command not found /opt/lampp/share/xampp/xampplib: line 22: netstat: command not found ok. XAMPP: Starting MySQL.../opt/lampp/share/xampp/xampplib: line 22: netstat: command not found ok. XAMPP: Starting ProFTPD.../opt/lampp/share/xampp/xampplib: line 22: netstat: command not found ok.
Comme vous pouvez le voir dans la sortie ci-dessus, le netstat la commande n'est pas disponible. Netstat fait partie des "net-tools" emballer. Pour résoudre ce problème, installez simplement net-tools emballer.
Le package net-tools est disponible dans les référentiels par défaut de la plupart des distributions Linux. Par exemple, vous pouvez installer net-tools sur un système basé sur Debian à l'aide de la commande suivante :
$ sudo apt install net-tools
Redémarrez le système et redémarrez le service XAMPP :
$ sudo /opt/lampp/lampp start
Vous devriez voir que tous les services fonctionnent maintenant.
Starting XAMPP for Linux 8.1.4-1... XAMPP: Starting Apache...ok. XAMPP: Starting MySQL...ok. XAMPP: Starting ProFTPD...ok.
Vous pouvez vérifier l'état du service XAMPP à l'aide de la commande :
$ sudo /opt/lampp/lampp status
Exemple de sortie"
Version: XAMPP for Linux 8.1.4-1 Apache is running. MySQL is running. ProFTPD is running.
Pour redémarrer le service XAMPP, exécutez :
$ sudo /opt/lampp/lampp restart
Exemple de sortie :
Restarting XAMPP for Linux 8.1.4-1... XAMPP: Stopping Apache...ok. XAMPP: Stopping MySQL...ok. XAMPP: Stopping ProFTPD...ok. XAMPP: Starting Apache...ok. XAMPP: Starting MySQL...ok. XAMPP: Starting ProFTPD...ok.
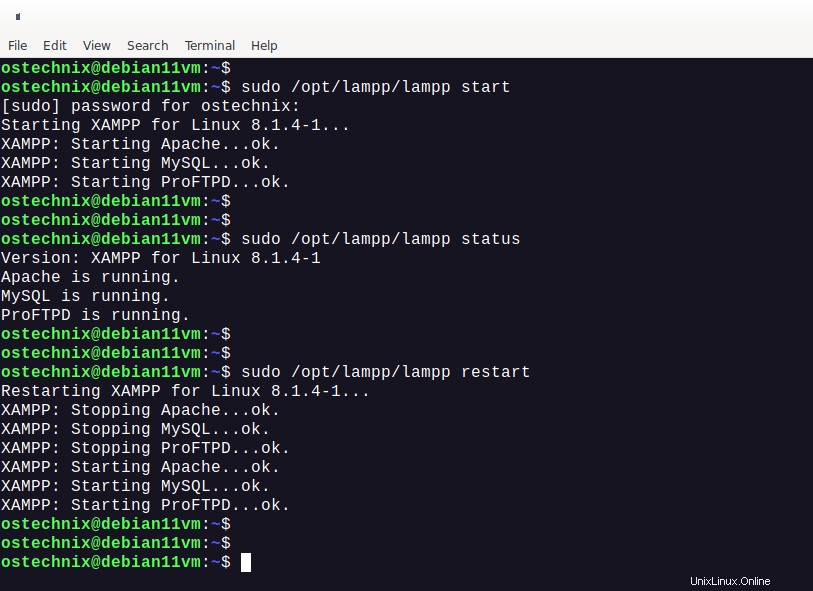
4. Accéder au tableau de bord Web XAMPP
Ouvrez votre navigateur Web et accédez à http://localhost ou http://adresse-IP . Vous serez accueilli avec la page de test XAMPP.
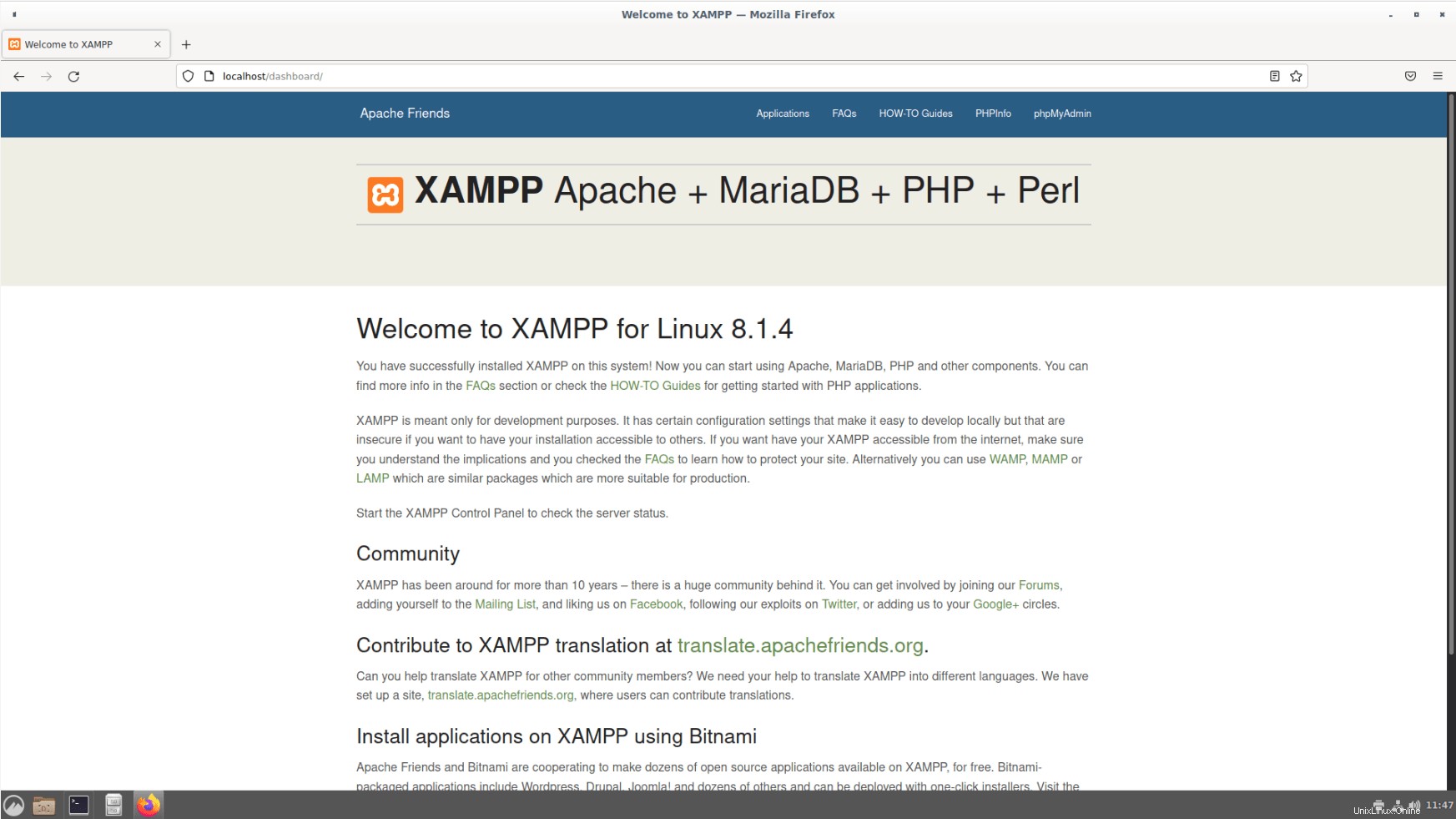
Toutes nos félicitations! Nous avons installé avec succès la pile XAMPP dans notre système Linux. Vous pouvez maintenant commencer à tester les applications Web !
Pour afficher les informations PHP, cliquez simplement sur PHPInfo lien en haut de la page de test XAMPP. Vous pouvez également accéder directement à http://localhost.phpinfo.php depuis votre navigateur Web.
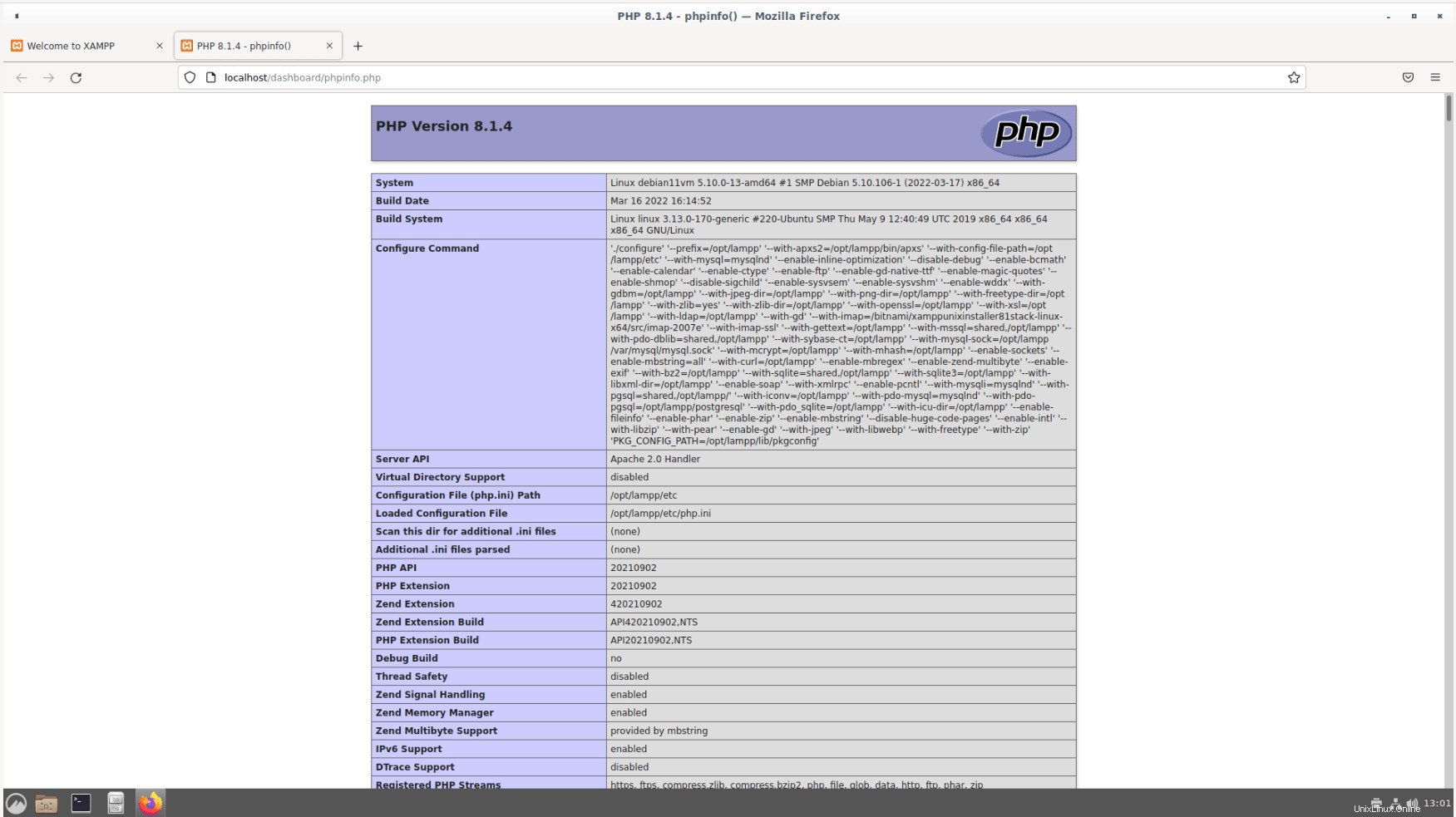
5. Accéder à PhpMyAdmin
Pour accéder au tableau de bord phpMyAdmin, cliquez sur le lien phpMyAdmin depuis la page de test XAMPP ou accédez directement à http://localhost/phpmyadmin depuis la barre d'adresse du navigateur.
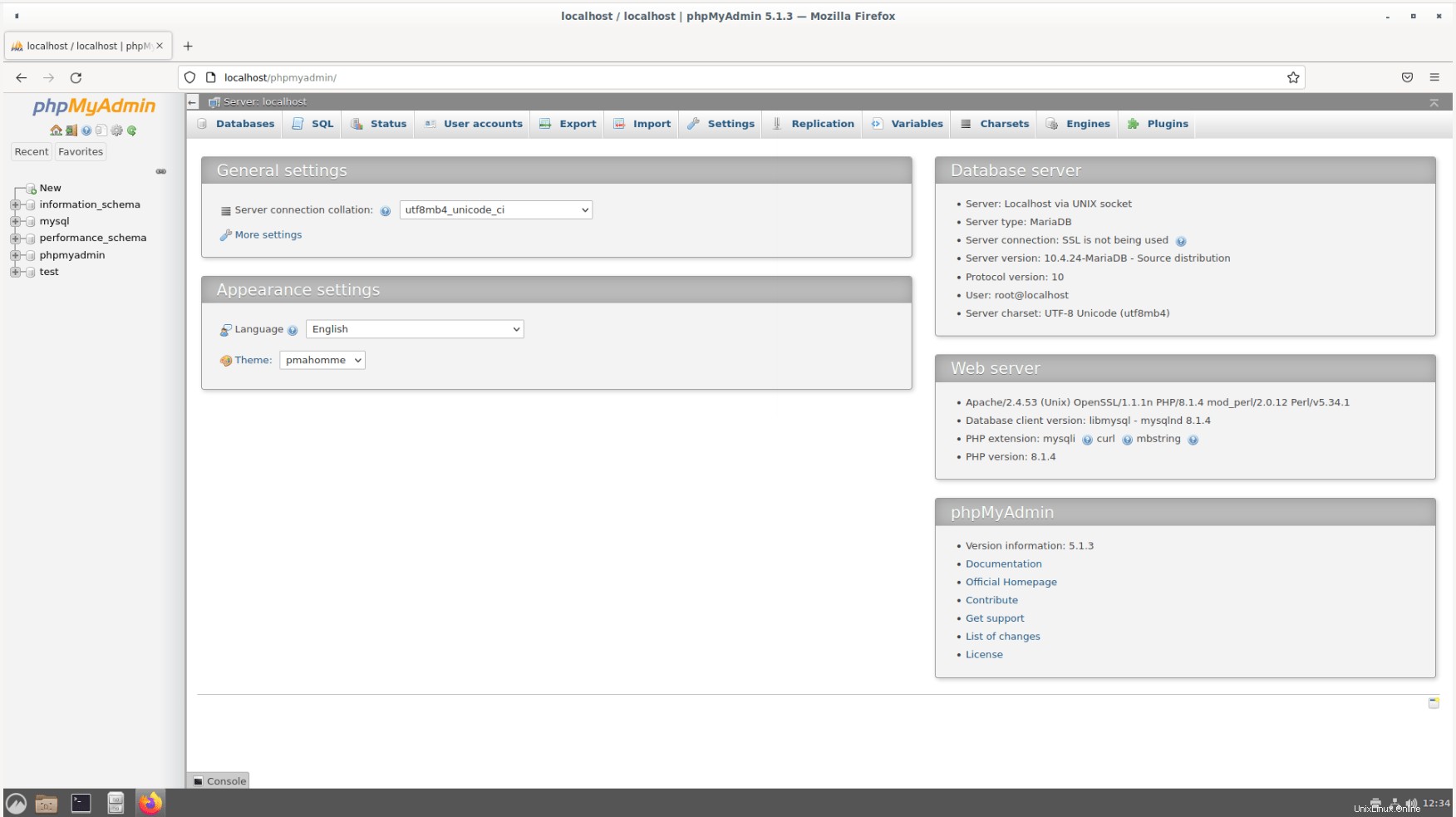
Il n'y a pas de mot de passe pour phpMyAdmin. Si vous souhaitez sécuriser le compte administrateur de phpMyAdmin, reportez-vous à la section "Secure XAMPP" ci-dessous.
5.1. Activer l'accès à distance à PhpMyAdmin
Par défaut, phpMyAdmin n'est accessible qu'à partir de l'hôte local lui-même. Si vous souhaitez y accéder depuis un système distant sur le réseau, modifiez /opt/lampp/etc/extra/httpd-xampp.conf fichier :
$ sudo nano /opt/lampp/etc/extra/httpd-xampp.conf
Recherchez la directive suivante :
<Directory "/opt/lampp/phpmyadmin">
AllowOverride AuthConfig Limit
Require local
ErrorDocument 403 /error/XAMPP_FORBIDDEN.html.var
</Directory> Remplacez la ligne "Require local" avec "Exiger que tous soient accordés" .
<Directory "/opt/lampp/phpmyadmin">
AllowOverride AuthConfig Limit
Require all granted
ErrorDocument 403 /error/XAMPP_FORBIDDEN.html.var
</Directory> 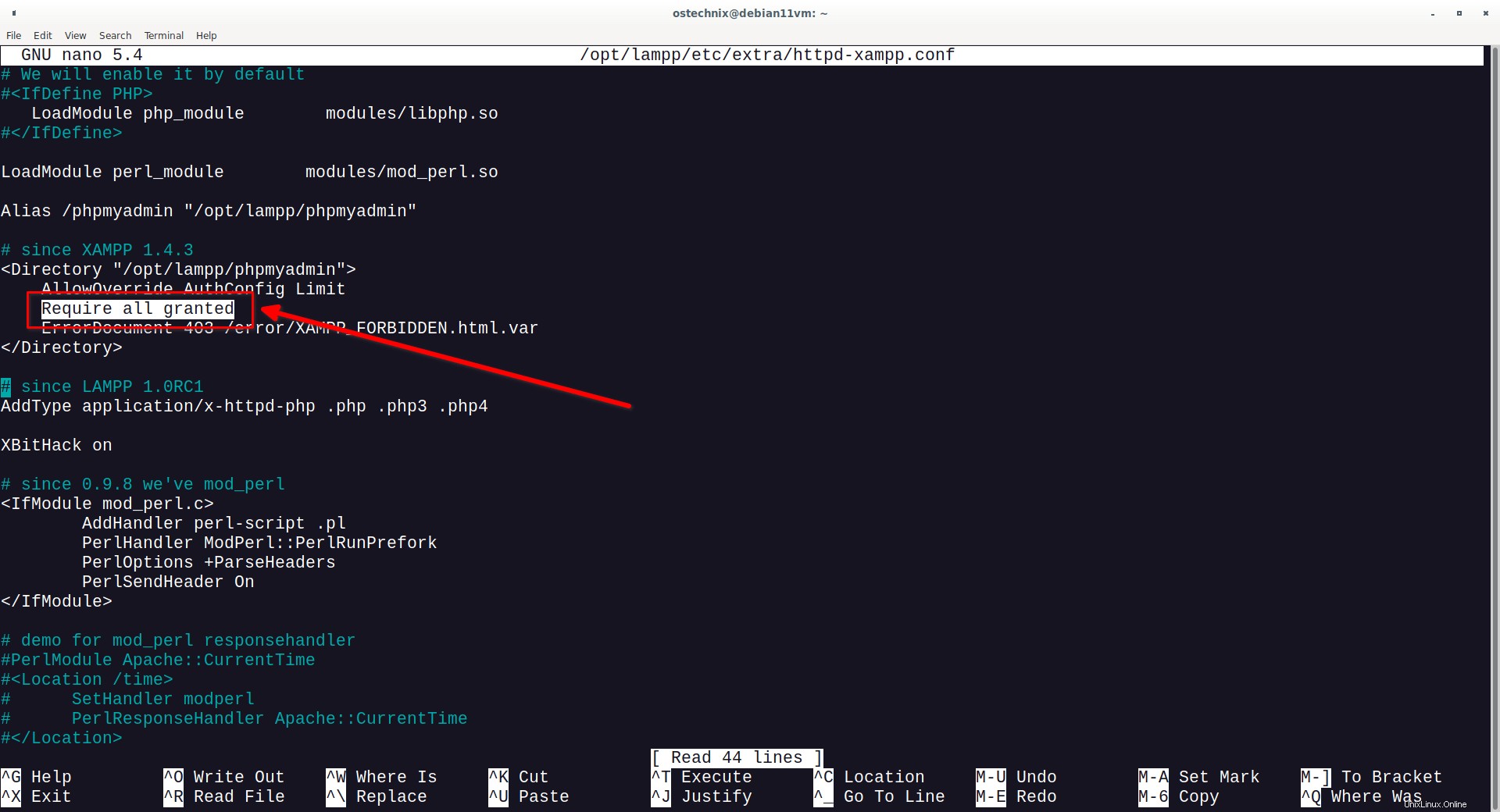
Enregistrez le fichier et fermez-le. Redémarrez le service XAMPP pour que les modifications prennent effet.
Vous pouvez désormais accéder au tableau de bord phpMyAdmin depuis n'importe quel système distant sur votre réseau local en accédant à http://IP-Address/phpmyadmin URL.
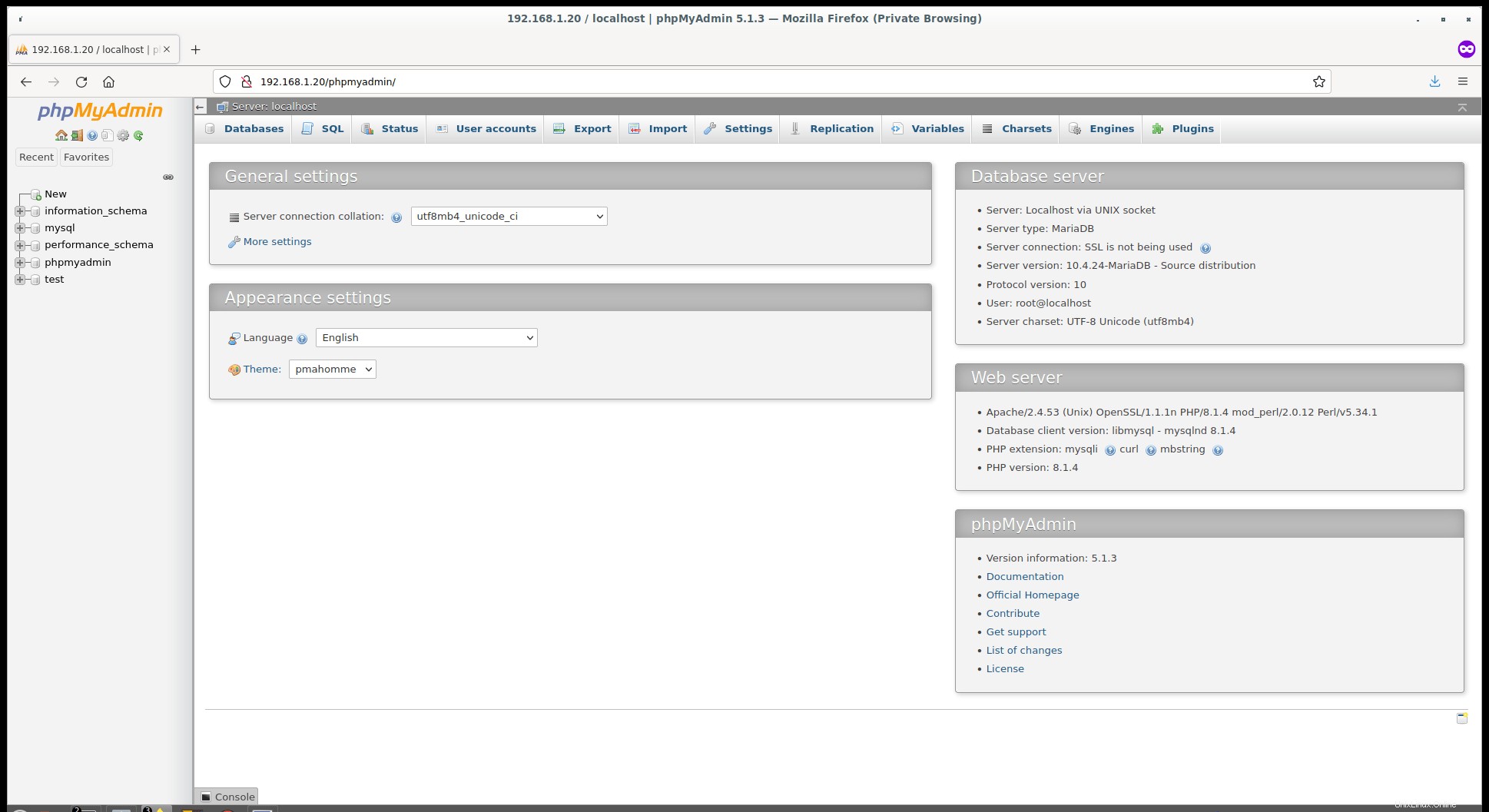
6. Fichiers de configuration XAMPP
Les principaux fichiers de configuration XAMPP sont enregistrés dans les fichiers suivants.
- Fichier de configuration du serveur Web Apache :
/opt/lampp/etc/httpd.conf,/opt/lampp/etc/extra/httpd-xampp.conf - Fichier de configuration MySQL :
/opt/lampp/etc/my.cnf - Fichier de configuration PHP :
/opt/lampp/etc/php.ini - Fichier de configuration ProFTPD :
/opt/lampp/etc/proftpd.conf
7. Installation sécurisée de XAMPP
XAMPP est destiné uniquement à des fins de développement. Par défaut, XAMPP n'a pas de mots de passe définis et vous devez vous abstenir de l'utiliser en production.
Il possède certains paramètres de configuration qui facilitent le développement local mais qui ne sont pas sûrs si vous souhaitez que votre installation soit accessible à d'autres.
Si vous souhaitez que votre XAMPP soit accessible depuis Internet, assurez-vous de comprendre les implications et apprenez à protéger votre site.
Alternativement, vous pouvez utiliser LAMP ou LEMP des piles qui sont des packages similaires plus adaptés à la production.
Pour sécuriser l'installation de XAMPP, exécutez :
$ sudo /opt/lampp/lampp security
Vous serez invité à répondre à quelques questions pour sécuriser XAMPP. Répondez "Oui" à toutes les questions et définissez le mot de passe pour l'utilisateur racine MySQL, l'utilisateur administrateur PhpMyAdmin et l'utilisateur administrateur ProFTPD.
XAMPP: Quick security check... XAMPP: MySQL is accessable via network. XAMPP: Normaly that's not recommended. Do you want me to turn it off? [yes] XAMPP: Turned off. XAMPP: Stopping MySQL...ok. XAMPP: Starting MySQL...ok. XAMPP: The MySQL/phpMyAdmin user pma has no password set!!! XAMPP: Do you want to set a password? [yes] XAMPP: Password: XAMPP: Password (again): XAMPP: Setting new MySQL pma password. XAMPP: Setting phpMyAdmin's pma password to the new one. XAMPP: MySQL has no root passwort set!!! XAMPP: Do you want to set a password? [yes] XAMPP: Write the password somewhere down to make sure you won't forget it!!! XAMPP: Password: XAMPP: Password (again): XAMPP: Setting new MySQL root password. XAMPP: Change phpMyAdmin's authentication method. XAMPP: The FTP password for user 'daemon' is still set to 'xampp'. XAMPP: Do you want to change the password? [yes] XAMPP: Password: XAMPP: Password (again): XAMPP: Reload ProFTPD...ok. XAMPP: Done.
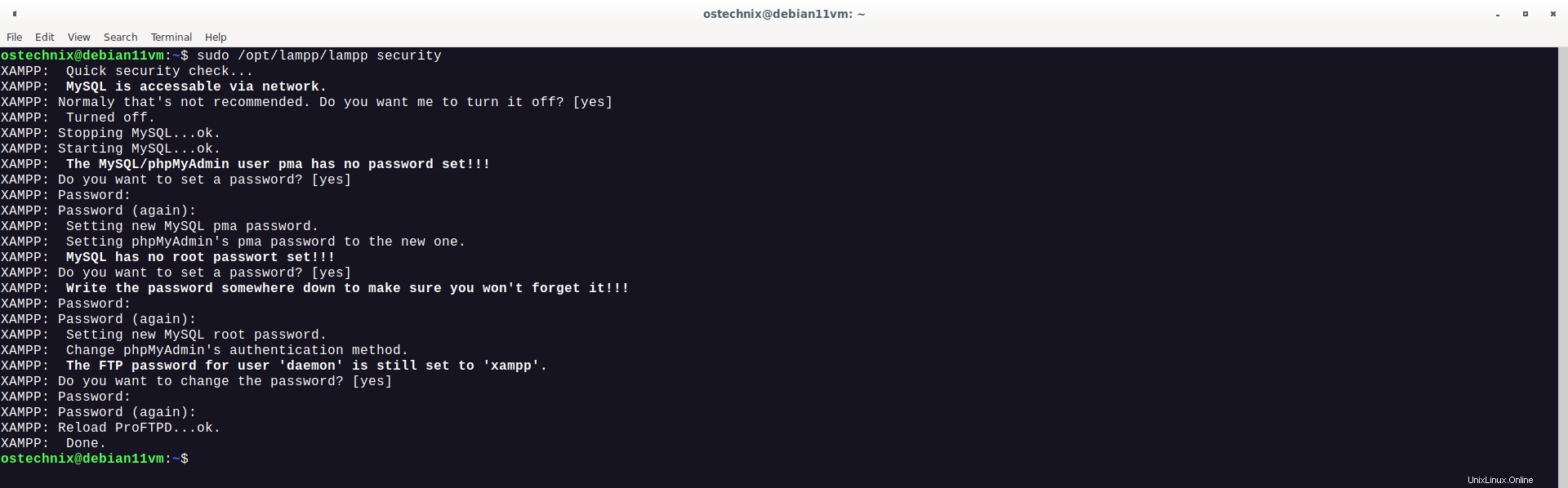
XAMPP est désormais sécurisé.
À ce stade, vous devriez disposer d'un environnement de développement Web local et sécurisé avec XAMPP.
8. Désinstaller XAMPP
Accédez à l'emplacement d'installation de XAMPP :
$ cd /opt/lampp/
Et exécutez la commande suivante pour supprimer la pile XAMPP de votre système :
$ sudo ./uninstall
Vous serez invité à supprimer XAMPP, y compris tous les modules. Tapez "Y " et appuyez sur Entrée pour désinstaller XAMPP.
Do you want to uninstall XAMPP and all of its modules? [Y/n]: y ---------------------------------------------------------------------------- Uninstall Status Uninstalling XAMPP 0% ______________ 50% ______________ 100% ######################################### Info: Uninstallation completed Press [Enter] to continue:
Enfin, supprimez le dossier d'installation de XAMPP :
$ sudo rm -fr /opt/lampp/
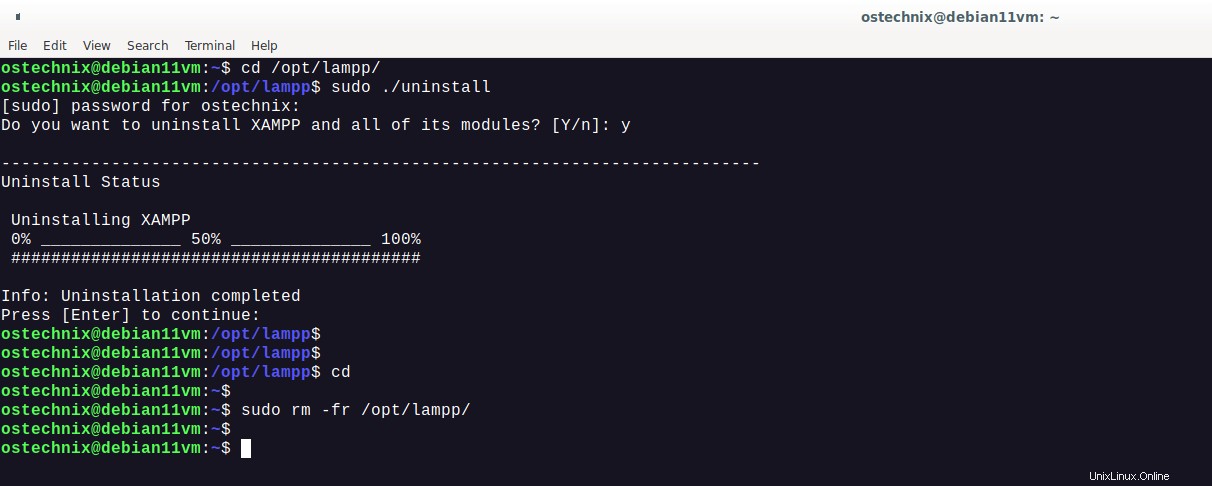
Conclusion
Dans ce guide, nous avons expliqué ce qu'est XAMPP et comment installer XAMPP dans les systèmes d'exploitation Linux. Nous avons également examiné comment démarrer ou redémarrer les modules XAMPP et comment accéder à la page de test XAMPP, à la page d'informations php et au tableau de bord phpMyAdmin. Enfin, nous avons vu comment sécuriser l'installation de XAMPP, puis comment supprimer la pile XAMPP d'un système Linux.