
Linux Mint 16 Petra est sorti récemment. Basé sur Ubuntu 13.10, Linux Mint est livré avec les environnements de bureau Cinnamon et Mate (séparément). J'utilisais Ubuntu 13.10 auparavant et je l'ai remplacé par Linux Mint 16 pour essayer. [Lire :Comment installer Linux Mint 16 en double démarrage avec Windows 8].
Après avoir installé un nouveau système d'exploitation, la première chose qui vient à l'esprit est, et ensuite ? Auparavant, j'ai écrit sur des sujets similaires sur les choses à faire après l'installation d'Ubuntu 13.10 et les choses à faire après l'installation de Elementary OS Luna. Dans cet article, nous verrons quelles sont les obligations de faire après l'installation de Linux Mint 16 Petra .
Choses à faire après l'installation de Linux Mint 16 Petra
J'ai écrit cet article pour Linux Mint avec Cinnamon, mais il devrait également s'appliquer à la version Mate. Jetons un œil :
Mettre à jour Linux Mint 16 :
La première chose à faire est de mettre à jour le système d'exploitation. Étant donné que plusieurs mises à jour seront publiées depuis la publication de l'image du système d'exploitation, il est conseillé de le faire. Bien sûr, le gestionnaire de mise à jour apparaîtra bientôt pour vous rappeler les mises à jour disponibles, mais pourquoi ne pas le faire tout de suite avant d'installer plusieurs autres choses ?
Ouvrez un terminal (Ctrl+Alt+T) et utilisez la commande suivante :
sudo apt-get update && sudo apt-get upgradeActiver le clic sur le pavé tactile :
La première chose étrange que vous remarquerez (si vous utilisez un ordinateur portable) est que le clic du pavé tactile ne fonctionne pas dans Cinnamon et si vous voulez cliquer sur quelque chose, vous devrez utiliser le bouton du pavé tactile pour cliquer. Ce n'est pas du tout un comportement amical car un utilisateur régulier a l'habitude d'appuyer sur le pavé tactile pour cliquer.
Cinnamon a ce comportement désactivé par défaut, pour des raisons au-delà de ma compréhension. Vous pouvez facilement l'activer en allant dans Paramètres système-> Matériel-> Souris et pavé tactile-> onglet Pavé tactile-> Activer les clics de souris avec le pavé tactile . Si vous ne savez pas comment suivre ce chemin, reportez-vous à ce didacticiel de capture d'écran pour corriger le clic du pavé tactile qui ne fonctionne pas dans Linux Mint.
Installez des pilotes supplémentaires dans Linux Mint 16 :
Linux Mint est une excellente distribution Linux pour les débutants. Il contient toutes les choses nécessaires pour le faire fonctionner hors de la boîte. Mais cela ne signifie pas que vous n'aurez peut-être pas de problèmes. Les ordinateurs de bureau Linux sont connus pour les problèmes de pilotes matériels. Les pilotes propriétaires tiers ne sont pas installés par défaut. Il est conseillé de vérifier s'il existe des pilotes propriétaires disponibles pour votre système. Cela évitera les problèmes liés aux problèmes courants liés au sans fil et aux graphiques.
Accédez à Paramètres système et sous l'Administration section, choisissez la section Pilotes de périphérique option. Si des pilotes supplémentaires sont disponibles pour votre système, ils doivent être répertoriés ici.
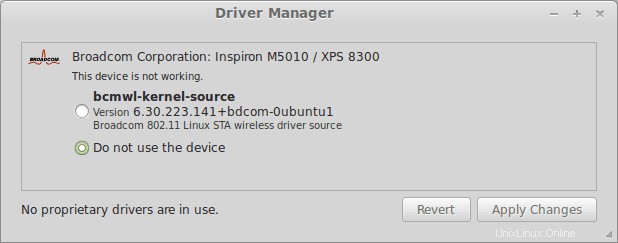
Améliorez la durée de vie de la batterie et réduisez la surchauffe :
Vous sentez la chaleur de votre ordinateur portable ? La surchauffe et la réduction de la durée de vie de la batterie sont des « phénomènes » courants dans Linux Mint. Jupiter était le meilleur outil pour réduire la surchauffe dans le bureau Linux, mais depuis que son développement s'est arrêté, vous pouvez utiliser TLP ou CPUFREQ au lieu de Jupiter. Installez TLP à l'aide de la commande suivante :
sudo add-apt-repository ppa:linrunner/tlp
sudo apt-get update
sudo apt-get install tlp tlp-rdw
sudo tlp startAucune configuration requise pour l'utilisation de TLP. Installez-le et oubliez-le. Si vous souhaitez utiliser CPUFREQ, lisez cet article expliquant comment utiliser CPUFREQ pour réduire la surchauffe dans Ubuntu.
Modifier la durée de l'économiseur d'écran :
Un Linux Mint intact a des options d'économie d'énergie activées. Ce qui signifie que l'écran s'assombrit après quelques minutes d'inactivité et qu'il finit par se verrouiller. C'est assez ennuyeux, surtout si vous regardez des vidéos et des films. Vous devez modifier la configuration de l'économiseur d'écran selon vos préférences.
Accédez à Paramètres système -> Préférences -> Paramètres de l'économiseur d'écran et du verrouillage pour le changer.
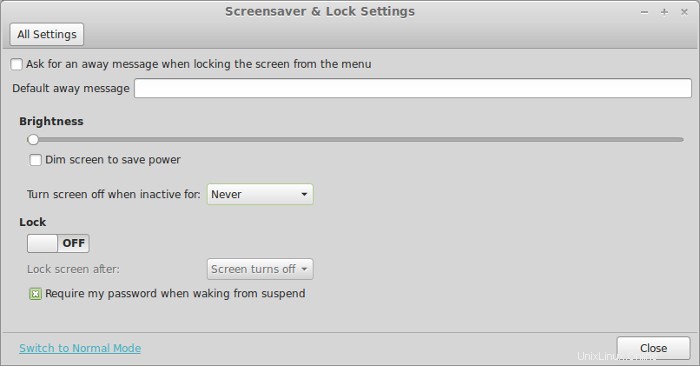
Installer l'indicateur météo et d'autres applets :
J'ai vraiment aimé Linux Mint pour séparer les applets des applications principales. Les applets se trouvent dans le panneau et vous donnent un accès rapide à une application ou fournissent des statistiques à ce sujet. Vous pouvez ajouter, installer, supprimer et configurer des applets à partir des paramètres des applets.
Accédez à Paramètres système -> Préférences -> Applets pour gérer les applets. Vous ne verrez pas toutes les applets comme l'indicateur météo ici, au début. Vous devrez cliquer sur l'onglet Obtenir plus en ligne. Il mettra à jour le cache source et vous fournira d'autres applets disponibles auprès de la communauté Linux Mint. Vous devrez activer les applets après les avoir installées.
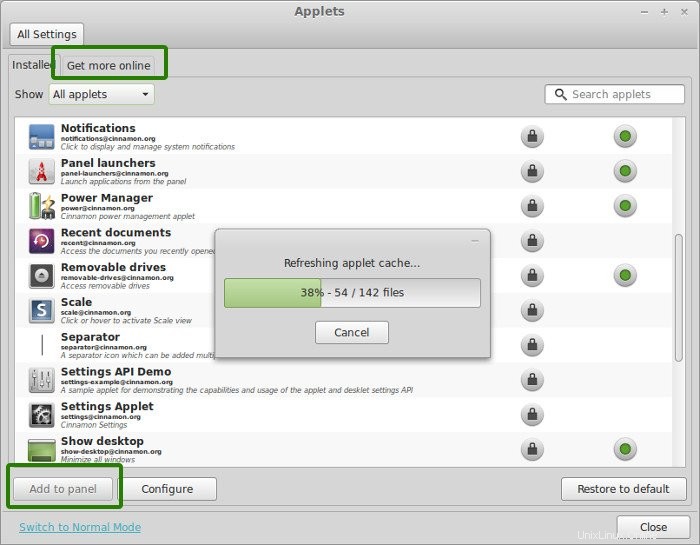
Lorsque vous installez l'applet météo, vous devrez la configurer avec des codes de localisation météo. Il faut un certain temps pour vous donner la météo correcte pour l'emplacement sélectionné.
Installer RAR :
Pour éviter des erreurs telles que "Aucune commande n'est installée pour les fichiers d'archive RAR", installez RAR de la manière suivante :
sudo apt-get install rarInstallez le lecteur multimédia VLC :
Je dois dire que je ne peux pas vivre sans le lecteur multimédia VLC, sans aucun doute le roi de tous les lecteurs vidéo (si je n'exagère pas). Il existe plusieurs fonctionnalités cachées du lecteur multimédia VLC dont la plupart des utilisateurs ne sont peut-être pas conscients. L'installation du lecteur multimédia VLC est l'une des premières choses que je fais dans n'importe quel système d'exploitation. Utilisez la commande suivante pour installer VLC :
sudo apt-get install vlcInstaller et modifier les thèmes :
Linux Mint 16 est livré avec un thème vert par défaut sur lequel Mint est écrit partout. Mais ce n'est pas le seul thème pour Linux Mint. Il est livré avec trois thèmes préinstallés dans le système, mais vous pouvez en obtenir beaucoup plus auprès de la communauté Cinnamon, de la même manière que les applets.
Accédez à Paramètres système -> Apparence -> Thèmes et là, cliquez sur Obtenir plus en ligne languette. Une fois le cache mis à jour, vous pouvez sélectionner les thèmes que vous souhaitez installer dans le système et les activer en conséquence.
Installer l'environnement de bureau Mate :
Vous n'êtes pas satisfait de la cannelle ? Si vous voulez l'expérience Gnome Classic, essayez alors Mate. Lors du téléchargement, vous avez peut-être vu qu'il y avait deux versions disponibles pour Linux Mint :Cinnamon et Mate. Non, vous n'avez pas besoin de réinstaller Linux Mint avec la saveur Mate. Vous pouvez installer l'environnement de bureau Mate dans Linux Mint 16 à l'aide de cette commande :
sudo apt-get install mate-desktop
Installez un stockage cloud comme Dropbox et Ubuntu One :
À l'ère du Cloud, vous devez avoir un compte avec Dropbox ou Ubuntu One. Vous pouvez installer Ubuntu One et Dropbox à partir de Software Manager (l'équivalent Linux Mint d'Ubuntu Software Center). Vous pouvez également installer Dropbox à l'aide de la commande suivante :
sudo apt-get install dropbox
Quoi d'autre ?
En dehors de cela, il y a plusieurs autres choses à faire également. J'ai délibérément omis de mentionner la suppression de l'écran d'accueil ou l'installation d'autres navigateurs Web, etc. Linux Mint est livré avec de nombreuses applications par défaut. C'est pourquoi vous n'avez pas besoin d'installer Java, Flash, etc. Je sais que cela varie d'une personne à l'autre et c'est pourquoi votre liste de choses à faire après l'installation de Linux Mint 16 peut être différent du mien. Partagez ce que vous faites d'autre après avoir installé Linux Mint.