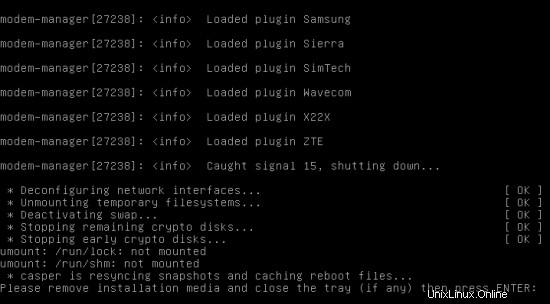Ce didacticiel montre comment vous pouvez configurer un bureau Linux Mint 16 (Lisa) qui remplace à part entière un bureau Windows, c'est-à-dire qui contient tous les logiciels dont les gens ont besoin pour faire ce qu'ils font sur leur bureau Windows. Les avantages sont clairs :vous obtenez un système sécurisé sans restrictions DRM qui fonctionne même sur du matériel ancien, et le meilleur est que tous les logiciels sont gratuits. Linux Mint 16 est une distribution Linux basée sur Ubuntu qui contient de nombreux packages dans ses référentiels (comme les codecs multimédias, Adobe Flash, Adobe Reader, Skype, Google Earth, etc.) qui sont relativement difficiles à installer sur d'autres distributions; il offre donc une expérience de bureau conviviale, même pour les débutants Linux.
Je veux d'abord dire que ce n'est pas la seule façon de mettre en place un tel système. Il existe de nombreuses façons d'atteindre cet objectif, mais c'est la voie que je prends. Je n'émets aucune garantie que cela fonctionnera pour vous !
1 Remarque préliminaire
Pour remplacer complètement un bureau Windows, je veux que le bureau Linux Mint 16 ait le logiciel suivant installé :
Graphiques :
- The GIMP - remplacement gratuit du logiciel pour Adobe Photoshop
- Shotwell Photo Manager - application complète de gestion de photos personnelles pour le bureau GNOME
- Google Picasa - application pour organiser et éditer des photos numériques
Internet :
- Firefox
- Opéra
- Chromium :le navigateur open source de Google
- Flash Player
- FileZilla - client FTP multithread
- Thunderbird - client de messagerie et d'actualités
- Evolution - combine les fonctions de gestion de messagerie, d'agenda, de carnet d'adresses et de liste de tâches
- aMule - Application de partage de fichiers P2P
- Transmission Client BitTorrent - Client Bittorrent
- Vuze - Client Java Bittorrent
- Pidgin - client de messagerie instantanée multiplateforme
- Skype
- Google Earth
- IRC Xchat - Client IRC
- Gwibber Social Client :client de microblogging open source (Twitter, Facebook, etc.)
Bureau :
- LibreOffice Writer - remplacement de Microsoft Word
- LibreOffice Calc - remplacement de Microsoft Excel
- Adobe Reader
- GnuCash - système de comptabilité personnelle en partie double, similaire à Quicken
- Scribus - application de publication assistée par ordinateur (DTP) open source
Son et vidéo :
- Amarok - lecteur audio
- Audacity - éditeur audio numérique gratuit, open source et multiplateforme
- Banshee - lecteur audio, peut encoder/décoder divers formats et synchroniser la musique avec les iPod d'Apple
- MPlayer - lecteur multimédia (vidéo/audio), prend en charge WMA
- Rhythmbox Music Player - lecteur audio, similaire à iTunes d'Apple, avec prise en charge des iPods
- gtkPod - logiciel similaire à iTunes d'Apple, prend en charge l'iPod, l'iPod nano, l'iPod shuffle, l'iPod photo et l'iPod mini
- XMMS - lecteur audio similaire à Winamp
- dvd::rip - programme complet de copie de DVD
- Kino - éditeur vidéo numérique gratuit
- Sound Juicer CD Extractor - Outil d'extraction de CD, prend en charge divers codecs audio
- VLC Media Player - lecteur multimédia (vidéo/audio)
- Totem - lecteur multimédia (vidéo/audio)
- Xine - lecteur multimédia, prend en charge divers formats ; peut lire des DVD
- Brasero - Programme de gravure de CD/DVD
- K3B - Programme de gravure de CD/DVD
- Codecs multimédia
Programmation :
- KompoZer - Éditeur HTML WYSIWYG, similaire à Macromedia Dreamweaver, mais pas (encore) aussi riche en fonctionnalités
- Bluefish - éditeur de texte, adapté à de nombreux langages de programmation et de balisage
- Éclipse - Plate-forme d'outils extensible et Java IDE
Autre :
- VirtualBox - vous permet d'exécuter votre ancien bureau Windows en tant que machine virtuelle sous votre bureau Linux, vous n'avez donc pas à abandonner complètement Windows
- Polices TrueType
- Java
- Prise en charge de la lecture/écriture pour les partitions NTFS
Toutes les applications souhaitées sont disponibles dans les référentiels Linux Mint.
Comme vous l'avez peut-être remarqué, quelques applications sont redondantes, par exemple il y a deux applications de gravure de CD/DVD dans ma liste (Brasero, K3B). Si vous savez laquelle vous préférez, vous n'avez évidemment pas besoin d'installer les autres applications, mais si vous aimez le choix, vous pouvez bien sûr installer les deux. Il en va de même pour les lecteurs de musique comme Amarok, Banshee, Rhythmbox, XMMS ou les navigateurs (Firefox, Opera, Chromium).
J'utiliserai le nom d'utilisateur howtoforge dans ce tutoriel. Veuillez le remplacer par votre propre nom d'utilisateur.
2 Installation du système de base
L'installation du système de base est simple comme bonjour car le programme d'installation de Linux Mint n'offre pas beaucoup d'options parmi lesquelles choisir, vous ne pouvez donc pas vous tromper.
Téléchargez l'image iso du DVD Linux Mint 12 depuis http://www.linuxmint.com/download.php, gravez-la sur un DVD et démarrez votre ordinateur à partir de celui-ci (veuillez noter que j'ai utilisé l'image iso du DVD au lieu de l'image iso du CD; le DVD contient des logiciels supplémentaires tels que Java ou VLC qui sont installés par défaut, alors qu'ils manquent si vous installez à partir du CD ; si vous utilisez le CD, vous devez installer ces applications à partir du gestionnaire de paquets Synaptic) :

Le système démarre et démarre un bureau qui s'exécute entièrement dans la RAM de votre système (le DVD d'installation de Linux Mint est également un Live-DVD) sans rien changer sur votre disque dur. Cela a l'avantage que vous pouvez tester le fonctionnement de Linux Mint sur votre matériel avant de l'installer définitivement.
Voici à quoi ressemble le bureau Linux Mint. Double-cliquez sur l'icône Installer Linux Mint sur le bureau pour démarrer l'installation sur le disque dur :

Le programme d'installation démarre. Tout d'abord, sélectionnez votre langue :
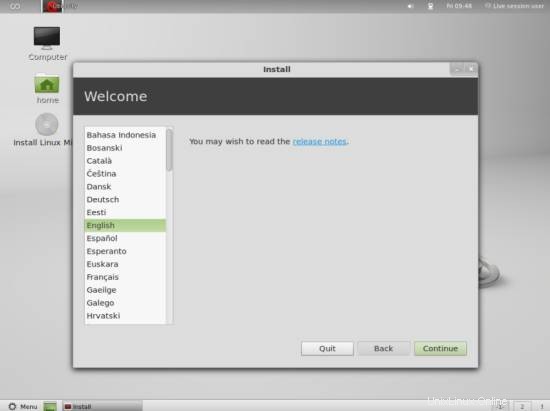
Sur l'écran suivant, vous voyez quelques exigences pour l'installation de Linux Mint 12 (le système doit avoir au moins 5,8 Go d'espace disque disponible et doit être connecté à Internet). Cliquez sur Continuer :
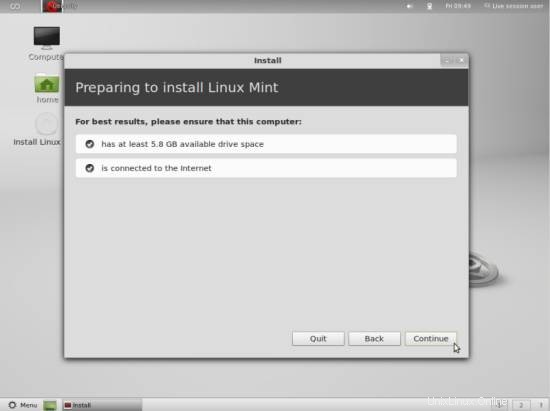
Nous arrivons maintenant au partitionnement de notre disque dur. Habituellement, effacer le disque et installer Linux Mint est un bon choix, sauf si vous avez besoin de partitions personnalisées et savez ce que vous faites. Effacer le disque et installer Linux Mint créera une grande / partition pour nous. Si vous aviez déjà un autre système d'exploitation installé sur votre disque dur, l'option Remplacer... par Linux Mint, qui fait la même chose que ci-dessus :
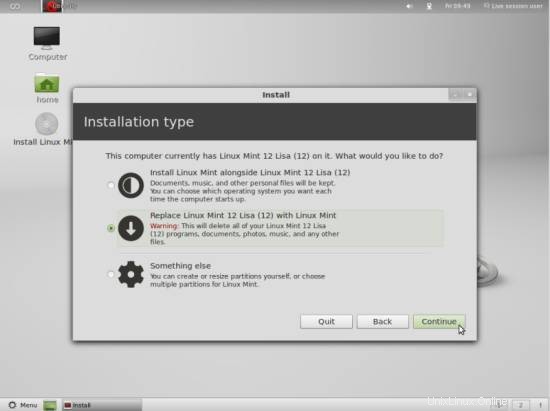
Sélectionnez le disque dur que vous souhaitez utiliser pour l'installation de Linux Mint :
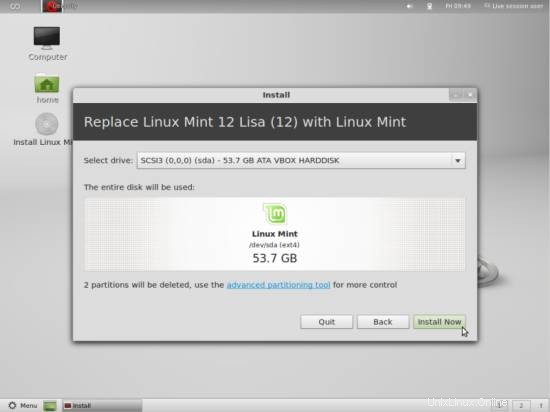
Choisissez ensuite votre fuseau horaire :
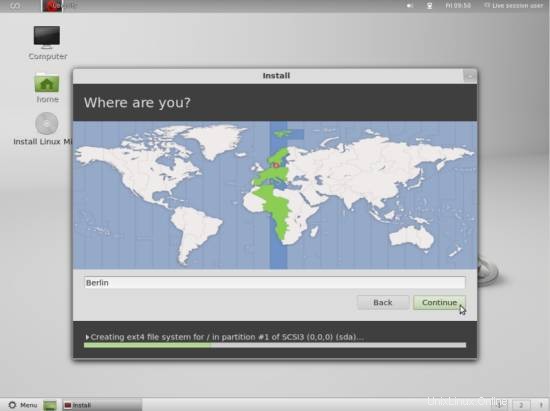
Modifiez la disposition du clavier, si nécessaire :
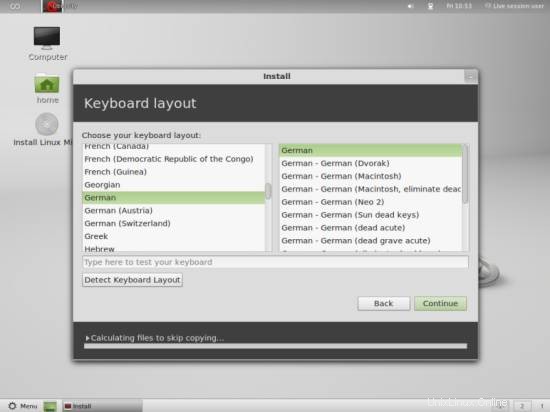
Tapez votre vrai nom, votre nom d'utilisateur souhaité ainsi qu'un mot de passe, puis cliquez sur Continuer :
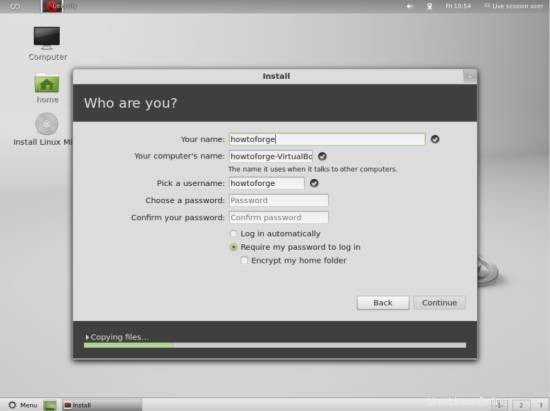
Ensuite, Linux Mint est en cours d'installation. Cela peut prendre quelques minutes, alors soyez patient :
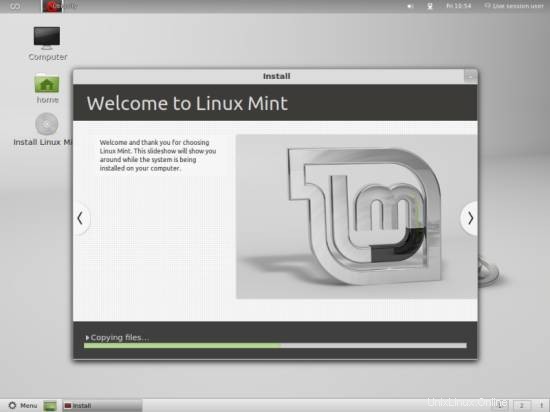
Après l'installation, il vous sera demandé de redémarrer le système. Cliquez sur Redémarrer maintenant :
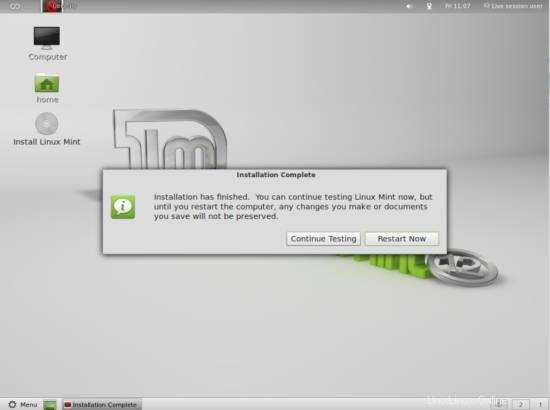
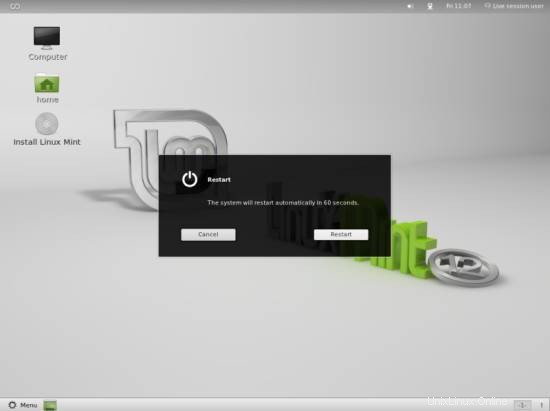
À la fin du processus d'arrêt, vous êtes invité à retirer le DVD d'installation de Linux Mint du lecteur de DVD. Veuillez le faire maintenant et appuyez sur ENTRÉE :