Sur cette page
- Présentation
- 1 Télécharger Raspbian et Imagewriter
- 2 Écrire l'image
- 3 Configurer le Pi
- Première chose à faire :
- La deuxième chose à faire :
Alors, êtes-vous une personne qui a un Raspberry Pi (alias "Pi") et qui veut commencer à construire quelque chose avec mais ne sait pas comment s'y prendre ? Si oui, alors ce tutoriel est fait pour vous. Ici, dans ce guide, nous allons installer le système d'exploitation Raspbian et lancer un environnement de bureau.
Introduction
Raspberry Pi est un microprocesseur de la taille d'une carte de crédit disponible en différents modèles avec différentes vitesses de traitement à partir de 700 MHz. Que vous ayez un modèle B ou un modèle B+, ou la très ancienne version, le processus d'installation reste le même. Les personnes qui ont consulté le site Web officiel de Raspberry Pi les ont peut-être vues recommander le système d'exploitation "NOOBS" ou "NOOBS LITE" (alias "OS") pour les débutants. Mais utiliser le Pi est très simple et de débutant, on deviendra pro en un rien de temps. Mieux vaut donc opter pour le système d'exploitation le plus puissant et le plus efficace, le Raspbian. La principale raison pour laquelle Raspbian est extrêmement populaire est qu'il dispose de milliers de bibliothèques pré-construites pour effectuer de nombreuses tâches et optimiser le système d'exploitation. Cela constitue un énorme avantage lors de la création d'applications.
1 Téléchargement de Raspbian et Image writer
Téléchargez la dernière version de Raspbian à partir d'ici. Vous pouvez le télécharger directement ou via les torrents.
Vous aurez besoin d'un graveur d'images pour écrire le système d'exploitation téléchargé sur la carte SD (carte micro SD dans le cas du modèle Raspberry Pi B+). Téléchargez donc "l'imageur de disque win32" à partir d'ici.
2 Ecrire l'image
Insérez la carte SD dans l'ordinateur portable/pc et lancez le graveur d'images. Une fois ouvert, parcourez et sélectionnez le fichier image Raspbian téléchargé. Sélectionnez le bon périphérique, c'est-à-dire le lecteur représentant la carte SD. Si le lecteur (ou périphérique) sélectionné est différent de la carte SD, l'autre lecteur sélectionné sera corrompu. Alors soyez prudent.
Après cela, cliquez sur le bouton "Écrire" en bas. A titre d'exemple, voir l'image ci-dessous, où le lecteur de carte SD (ou micro SD) est représenté par la lettre "G:\"
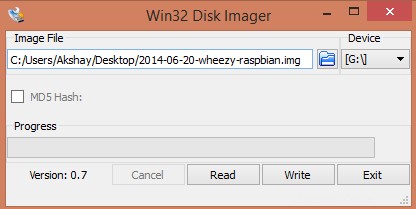
Une fois l'écriture terminée, éjectez la carte SD et insérez-la dans le Raspberry Pi et allumez-la. Il devrait commencer à démarrer.
3 Configuration du Pi
N'oubliez pas qu'après le démarrage du Pi, il peut y avoir des situations où les informations d'identification de l'utilisateur telles que le "nom d'utilisateur" et le mot de passe seront demandées. Raspberry Pi est livré avec un nom d'utilisateur et un mot de passe par défaut et utilisez-le donc toujours chaque fois qu'il vous est demandé. Les identifiants sont :
login: pi password: raspberry
Lorsque le Pi a été démarré pour la première fois, un écran de configuration appelé "Options de configuration" devrait apparaître et il ressemblera à l'image ci-dessous.
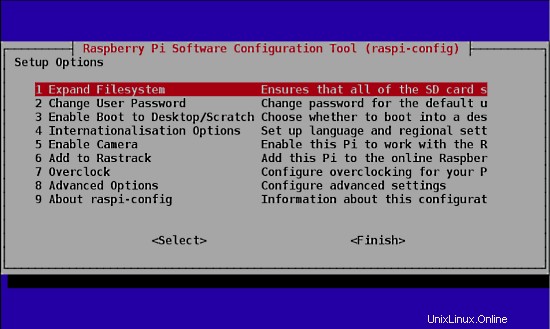
Si vous avez manqué l'écran "Options de configuration", ce n'est pas un problème, vous pouvez toujours l'obtenir en tapant la commande suivante dans le terminal.
sudo raspi-config
Une fois que vous avez exécuté cette commande, l'écran "Options de configuration" s'affichera comme indiqué dans l'image ci-dessus.
Maintenant que la fenêtre Options de configuration est ouverte, nous devrons définir quelques éléments. Après avoir terminé chacune des étapes ci-dessous, s'il vous demande de redémarrer le Pi, veuillez le faire. Après le redémarrage, si vous n'obtenez pas l'écran "Options de configuration", suivez la commande ci-dessus pour obtenir l'écran/la fenêtre.
-
La première chose à faire :
sélectionnez la première option dans la liste de la fenêtre des options de configuration, c'est-à-dire sélectionnez l'option "Développer le système de fichiers" et appuyez sur la touche Entrée. Nous faisons cela pour utiliser tout l'espace présent sur la carte SD comme une partition complète. Tout cela ne fait qu'étendre le système d'exploitation pour s'adapter à tout l'espace sur la carte SD qui peut ensuite être utilisée comme mémoire de stockage pour le Pi. -
La deuxième chose à faire :
sélectionnez la troisième option dans la liste de la fenêtre des options de configuration, c'est-à-dire sélectionnez l'option "Activer le démarrage sur le bureau/Scratch" et appuyez sur la touche Entrée. Cela vous mènera à une autre fenêtre appelée la fenêtre "choisir l'option de démarrage" qui ressemble à l'image ci-dessous.
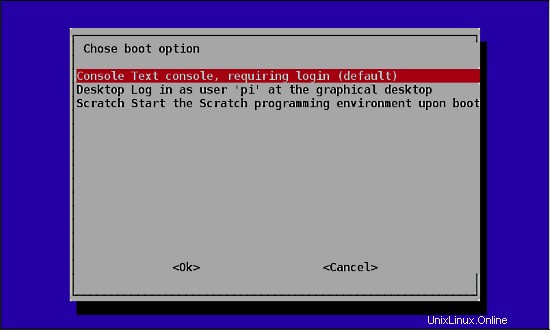
Dans la fenêtre "choose boot option window", sélectionnez la deuxième option, qui est "Bureau Connectez-vous en tant qu'utilisateur 'pi' sur le bureau graphique" et appuyez sur le bouton Entrée. Une fois cela fait, vous serez ramené à la page "Options de configuration", sinon sélectionnez le bouton "OK" en bas de cette fenêtre et vous serez ramené à la fenêtre précédente. Nous le faisons parce que nous voulons démarrer dans l'environnement de bureau que nous connaissons. Si nous ne faisons pas cette étape, le Raspberry Pi démarre à chaque fois dans un terminal sans options d'interface graphique.
Une fois que les deux étapes sont terminées, sélectionnez le bouton "terminer" en bas de la page et il devrait redémarrer automatiquement. Si ce n'est pas le cas, utilisez la commande suivante dans le terminal pour redémarrer.
sudo reboot
4 Mise à jour du firmware
Après le redémarrage de l'étape précédente, si tout s'est bien passé, vous vous retrouverez sur le bureau qui ressemble à l'image ci-dessous.

Une fois que vous êtes sur le bureau, ouvrez un terminal et entrez la commande suivante pour mettre à jour le firmware du Pi.
sudo rpi-update
La mise à jour du micrologiciel est nécessaire car certains modèles de Pi peuvent ne pas avoir toutes les dépendances requises pour fonctionner correctement ou il peut y avoir un bogue. Le dernier micrologiciel peut contenir le correctif de ces bogues, il est donc très important de le mettre à jour au début lui-même.
5 Conclusion
Nous avons donc couvert les étapes pour que le Pi soit opérationnel. Cette méthode fonctionne sur tous les différents modèles de Raspberry Pi (modèle A, B, B+ et aussi RPi 2) car Raspbain a été conçu pour être pris en charge sur tous les modèles. Cependant, lors de l'installation d'autres logiciels ou bibliothèques, la procédure peut changer un peu lors de l'installation en fonction du modèle du Pi ou de la version de Raspbian elle-même. Le concept de Raspberry est de continuer à essayer jusqu'à ce que vous obteniez le résultat ou la construction que vous souhaitez. Cela peut impliquer beaucoup d'essais et d'erreurs, mais y consacrer du temps en vaudra la peine. L'utilisation réelle ne s'arrête pas là. Ce n'est que le début. C'est à vous d'aller de l'avant pour en faire quelque chose d'incroyable.
6 liens
- Framboise Pi
- Raspbien